Chúc mọi người vui vẻ! Hôm nay, là một phần trong nghiên cứu về Photoshop, chúng ta sẽ nói về một số vấn đề về chỉnh sửa. Thông thường, ngay cả những bức chân dung được chụp đẹp cũng không phải lúc nào cũng làm hài lòng khách hàng. Một trong những khoảnh khắc này là nếp nhăn. Không phải ai cũng thích khi bất kỳ “khuyết điểm” nào lộ rõ trên gương mặt.
Và sau đó một bức ảnh thành công phải được lưu lại. Việc chỉnh sửa sẽ giúp chúng ta điều này. Hôm nay chúng ta sẽ sử dụng hai công cụ chính, đồng thời áp dụng các kỹ thuật để “hoàn thiện” một bức ảnh theo điều kiện mong muốn.

Chúng tôi sẽ sử dụng bức ảnh này làm ví dụ. Trong chương trình, việc loại bỏ đặc điểm liên quan đến tuổi tác này sẽ dễ dàng hơn nhiều so với việc nhờ chuyên gia thẩm mỹ làm điều tương tự trên khuôn mặt sống. Tất nhiên, hầu hết mọi người cần phải tự mình xóa nếp nhăn, nhưng như người ta nói, đó lại là một câu chuyện hoàn toàn khác.
Và chúng ta sẽ xem xét cách xóa nếp nhăn trong Photoshop. Điều này có thể được thực hiện bằng cách sử dụng hai công cụ. Một là Healing Brush và một là Patch Brush. Hơn nữa, thao tác rất đơn giản. Hãy đọc tiếp, tôi chắc chắn bạn cũng sẽ thành công!
Xóa nếp nhăn khỏi ảnh bằng công cụ Healing Brush
Vì vậy, hãy sử dụng công cụ này trước tiên. Nhìn về phía trước, tôi sẽ nói rằng tốt hơn là họ nên xóa những nếp nhăn lớn, còn đối với những nếp nhăn nhỏ thì hãy sử dụng “Patch”. Chúng tôi tải ảnh vào chương trình. Trên thanh công cụ bên trái, tìm công cụ Healing Brush và kích hoạt nó.
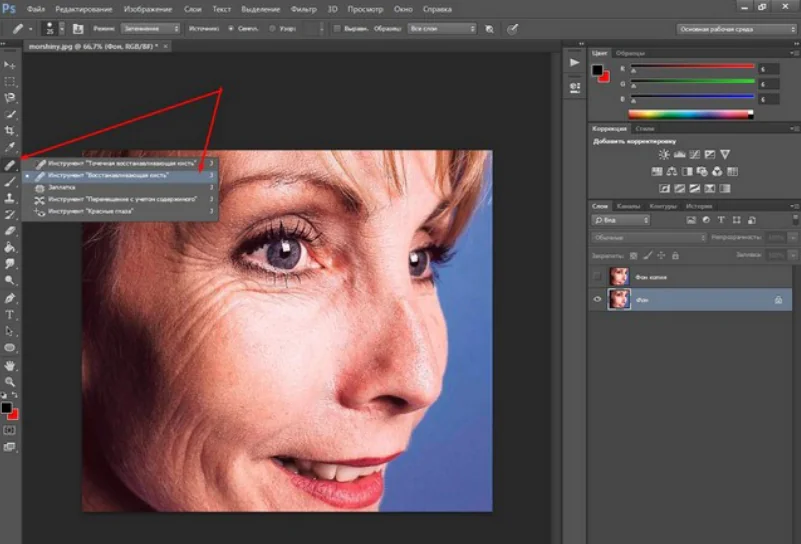
Tiếp theo, chúng ta di chuyển con trỏ, nó sẽ có dạng hình tròn, trên phần khuôn mặt sạch sẽ, không có nếp nhăn. Hãy lấy khu vực này làm ví dụ. Nhấn phím ALT, con trỏ trông giống như mục tiêu và nhấp chuột trái. Vì vậy, chúng tôi thiết lập một mô hình. Bây giờ chúng ta hãy giải phóng ALT và chuyển sang các nếp nhăn.
Để làm việc thoải mái và chất lượng cao, hình ảnh có thể được phóng to trên màn hình điều khiển. Để thực hiện việc này, hãy sử dụng tổ hợp phím CTRL+, để giảm CTRL-
Nhấn chuột phải và di chuyển dọc theo các nếp nhăn. Chúng tôi nhìn thấy một cây thánh giá đang đi gần đó. Đây là phần của cọ xác định màu mẫu. Cần phải đảm bảo rằng cây thánh giá này đi chính xác trên một vùng da sạch. Định kỳ điều chỉnh màu chính bằng cách giữ ALT và chọn vùng mong muốn. Trong quá trình thực hiện các hành động, chúng tôi nhận được kết quả.
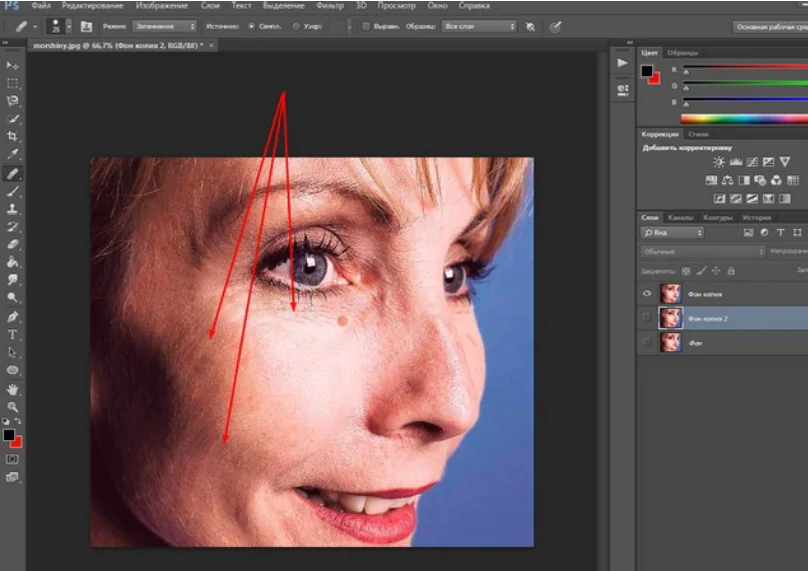
Hoan hô, chúng tôi vừa loại bỏ những khuyết điểm mà chúng tôi quan tâm khỏi bức ảnh! Chúng tôi tiếp tục làm việc.
Cách làm mờ nếp nhăn trong Photoshop bằng công cụ Patch Tool
Đây là công cụ thứ hai mà bạn có thể loại bỏ nếp nhăn. Tải ảnh lên và đi tới cùng một bộ công cụ như trong tùy chọn đầu tiên. Chỉ cần chọn “Patch” ở đó.
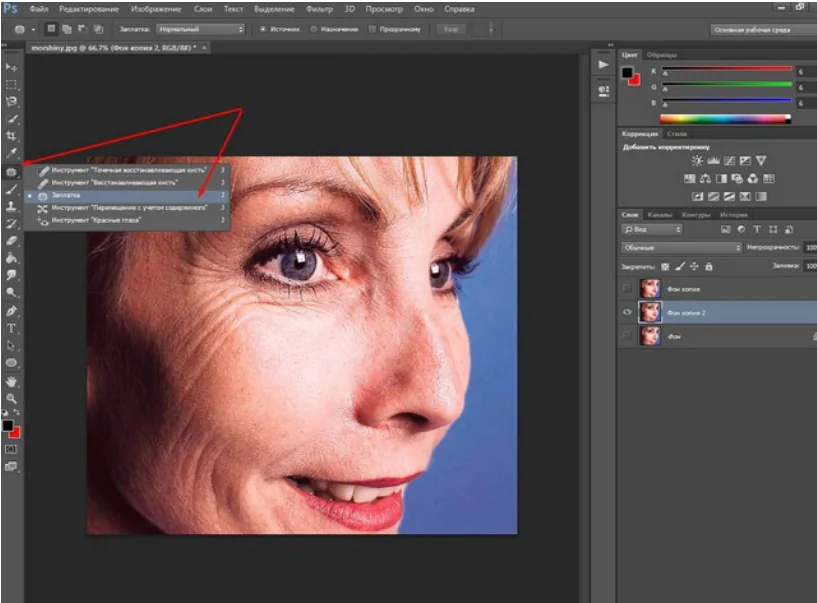
Nó là một hình chữ nhật có các đường gạch ngang, giống như một mảnh vải và những sợi dây buộc. Có lẽ đó là lý do tại sao nó được đặt tên như vậy. Chúng ta làm gì tiếp theo? Chúng tôi chọn một địa điểm để xóa và bằng cách nhấn nút chuột trái, chúng tôi sẽ phác thảo khu vực đó.
Chúng tôi đã kết thúc với một cái gì đó giống như một khu vực được chọn, như thể chúng tôi đang sử dụng công cụ Lựa chọn. Bạn có thể cần phải thực hành để chọn đúng khu vực.
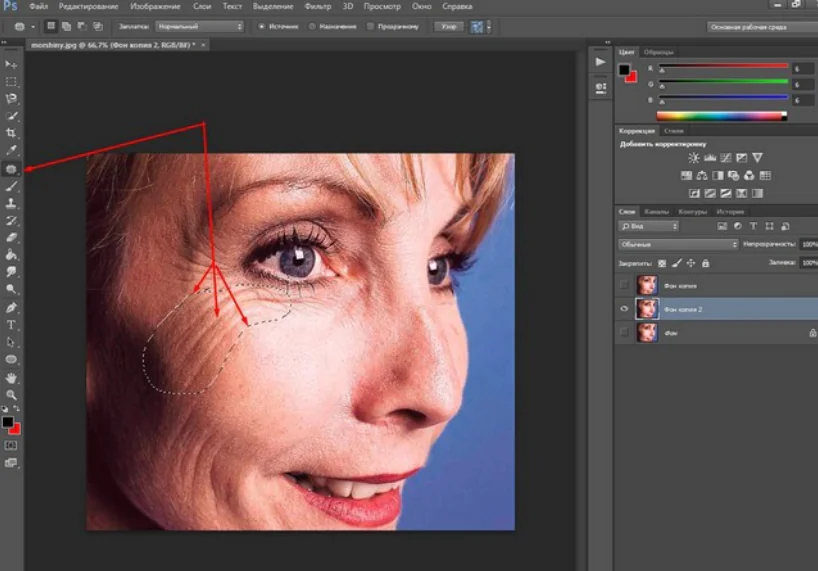
Bây giờ di chuyển con trỏ chuột đến giữa vùng đã chọn. Nó có dạng một miếng vá và hai mũi tên, một hướng lên trên, một hướng sang một bên. Điều này có nghĩa là bạn cần giữ nút chuột và di chuyển vùng đã chọn này về phía vùng da sạch. Đó là những gì chúng tôi làm
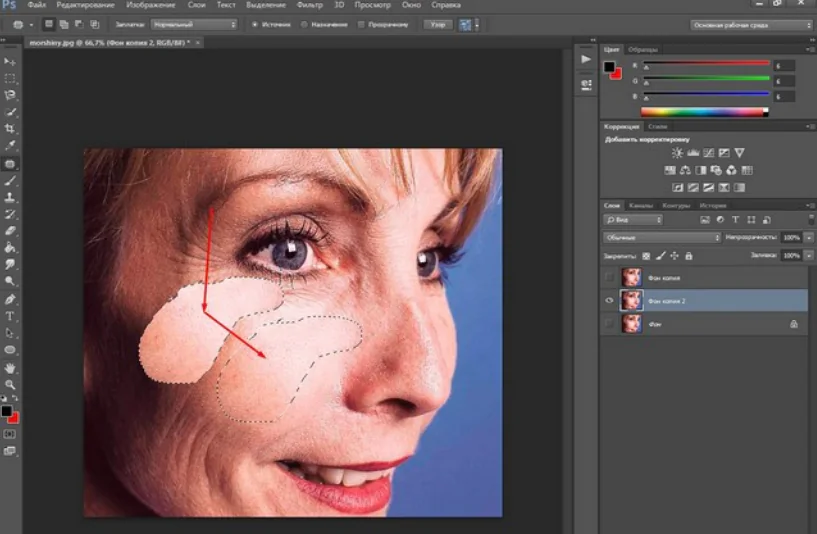
Chúng tôi đã di chuyển nó, bây giờ hãy thả nút chuột. Phần được đánh dấu nhấp nháy và các nếp nhăn biến mất. Chuyện gì đã xảy ra thế? Chỉ một vùng trống đã trở thành mẫu để lựa chọn và thay thế vùng cần xóa. Chúng tôi làm tương tự với tất cả các vùng có nếp nhăn. Tuy nhiên, ở một số nơi chúng tôi thấy có sự khác biệt rõ rệt về âm sắc. Có một vết bẩn trên khu vực được loại bỏ. Cần phải “đưa” hình ảnh về những đặc điểm có thể chấp nhận được.
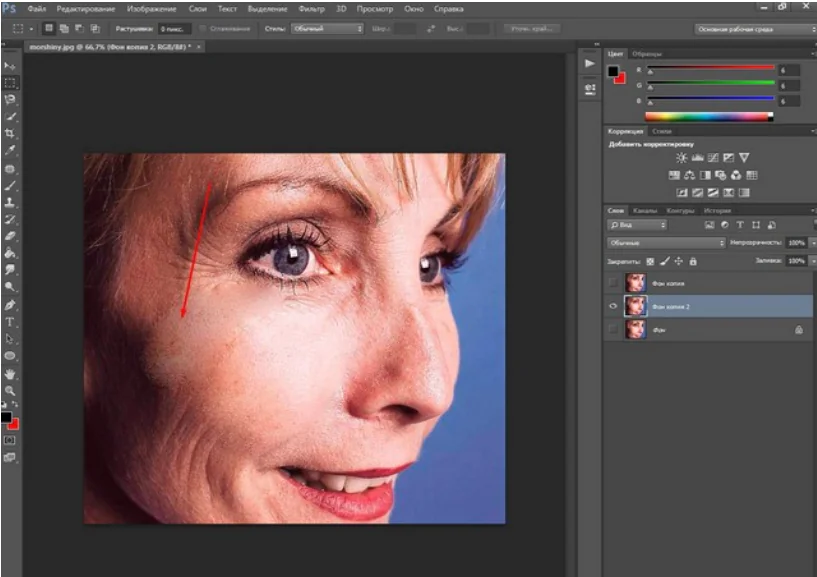
Điều này là do sẽ thuận tiện hơn khi thực hiện những vùng da lớn như vậy bằng “Bàn chải chữa bệnh”, nhưng “Patch” rất phù hợp với các nếp nhăn nằm dưới mắt. Tuy nhiên, mọi thứ cũng có thể được sửa chữa ở đây.
Trước hết, tạo một bản sao của lớp vừa được xử lý bằng công cụ vá lỗi. Sau đó, chọn “Bộ lọc – Làm mờ – Làm mờ bề mặt” từ menu.
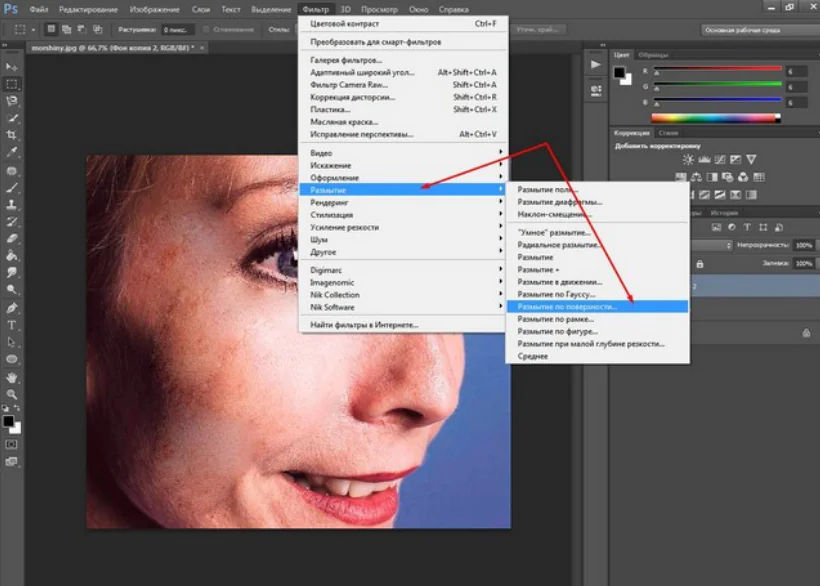
Trong cửa sổ xuất hiện, chọn cài đặt bộ lọc cần thiết. Đối với các bản vẽ khác nhau, chúng có thể khác nhau.
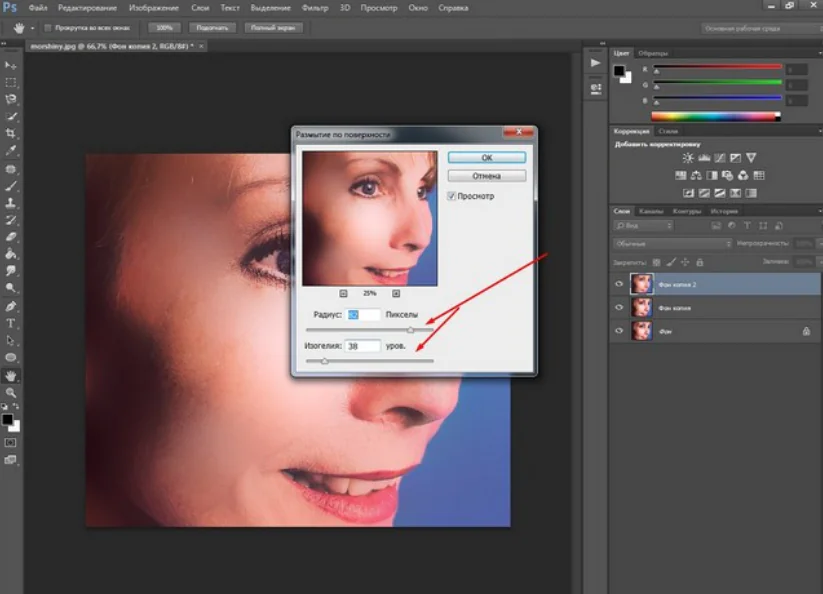
Bây giờ hãy tạo một mặt nạ cho lớp này. Nhấn Alt trên bàn phím và nhấp vào biểu tượng mặt nạ trong bảng lớp. Kết quả là chúng tôi nhận được:
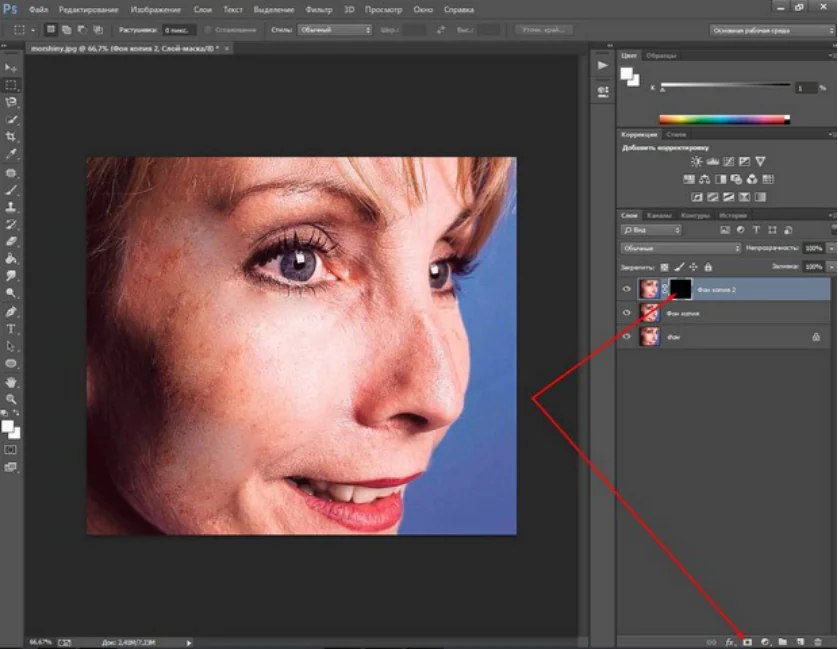
Tiếp theo, chọn công cụ “Brush”, kích hoạt mặt nạ (cần chọn thêm trong lớp) và di chuyển cọ qua mặt nạ, đánh dấu các vùng cần thiết. Kết quả là chúng tôi nhận được.
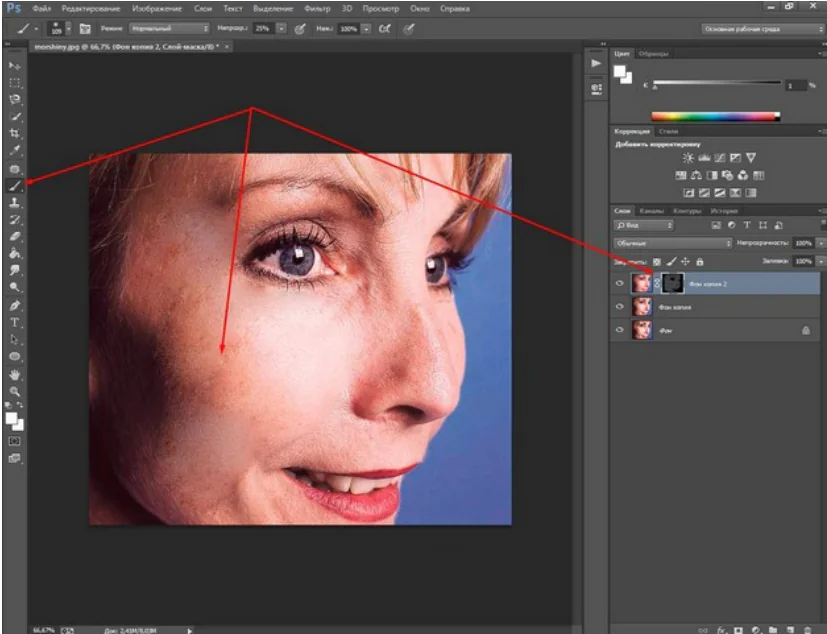
Nó vẫn còn để loại bỏ các lỗi nhỏ. Để thực hiện việc này, trước hết, hãy tạo dấu vân tay của tất cả các lớp bằng cách nhấn tổ hợp phím trước tiên CTRL+SHIFT, sau đó ngay lập tức ALT+E.
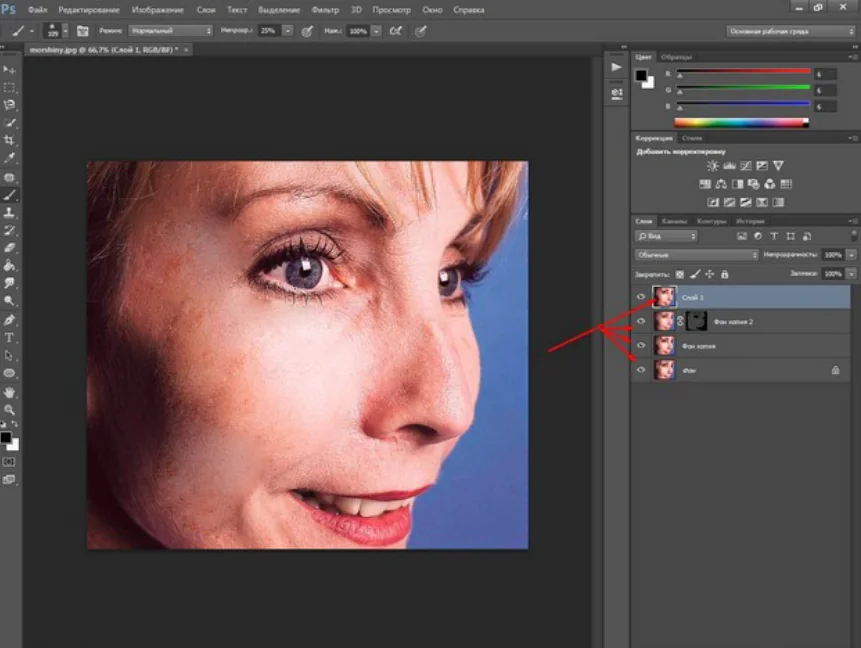
Bức ảnh vẫn còn hơi mờ. Để loại bỏ điều này, hãy kích hoạt lớp gốc đầu tiên, lớp có các nếp nhăn. Tạo một bản sao của nó và di chuyển nó lên trên cùng.
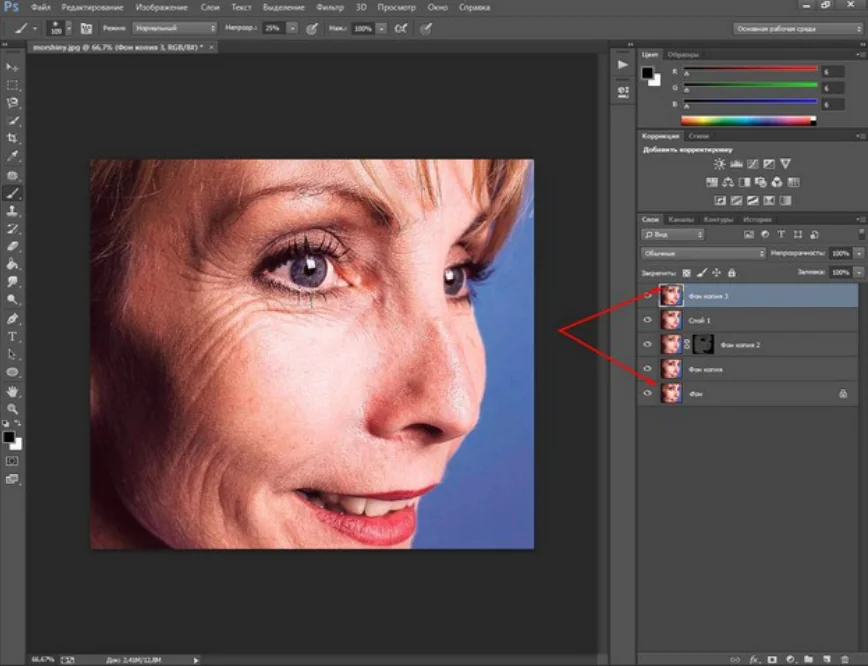
Tiếp theo, chọn “Bộ lọc” – “Khác” – “Độ tương phản màu” từ menu trên cùng.
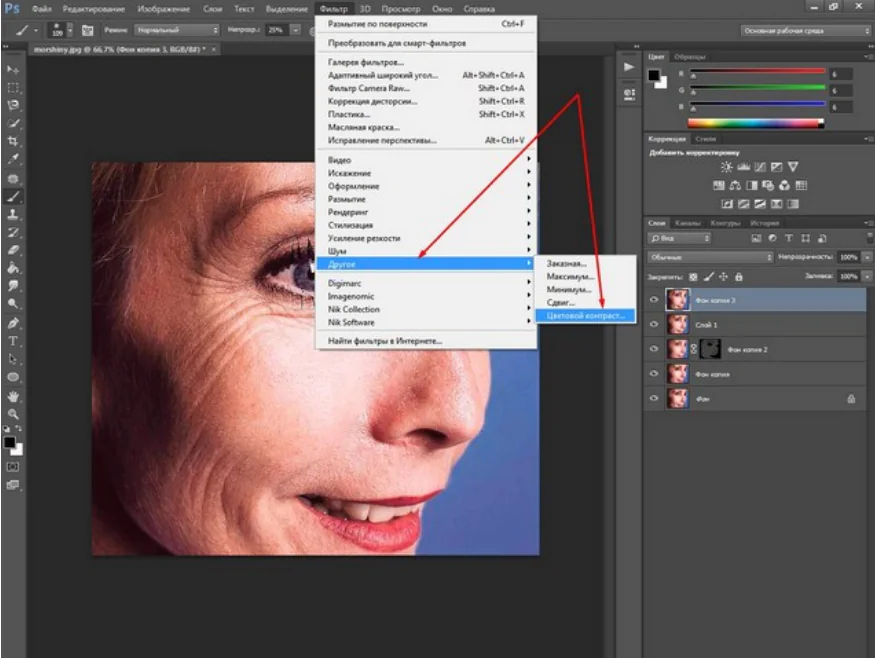
Trong cửa sổ mở ra, chọn các cài đặt sau:
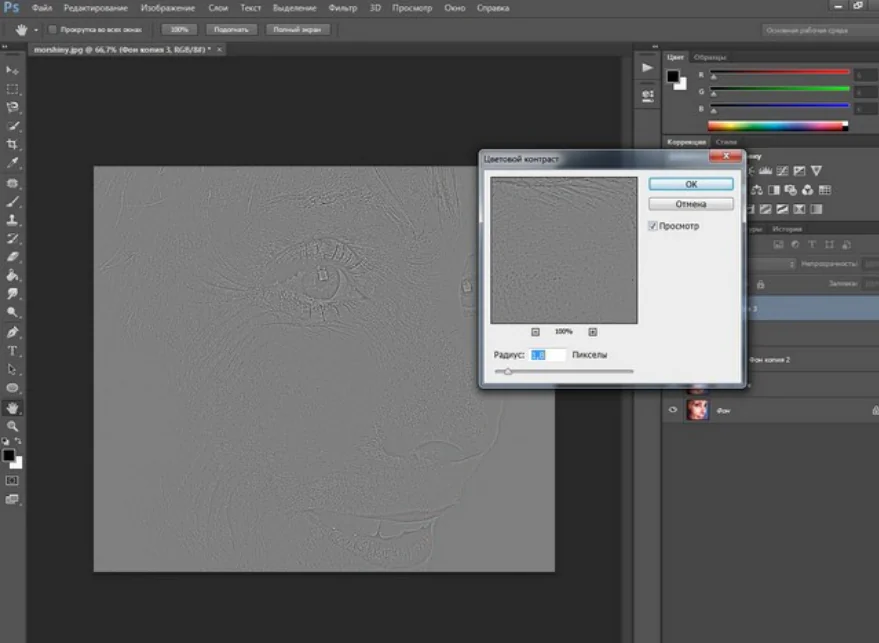
Sau đó, bạn cần thay đổi chế độ hòa trộn của lớp này thành “Lớp phủ”.
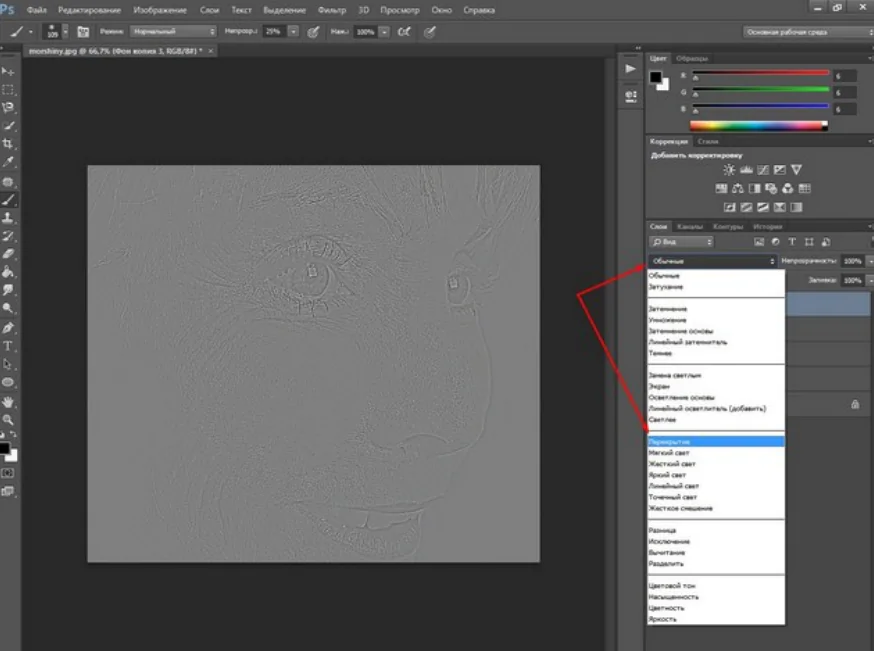
Bức ảnh có vẻ ngoài dễ chịu hơn.
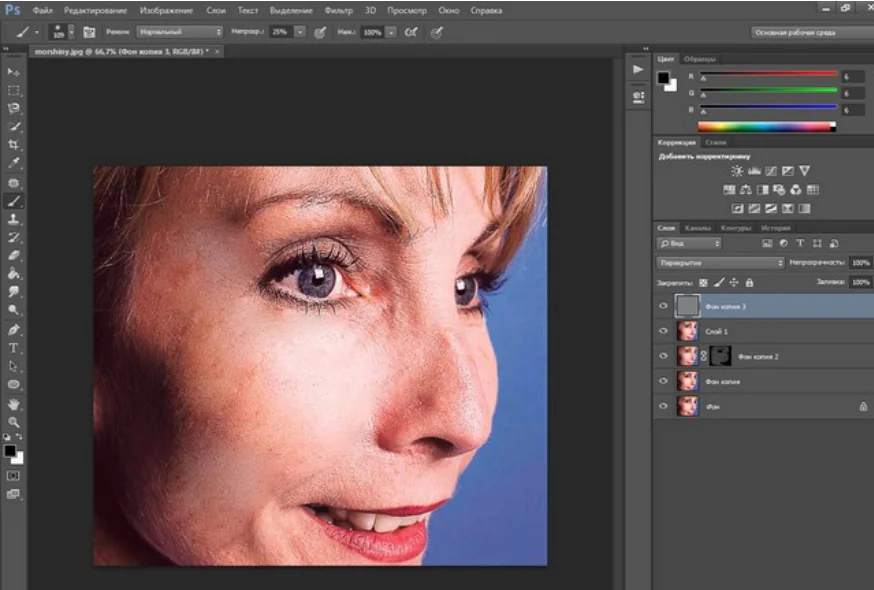
Đó là tất cả. Như bạn có thể thấy, không có gì phức tạp. Hãy luyện tập, hãy thành thạo nó, mọi thứ sẽ suôn sẻ với bạn! Chúc bạn thành thạo Photoshop.
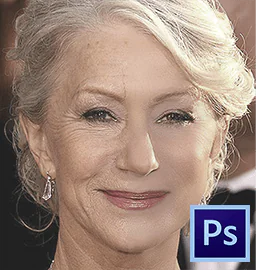
Nếp nhăn trên mặt và các bộ phận khác trên cơ thể là một tật xấu không thể tránh khỏi sẽ ập đến với tất cả mọi người, dù là đàn ông hay phụ nữ.
Rắc rối này có thể được giải quyết theo nhiều cách khác nhau, nhưng hôm nay chúng ta sẽ nói về cách xóa (ít nhất là giảm thiểu) nếp nhăn khỏi ảnh trong Photoshop.
Hãy mở bức ảnh trong chương trình và phân tích nó.

Chúng ta thấy trên trán, cằm và cổ có những nếp nhăn lớn, như thể nằm riêng biệt, gần mắt có một thảm nếp nhăn nhỏ liên tục.
Chúng tôi sẽ loại bỏ các nếp nhăn lớn bằng một công cụ "Bàn chải chữa bệnh", và những cái nhỏ - "Vá".
Vì vậy, hãy tạo một bản sao của lớp gốc bằng phím tắt CTRL+J và chọn công cụ đầu tiên.

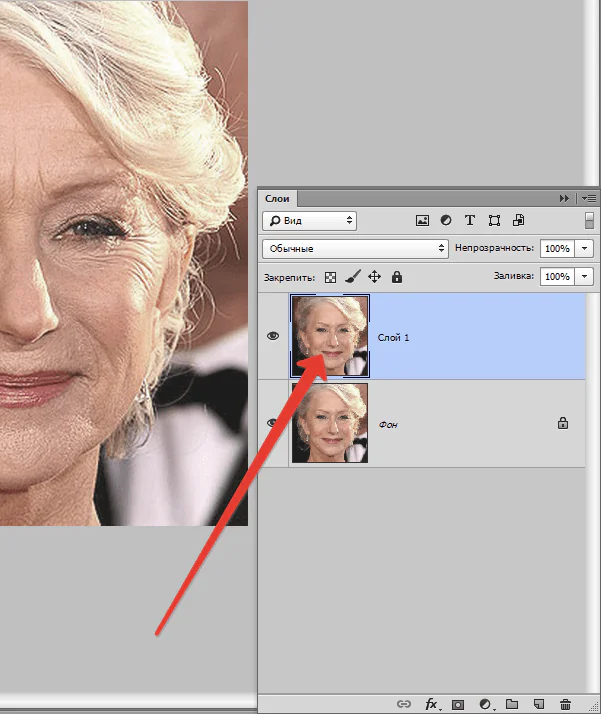
Chúng tôi đang làm việc trên một bản sao. Bấm và giữ phím ALT và lấy mẫu da sạch chỉ bằng một cú nhấp chuột, sau đó di chuyển con trỏ đến vùng có nếp nhăn và nhấp lại. Kích thước cọ vẽ không được lớn hơn nhiều so với lỗi đang được chỉnh sửa.

Sử dụng cùng một phương pháp và công cụ, chúng tôi loại bỏ tất cả các nếp nhăn lớn ở cổ, trán và cằm.
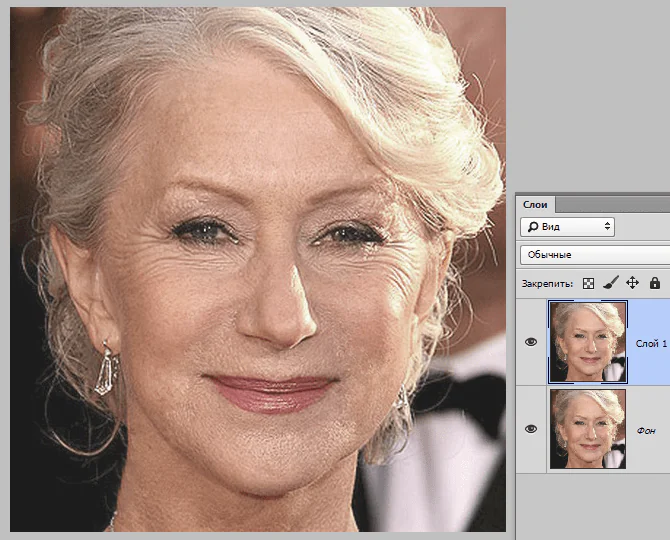
Bây giờ chúng ta chuyển sang xóa các nếp nhăn nhỏ gần mắt. Chọn một công cụ "Vá".

Sử dụng công cụ này, chúng tôi phác thảo vùng có nếp nhăn và kéo vùng chọn kết quả lên một vùng da sạch.
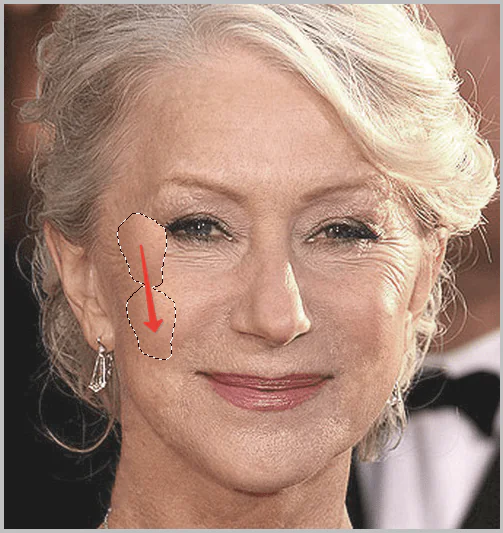
Chúng tôi đạt được kết quả xấp xỉ sau:
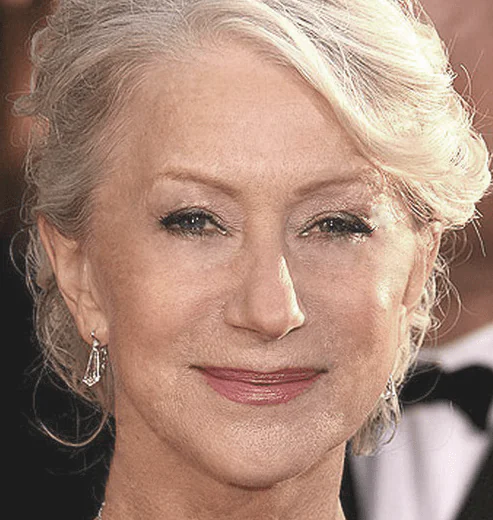
Bước tiếp theo là làm đều màu da một chút và xóa các nếp nhăn rất nhỏ. Xin lưu ý rằng vì quý cô đã khá cao tuổi nên sẽ không thể xóa hết nếp nhăn quanh mắt nếu không có các phương pháp triệt để (định hình lại hoặc thay thế).
Tạo một bản sao của lớp chúng ta đang làm việc và vào menu “Bộ lọc – Làm mờ – Làm mờ bề mặt”.
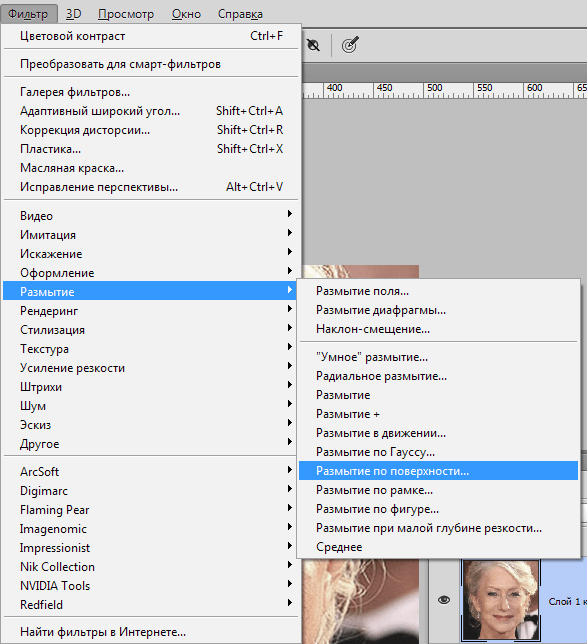
Cài đặt bộ lọc có thể khác nhau rất nhiều tùy thuộc vào kích thước, chất lượng của hình ảnh và các tác vụ hiện tại. Trong trường hợp này, hãy nhìn vào ảnh chụp màn hình:
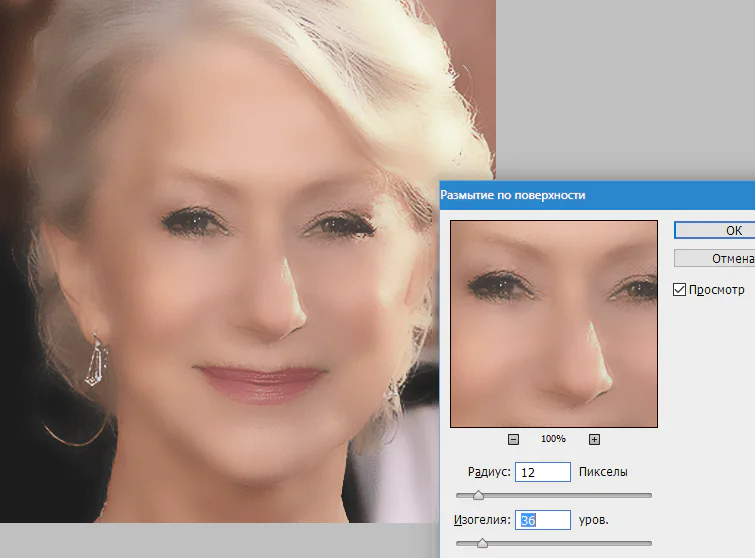
Sau đó nhấn phím ALT và nhấp vào biểu tượng mặt nạ trong bảng lớp.
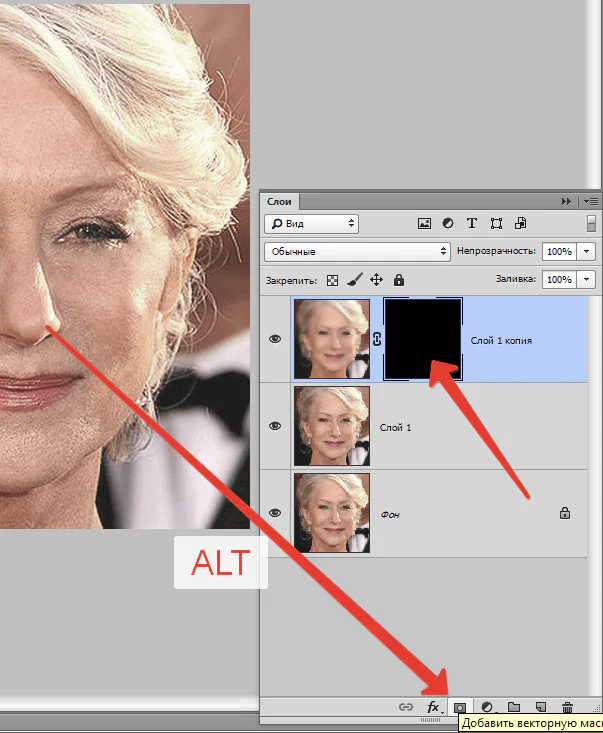
Sau đó chọn một cọ vẽ có các cài đặt sau:

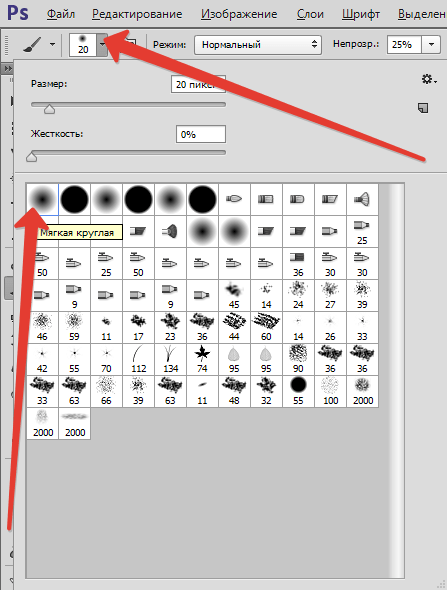

Chúng tôi chọn màu trắng làm màu chính và sơn lên mặt nạ, mở nó ở những nơi cần thiết. Đừng lạm dụng nó, hiệu ứng sẽ trông tự nhiên nhất có thể.
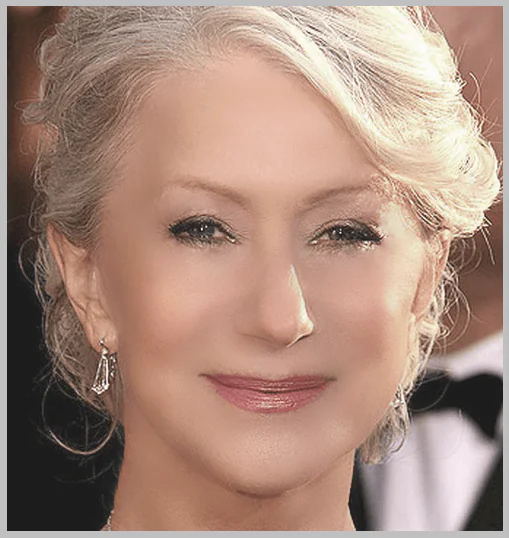
Bảng lớp sau thủ tục:
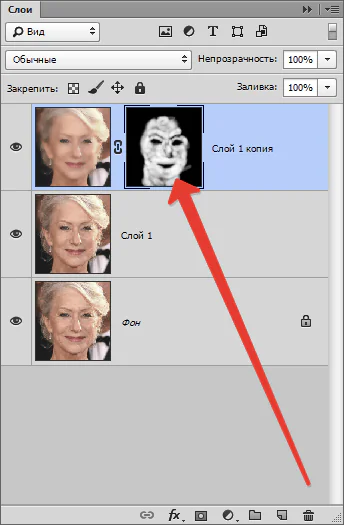
Như bạn có thể thấy, có những khiếm khuyết rõ ràng ở chỗ này chỗ kia. Bạn có thể loại bỏ chúng bằng bất kỳ công cụ nào được mô tả ở trên, nhưng trước tiên bạn cần tạo dấu vân tay của tất cả các lớp ở đầu bảng bằng cách nhấn tổ hợp phím CTRL+SHIFT+ALT+E.
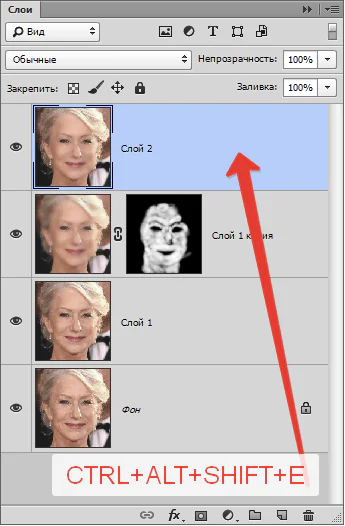
Dù chúng ta có cố gắng thế nào thì sau mọi thao tác, khuôn mặt trong ảnh sẽ trông mờ đi. Hãy trả lại cho nó (khuôn mặt) một số kết cấu tự nhiên của nó.
Bạn có nhớ chúng ta đã để nguyên lớp ban đầu không? Đã đến lúc sử dụng nó.
Chúng tôi kích hoạt nó và tạo một bản sao bằng phím tắt CTRL+J. Sau đó, chúng tôi kéo bản sao kết quả lên trên cùng của bảng màu.
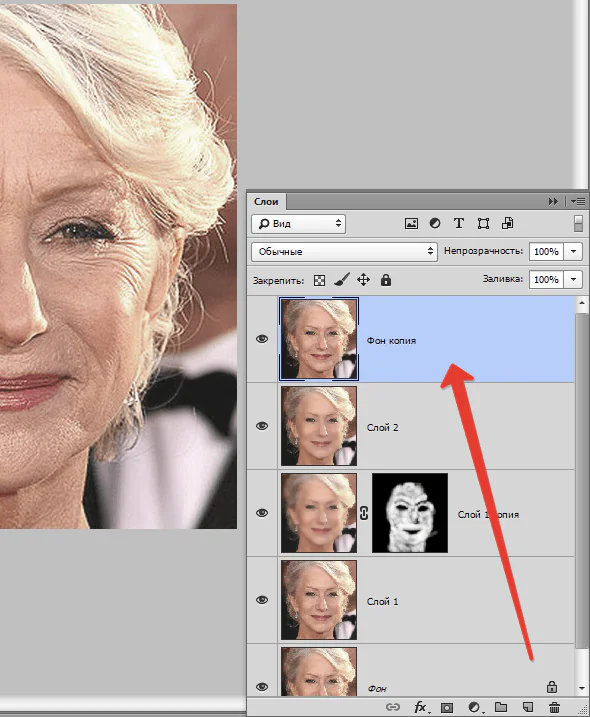
Sau đó vào menu “Bộ lọc – Khác – Độ tương phản màu”.
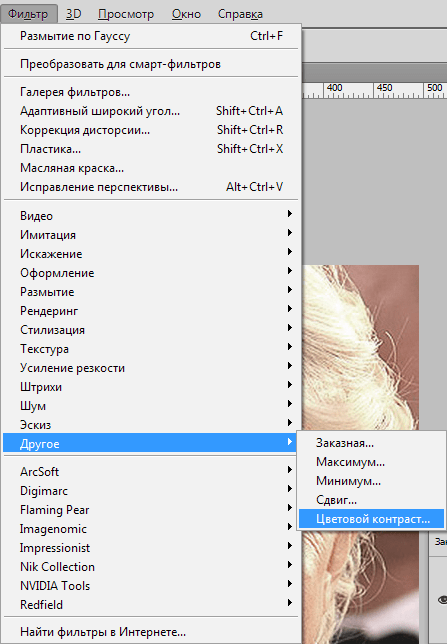
Chúng ta thiết lập bộ lọc dựa trên kết quả trên màn hình.
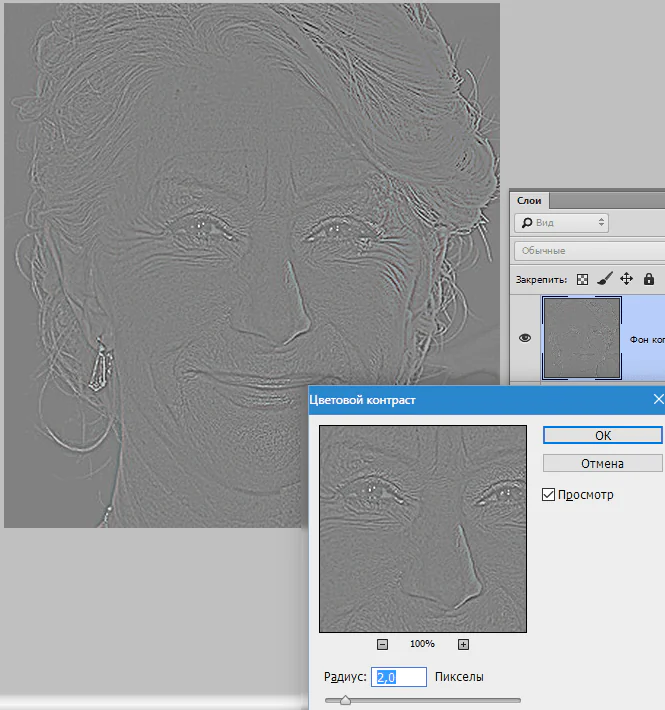
Tiếp theo bạn cần thay đổi chế độ hòa trộn cho lớp này thành "Chồng chéo".
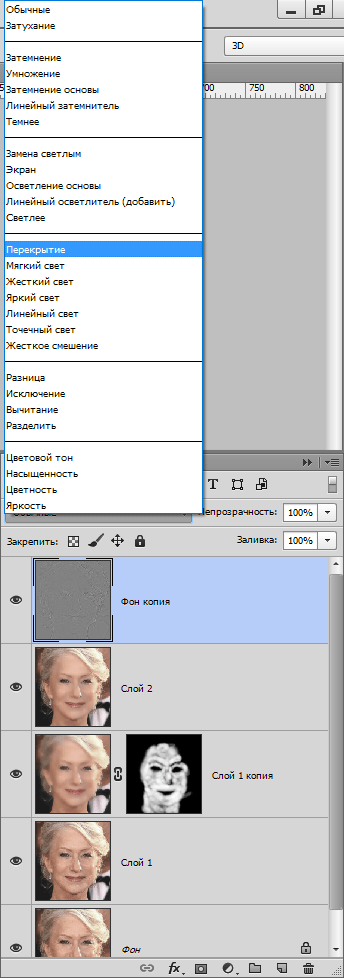
Sau đó, tương tự như quá trình làm mờ da, chúng ta tạo một mặt nạ màu đen và sử dụng cọ trắng, chỉ mở hiệu ứng ở những nơi cần thiết.
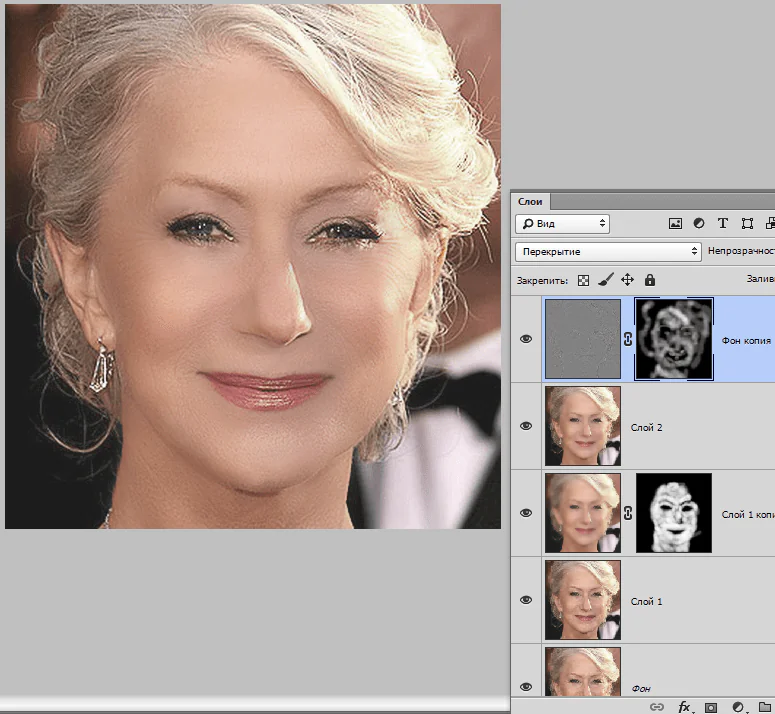
Có vẻ như chúng ta đã đưa các nếp nhăn về đúng vị trí, nhưng hãy so sánh bức ảnh gốc với kết quả thu được trong bài học.
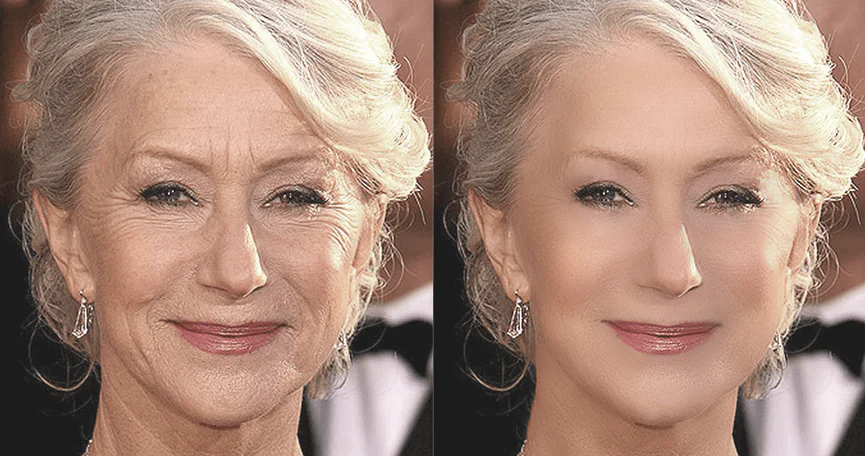
Với đủ sự kiên trì và chính xác, sử dụng những kỹ thuật này bạn có thể đạt được kết quả khá tốt trong việc xóa nếp nhăn.
Cảm ơn tác giả và chia sẻ bài viết trên mạng xã hội.
Đối với chúng tôi, trình bày trực quan là hết sức quan trọng. Ấn tượng đầu tiên là tất cả, vì vậy điều cực kỳ quan trọng đối với chúng ta là trông hoàn hảo nhất có thể bất cứ khi nào có thể. Chúng ta không thể có một bức chân dung xấu hoặc những bức ảnh trực tuyến của chính mình:

Đây là bức ảnh chúng ta sẽ làm việc với:

Sử dụng công cụ Patch và Healing Brush để loại bỏ vết bẩn
Điều đầu tiên chúng tôi muốn làm là loại bỏ tất cả các đốm và khuyết điểm tạm thời trên da mà bạn có thể nhìn thấy trong ảnh. Đây chỉ là tạm thời trong cuộc sống thực, nhưng ảnh tiểu sử của bạn có thể vẫn còn trên trang web của bạn trong nhiều năm tới, vì vậy điều quan trọng là phải quan tâm đến những vấn đề này.
Sử dụng công cụ Healing Brush để chăm sóc những vùng này:

Thứ hai là Tạo một kết cấu. Loại này có thể hữu ích nếu đối tượng có làn da đặc biệt xốp. Trong trường hợp của chúng tôi, đây không phải là trường hợp.
Loại thứ ba là Nhận biết nội dung. Nó sẽ giúp ích cho bạn rất nhiều nếu phần còn lại của bức ảnh tương đối đồng nhất. Tuy nhiên, có nhiều vấn đề và tùy chọn trong ảnh của chúng tôi, vì vậy lựa chọn tốt nhất vẫn là “Xấp xỉ”:

Tuy nhiên, tôi đã để lại một số khu vực không bị ảnh hưởng. Ngoài ra, nếu bạn nhìn vào ví dụ của tôi, bạn sẽ thấy rằng tôi đã đánh dấu các nốt ruồi trên khuôn mặt của mình. Bạn có thể muốn loại bỏ một số đặc điểm tự nhiên và lâu dài hơn của mình. Bao gồm cả sẹo và tàn nhang. Bây giờ tôi sẽ để chúng lại, nhưng chúng ta sẽ quay lại vấn đề này sau.
Tiếp theo chúng ta cần làm mịn da. Gần đây, các nhiếp ảnh gia đã học được cách có được làn da mịn màng hơn bằng cách sử dụng các hiệu ứng máy ảnh như khử răng cưa hoặc các bộ lọc ống kính khác nhau. Chúng tôi sẽ mô phỏng hiệu ứng này bằng Photoshop.
Điều quan trọng là phải hiểu rằng bạn phải trộn các miếng da đủ để làm mịn nó, nhưng không quá nhiều để làm mất đi kết cấu của da. Làm mờ bề mặt hoạt động tuyệt vời cho việc này. Nhấn Ctrl + J để nhân đôi lớp và ẩn mọi thứ ngoại trừ khuôn mặt trong lớp mới:

Sau đó vào Filter > Blur > Surface Blur. Đặt bán kính thành 5 pixel và ngưỡng thành 15 cấp độ. Giảm độ mờ của lớp xuống 65%. Điều này là đủ để làm mịn da trong khi vẫn duy trì một số chi tiết nhất định để có làn da trông tự nhiên. Làm mịn quá nhiều có thể làm cho da trông giống như nhựa.
Lý do chúng tôi chuyển đổi lớp thành đối tượng thông minh trước khi chạy bộ lọc mờ là để bộ lọc có thể chỉnh sửa được. Chúng ta luôn có thể quay lại và điều chỉnh. Về nguyên tắc, điều này có thể giúp chúng ta tiết kiệm thời gian trong tương lai.
Tôi luôn làm điều này bất cứ khi nào có thể. Điều này giúp tôi không phải quay lại và lặp lại các bước tương tự.
Tôi muốn thực hiện thêm một vài cú nhấp chuột và thực hiện các điều chỉnh nhỏ hơn là phải thực hiện lại 10-20 bước. Về lâu dài, các biện pháp phòng ngừa bổ sung sẽ giúp mọi việc được thực hiện nhanh hơn.

Sau đó chọn công cụ Dodge và đặt giá trị Midtone Range khoảng 70-80%. Sử dụng bàn chải mềm có độ cứng được đặt ở mức thấp nhất rồi nhấp chuột vào những vùng bạn muốn răng mình trắng hơn.
Bàn chải sẽ đủ mềm để sự thay đổi tông màu hài hòa, nhưng đồng thời cũng đủ cứng để bạn không phải áp dụng hiệu ứng này nhiều lần lên lớp.
Tôi nghĩ tốt nhất nên áp dụng một cách tiếp cận hơi khác để giảm nếp nhăn so với cách chúng ta đã làm với các đốm tạm thời. Về lý thuyết, bạn có thể sử dụng Healing Brush để khắc phục hoàn toàn mọi nếp nhăn, đốm tạm thời, nốt ruồi, v.v. và kết quả rất có thể sẽ trông hoàn toàn chuyên nghiệp.
Tuy nhiên, theo tôi, việc xóa hết nốt ruồi và nếp nhăn trên chân dung một người là không khôn ngoan. Những yếu tố này là một phần của tính cách con người. Nếu bạn đi quá xa, mọi người có thể coi khuôn mặt của bạn như một "mặt nạ sáp" vô hồn.
Khi chúng ta già đi, theo thời gian, bề mặt da của chúng ta sẽ xuất hiện nhiều khuyết điểm hơn. Lý do chính khiến ánh nến được coi là lãng mạn hơn là vì ánh sáng dịu này chỉ làm giảm độ sắc nét và độ tương phản của những điểm không hoàn hảo này - mà không thực sự loại bỏ chúng:

Giữ Alt/Option và nhấp vào cọ vẽ ở nơi bạn muốn che giấu những điểm không hoàn hảo. Do đó, hãy chỉnh sửa các nếp nhăn lớn hoặc vết chân chim bằng cọ. Họ gần như sẽ biến mất.
Lặp lại quy trình này cho đến khi tất cả các nếp nhăn được loại bỏ. Sau đó, chỉ cần giảm độ mờ của lớp đó xuống 70%. Kết quả là, một số nếp nhăn vẫn có thể nhìn thấy được nhưng chúng sẽ không đáng chú ý, điều này nhấn mạnh tuổi tác của người đó:


Đặt chế độ thành bão hòa và kiểm soát độ dày ở mức tối thiểu 50%. Bây giờ hãy nhấp một lần lên con ngươi của mắt để làm sáng mắt và làm cho chúng biểu cảm hơn.
Nếu bạn cần làm cho chúng sáng hơn nữa, bạn có thể sử dụng công cụ Dodge và xử lý chúng theo cách tương tự. Bạn có thể sử dụng kết hợp hai công cụ này và nhận được kết quả tuyệt vời.
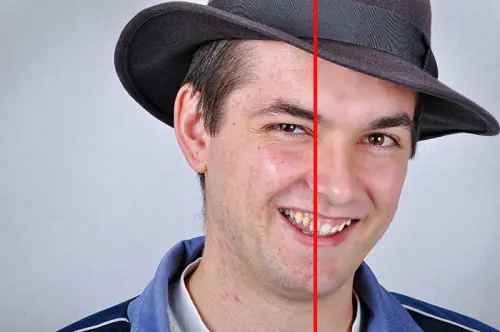
Trong hầu hết các trường hợp, bạn sẽ không cần phải sử dụng tất cả các kỹ thuật này, nhưng một trong số chúng sẽ được sử dụng trong hầu hết các tình huống chỉnh sửa ảnh.
Ấn phẩm này là bản dịch của bài viết “5 cách khắc phục nhanh Photoshop cho những bức ảnh chân dung xấu”, được chuẩn bị bởi đội ngũ thân thiện của dự án Internet Technologies.ru



