Dobry czas wszystkim! Dzisiaj, w ramach naszej nauki o Photoshopie, porozmawiamy o niektórych kwestiach związanych z retuszem. Często nawet dobrze wykonane portrety nie zawsze zadowalają klienta. Jednym z takich momentów są zmarszczki. Nie każdemu podoba się, gdy na twarzy mocno rzucają się w oczy jakieś „wady”.
A następnie udane zdjęcie musi zostać zapisane. Pomoże nam w tym retusz. Dziś posłużymy się dwoma głównymi narzędziami i jednocześnie zastosujemy techniki „wykończenia” fotografii do pożądanego stanu.

Użyjemy tego zdjęcia jako przykładu. W programie znacznie łatwiej będzie usunąć tę cechę związaną z wiekiem, niż zlecić to kosmetologowi zrobienie tego samego na żywej twarzy. Oczywiście większość osób musi usunąć zmarszczki osobiście, ale jak mówią, to zupełnie inna historia.
Przyjrzymy się, jak usunąć zmarszczki w Photoshopie. Można to zrobić za pomocą dwóch narzędzi. Jeden to Pędzel korygujący, a drugi to Pędzel do łatania. Co więcej, operacja jest bardzo prosta. Czytaj dalej, jestem pewien, że Tobie też się uda!
Usuwanie zmarszczek ze zdjęcia za pomocą narzędzia Pędzel korygujący
Więc najpierw użyjmy tego narzędzia. Patrząc w przyszłość, powiem, że lepiej dla nich usunąć duże zmarszczki, a dla małych zastosować „łatkę”. Ładujemy zdjęcie do programu. Na pasku narzędzi po lewej stronie znajdź narzędzie Pędzel korygujący i aktywuj je.
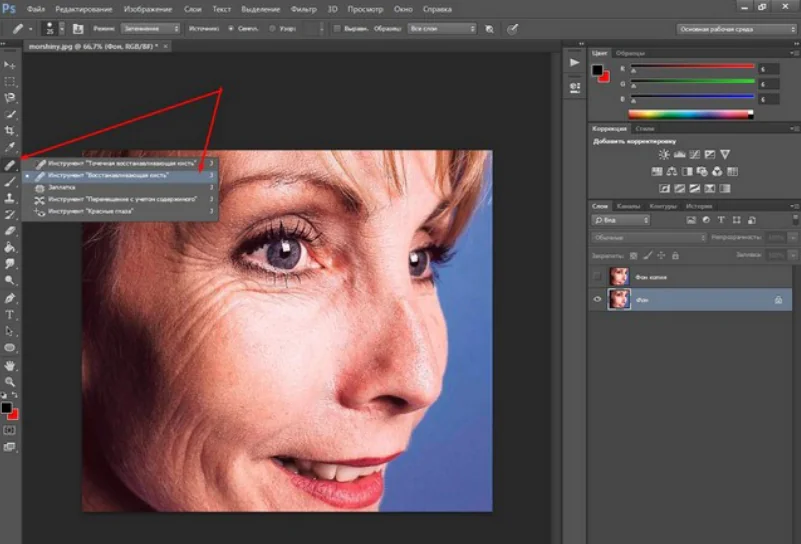
Następnie przesuwamy kursor, będzie on miał kształt koła, nad czystą, pozbawioną zmarszczek częścią twarzy. Weźmy ten obszar jako przykład. Naciśnij klawisz ALT, kursor będzie wyglądał jak cel, a następnie kliknij lewym przyciskiem myszy. W ten sposób ustalamy wzór. Teraz puśćmy ALT i przejdźmy do samych zmarszczek.
Aby zapewnić wygodną i wysokiej jakości pracę, obraz można powiększyć na ekranie monitora. Aby to zrobić, użyj kombinacji klawiszy CTRL+, aby zmniejszyć CTRL-
Kliknij prawym przyciskiem myszy i poruszaj się po zmarszczkach. W pobliżu widzimy idący krzyż. Jest to część pędzla, która określa kolor szablonu. Konieczne jest upewnienie się, że ten krzyż przechodzi dokładnie przez czysty obszar skóry. Okresowo dostosowuj główny kolor, przytrzymując klawisz ALT i wybierając żądany obszar. W trakcie podjętych działań otrzymujemy wynik.
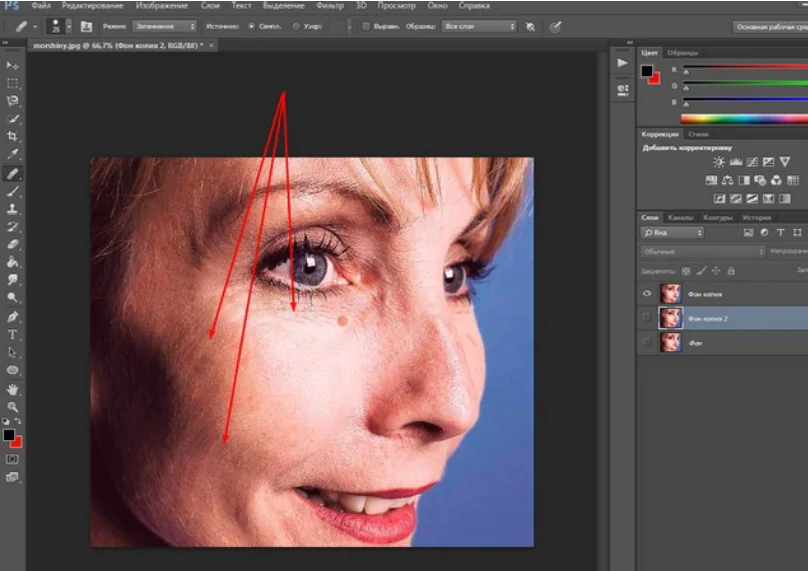
Hurra, właśnie usunęliśmy ze zdjęcia interesujące nas wady! Kontynuujemy pracę.
Jak wygładzić zmarszczki w Photoshopie za pomocą narzędzia Łatka
To drugie narzędzie, za pomocą którego możesz usunąć zmarszczki. Prześlij zdjęcie i przejdź do tego samego zestawu narzędzi, co w pierwszej opcji. Po prostu wybierz tam „Poprawka”.
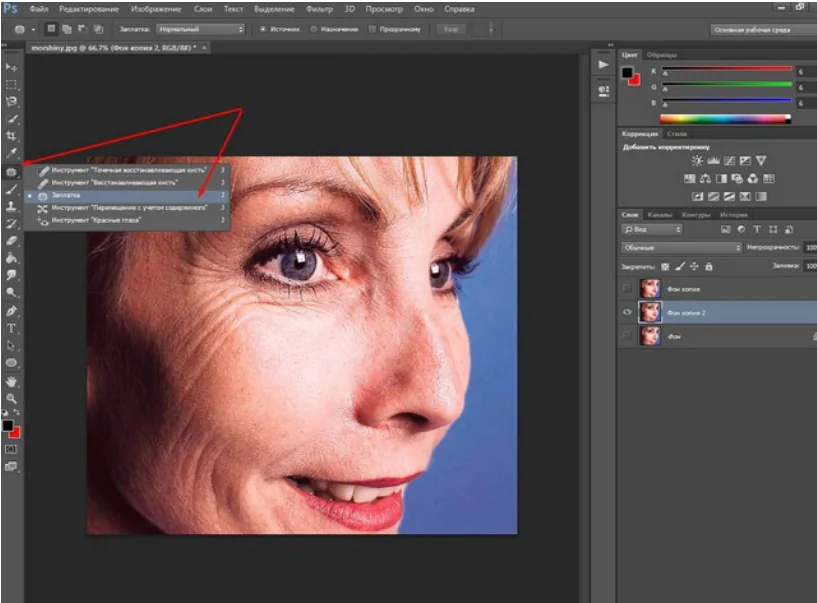
Jest to prostokąt z myślnikami, coś w rodzaju kawałka materiału i nitek. Pewnie dlatego tak się nazywa. Co robimy potem? Wybieramy miejsce do usunięcia i naciskając lewy przycisk myszy obrysowujemy obszar.
Skończyło się na czymś w rodzaju zaznaczonego obszaru, jakbyśmy używali narzędzia Zaznaczanie. Być może będziesz musiał poćwiczyć, aby wybrać właściwy obszar.
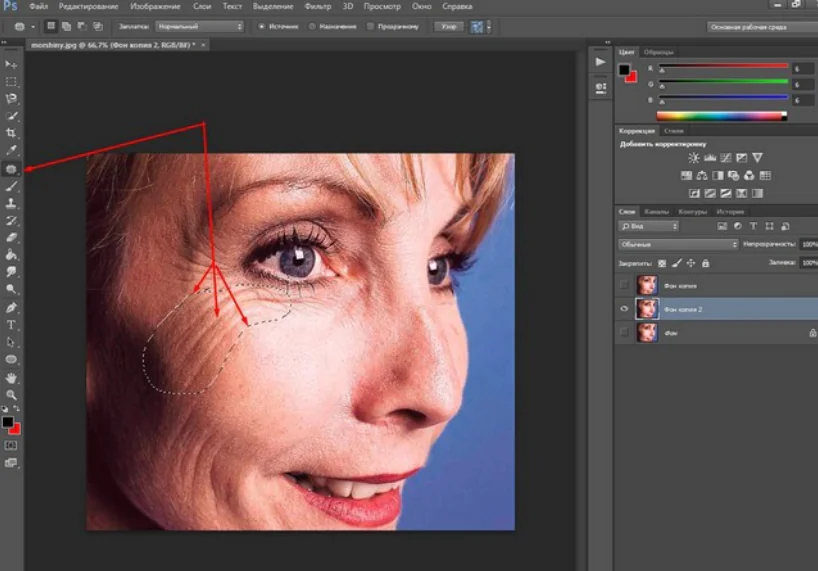
Teraz przesuń kursor myszy na środek wybranego obszaru. Przybierał postać łaty i dwóch strzałek, jednej skierowanej w górę, drugiej w bok. Oznacza to, że należy przytrzymać przycisk myszy i przesunąć wybrany obszar w kierunku czystego obszaru skóry. To co robimy
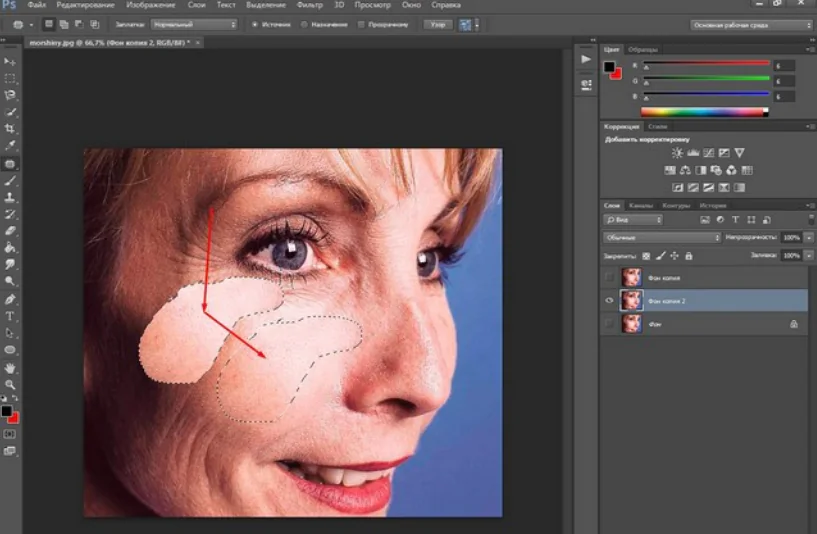
Przenieśliśmy to, teraz zwolnij przycisk myszy. Podświetlona część zamrugała i zmarszczki zniknęły. Co się stało? Po prostu pusty obszar stał się szablonem do zaznaczenia i zastąpił obszar do usunięcia. To samo robimy ze wszystkimi obszarami zmarszczek. Jednak w niektórych miejscach widzimy silną różnicę w tonalności. Na usuwanym obszarze pozostała plama. Konieczne jest „doprowadzenie” obrazu do akceptowalnych cech.
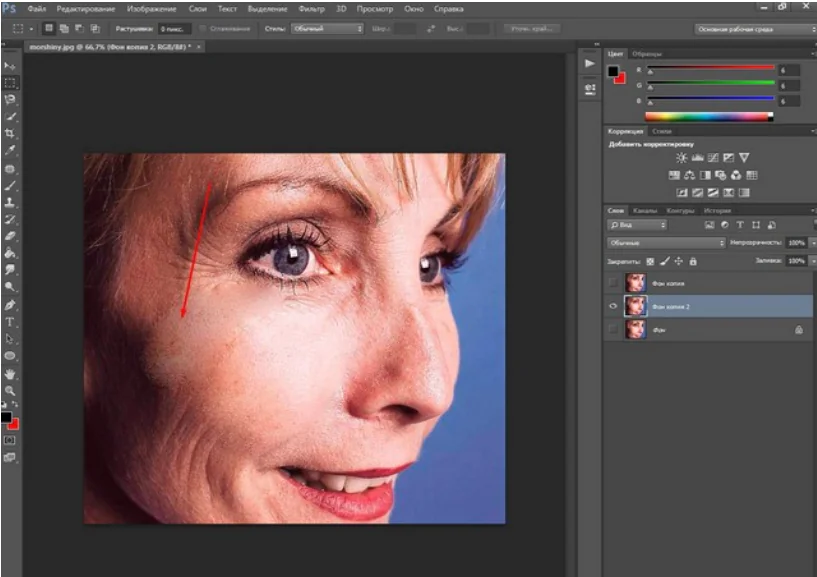
Dzieje się tak dlatego, że wygodniej jest robić tak duże obszary „Pędzelkiem leczniczym”, ale „Pędzel” świetnie sprawdza się w przypadku zmarszczek znajdujących się pod oczami. Jednak i tutaj wszystko da się naprawić.
Przede wszystkim utwórz kopię warstwy, która właśnie została przetworzona za pomocą narzędzia łatania. Następnie wybierz z menu opcję „Filtr – Rozmycie – Rozmycie powierzchni”.
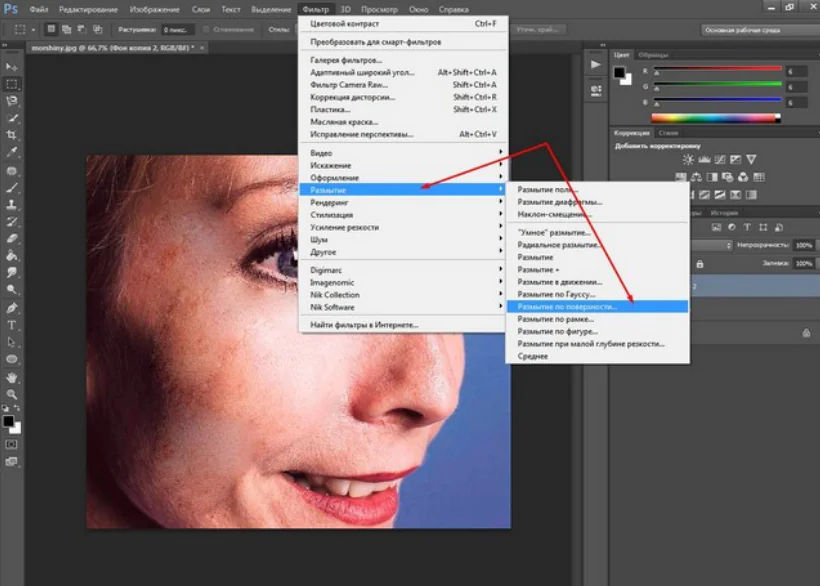
W wyświetlonym oknie wybierz niezbędne ustawienia filtra. W przypadku różnych rysunków mogą być różne.
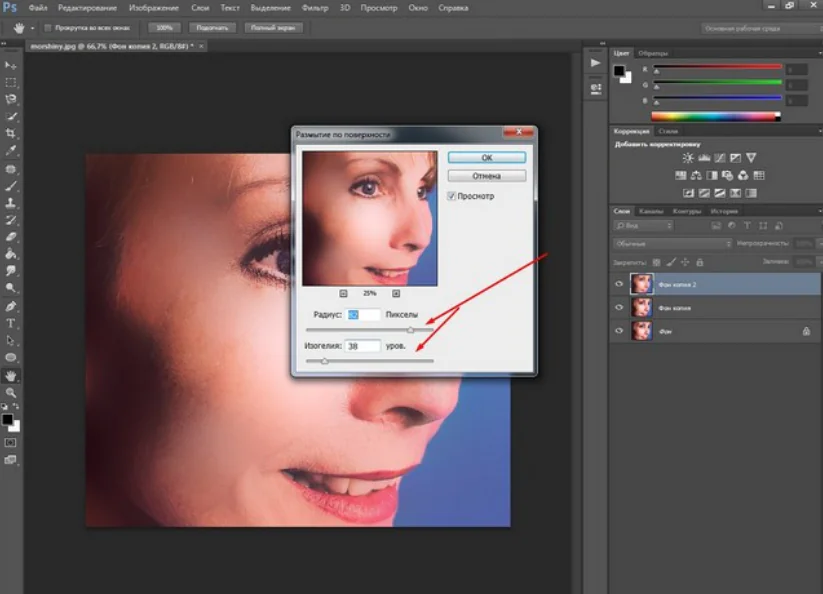
Teraz utwórzmy maskę dla tej warstwy. Naciśnij klawisz Alt na klawiaturze i kliknij ikonę maski na palecie warstw. W rezultacie otrzymujemy:
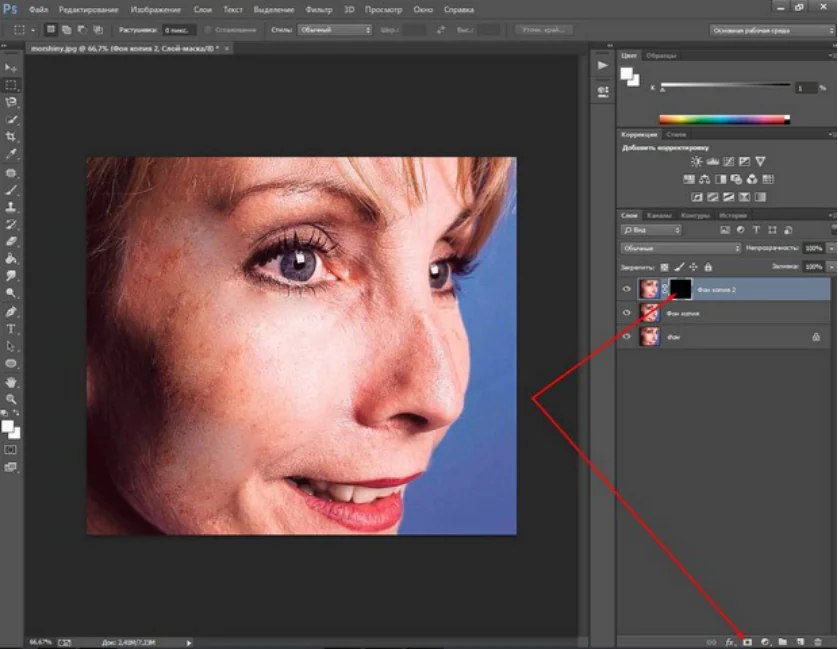
Następnie wybieramy narzędzie „Pędzel”, aktywujemy maskę (należy ją dodatkowo zaznaczyć w warstwie) i przesuwamy pędzel po masce, podświetlając potrzebne obszary. W rezultacie otrzymujemy.
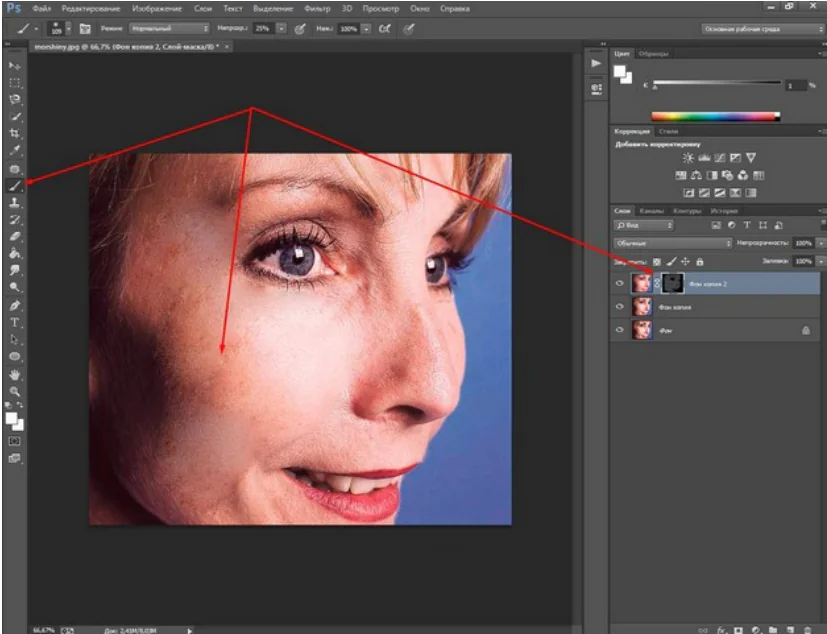
Pozostaje wyeliminować drobne błędy. Aby to zrobić, najpierw utwórz odcisk palca wszystkich warstw, naciskając najpierw kombinację klawiszy CTRL+SHIFT, a następnie od razu ALT+E.
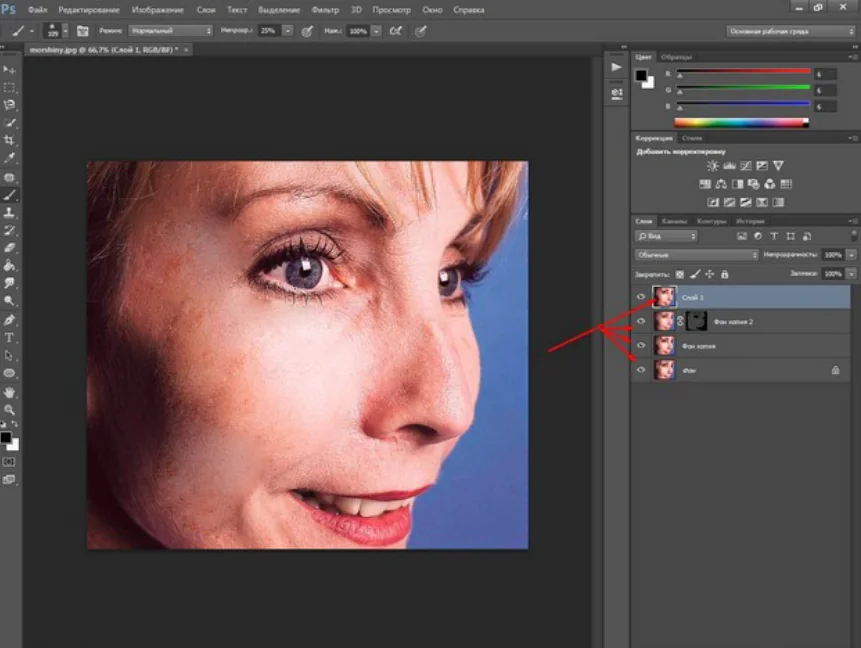
Zdjęcie pozostaje nieco niewyraźne. Aby to wyeliminować, aktywuj pierwszą oryginalną warstwę, tę ze zmarszczkami. Utwórz jego kopię i przenieś ją na samą górę.
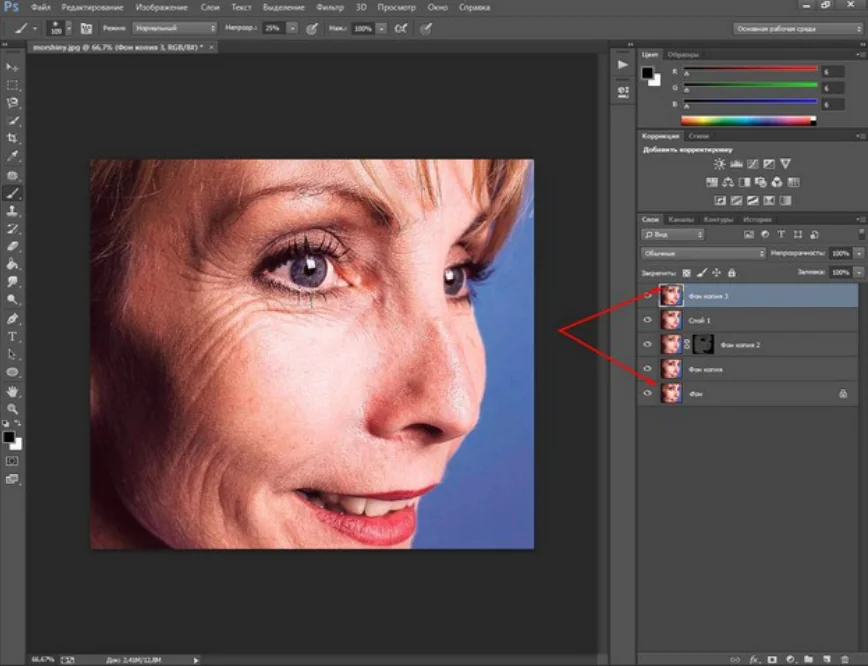
Następnie z górnego menu wybierz „Filtr” – „Inne” – „Kontrast kolorów”.
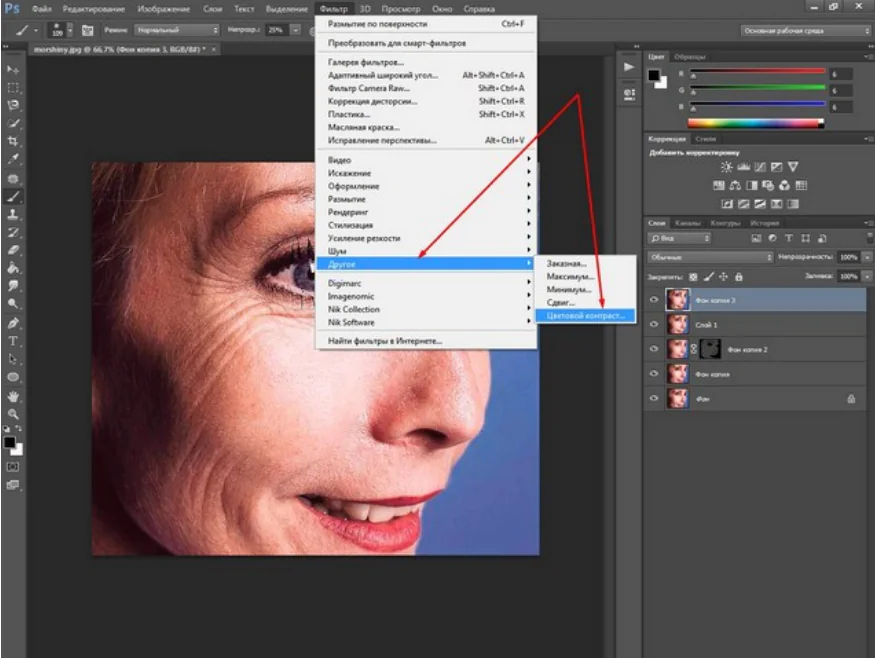
W oknie, które zostanie otwarte, wybierz następujące ustawienia:
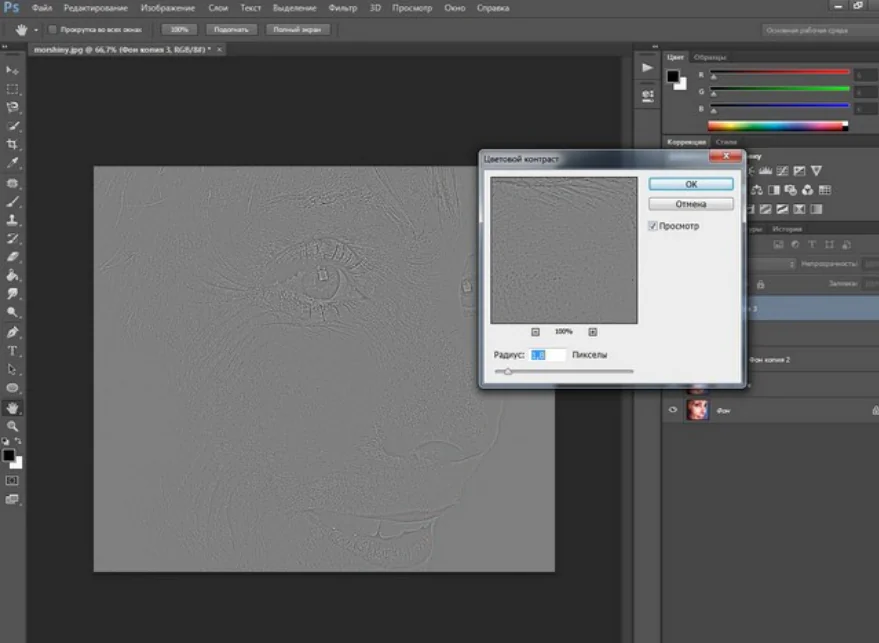
Następnie musisz zmienić tryb mieszania tej warstwy na „Nakładka”.
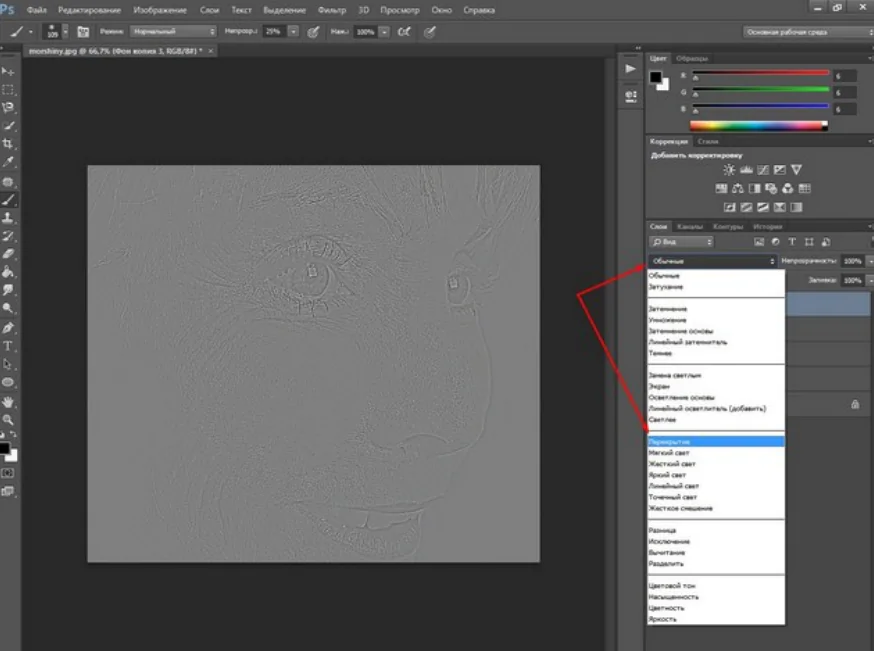
Obraz nabrał przyjemniejszego wyglądu.
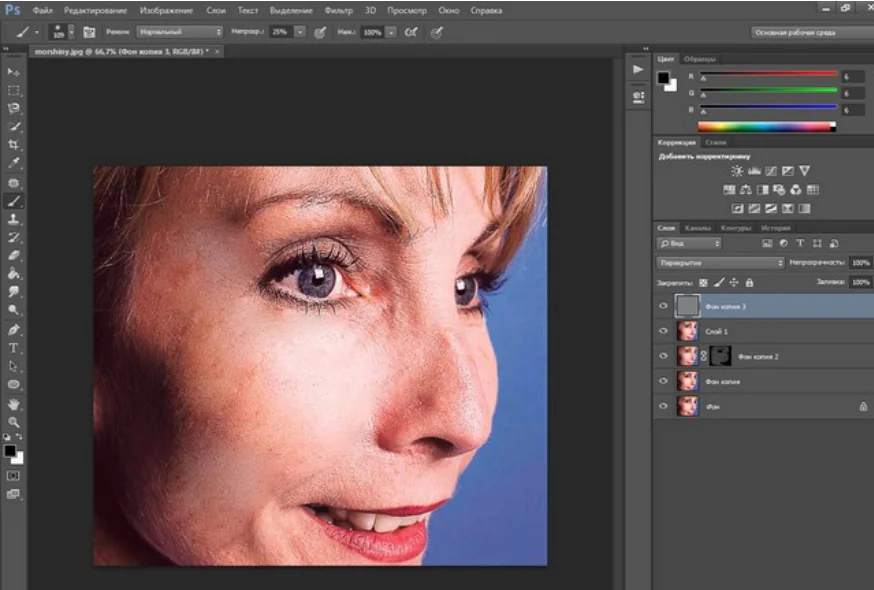
To wszystko. Jak widać nic skomplikowanego. Ćwicz, bądź w tym dobry, a wszystko ci się ułoży! Powodzenia w opanowaniu Photoshopa.
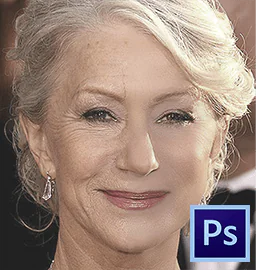
Zmarszczki na twarzy i innych częściach ciała to nieuniknione zło, które dopadnie każdego, niezależnie od tego, czy będzie to mężczyzna, czy kobieta.
Problem ten można rozwiązać na różne sposoby, ale dzisiaj porozmawiamy o tym, jak usunąć (przynajmniej zminimalizować) zmarszczki ze zdjęcia w Photoshopie.
Otwórzmy zdjęcie w programie i przeanalizujmy je.

Widzimy, że na czole, brodzie i szyi znajdują się duże, jakby oddzielnie umiejscowione zmarszczki, a w pobliżu oczu ciągły dywan drobnych zmarszczek.
Za pomocą narzędzia usuniemy duże zmarszczki „Pędzel leczniczy”i małe - "Skrawek".
Utwórz więc kopię oryginalnej warstwy za pomocą skrótu klawiaturowego CTRL+J i wybierz pierwsze narzędzie.

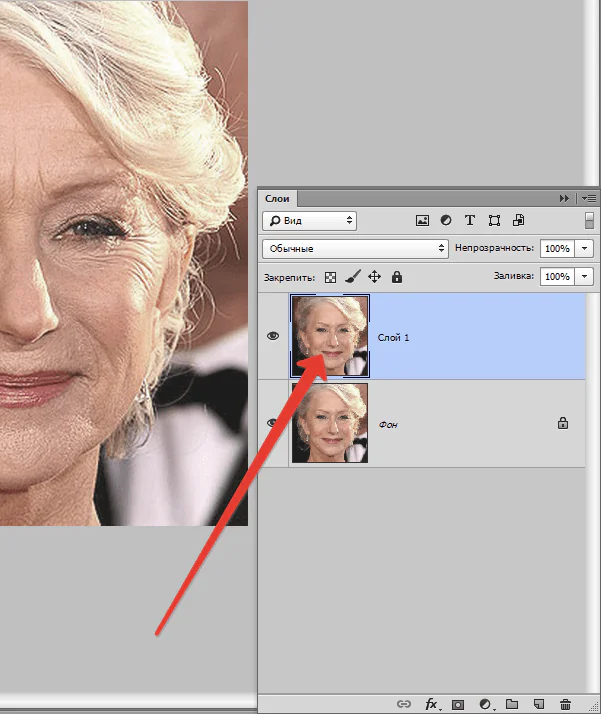
Pracujemy nad kopią. Naciśnij i przytrzymaj klawisz ALT i jednym kliknięciem pobierz próbkę czystej skóry, następnie przesuń kursor do obszaru ze zmarszczką i kliknij ponownie. Rozmiar pędzla nie powinien być dużo większy niż edytowana wada.

Tą samą metodą i narzędziem usuwamy wszelkie większe zmarszczki na szyi, czole i brodzie.
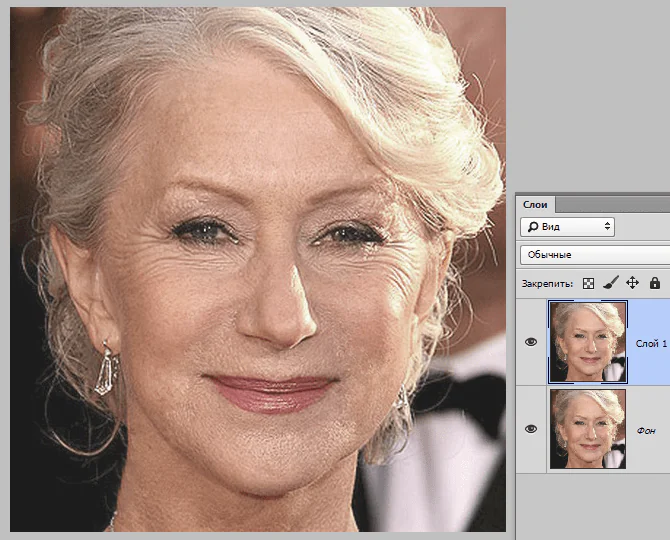
Teraz przechodzimy do usuwania drobnych zmarszczek w okolicach oczu. Wybór narzędzia "Skrawek".

Za pomocą narzędzia obrysowujemy obszar ze zmarszczkami i przeciągamy powstałe zaznaczenie na czysty obszar skóry.
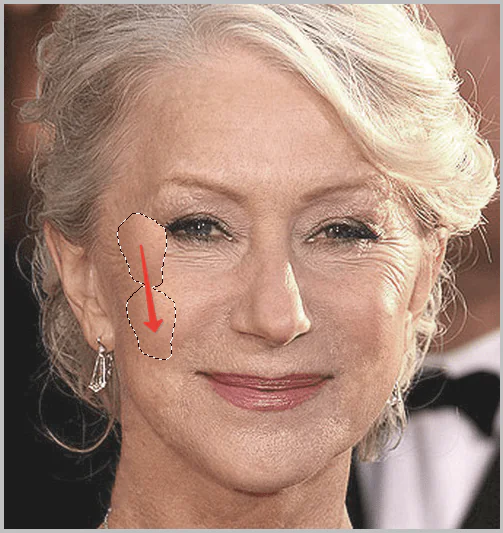
Osiągamy w przybliżeniu następujący wynik:
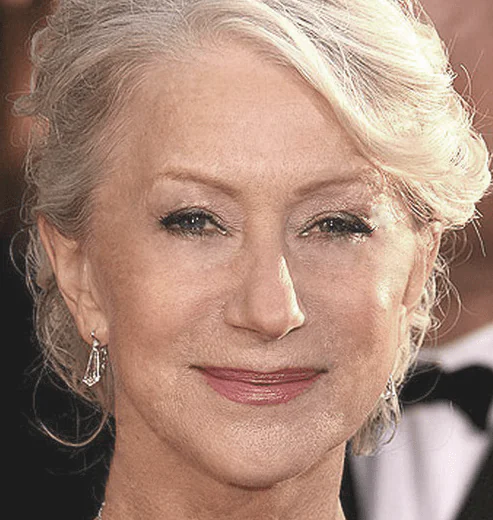
Kolejnym krokiem jest lekkie wyrównanie kolorytu skóry i usunięcie bardzo drobnych zmarszczek. Należy pamiętać, że ze względu na wiek kobiety nie uda się usunąć wszystkich zmarszczek wokół oczu bez radykalnych metod (zmiany kształtu lub wymiany).
Utwórz kopię warstwy, z którą pracujemy i przejdź do menu „Filtr – rozmycie – rozmycie powierzchni”.
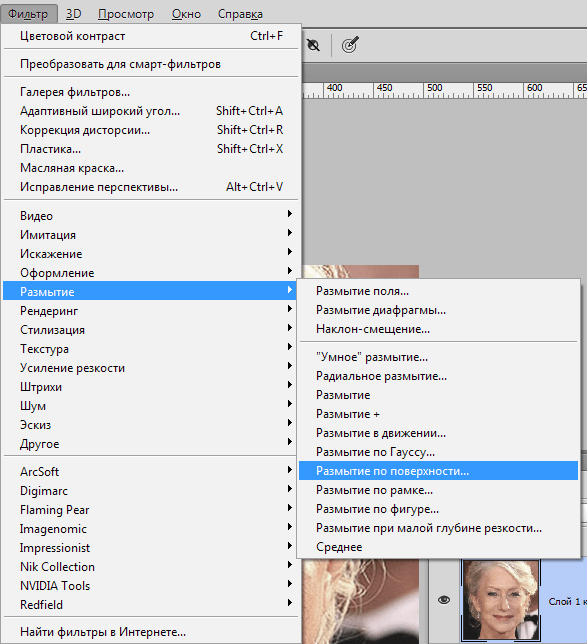
Ustawienia filtrów mogą się znacznie różnić w zależności od rozmiaru obrazu, jego jakości i wykonywanych zadań. W takim przypadku spójrz na zrzut ekranu:
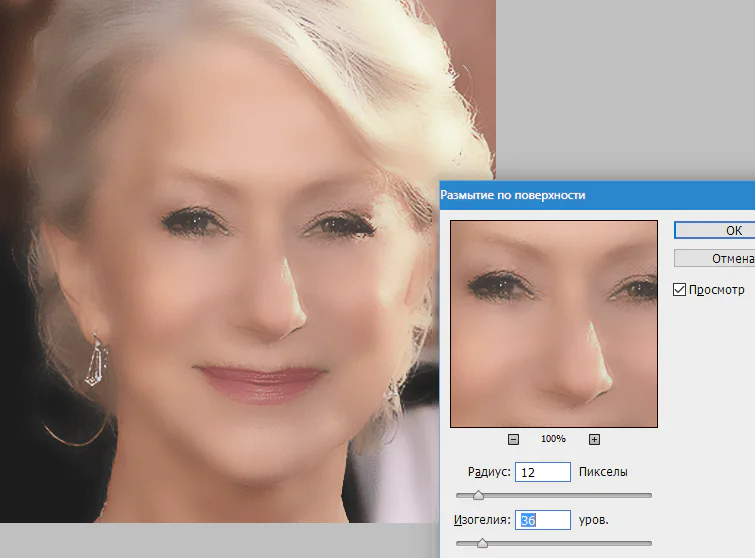
Następnie naciśnij klawisz ALT i kliknij ikonę maski na palecie warstw.
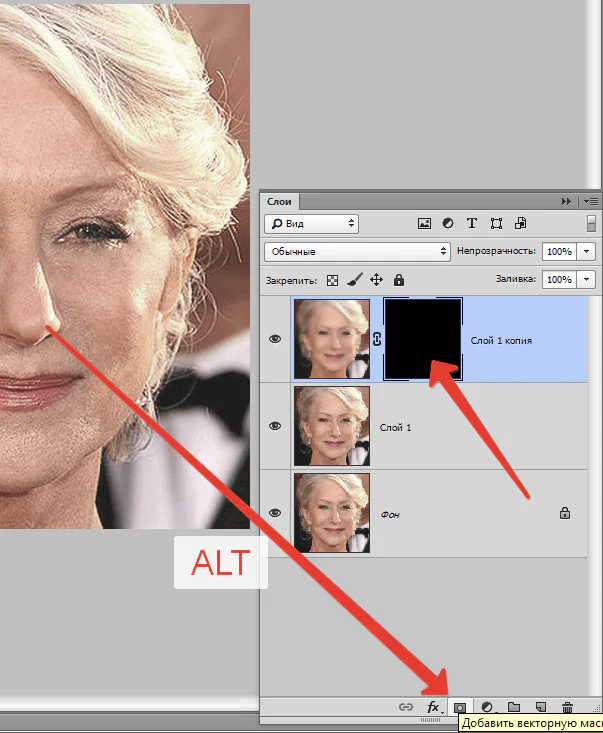
Następnie wybierz pędzel z następującymi ustawieniami:

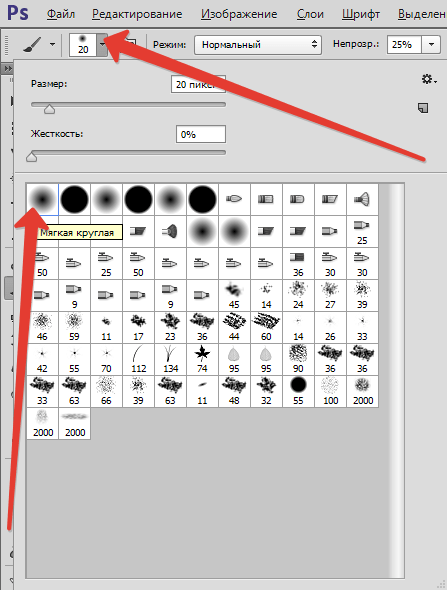

Jako kolor główny wybieramy biel i malujemy maskę, otwierając ją tam, gdzie jest to konieczne. Nie przesadzaj, efekt powinien wyglądać jak najbardziej naturalnie.
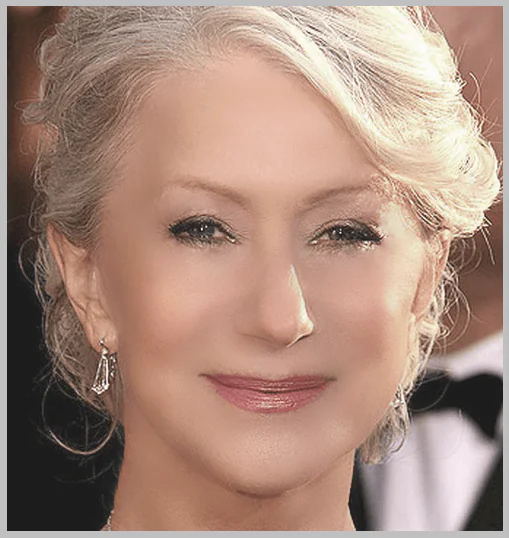
Paleta Warstwy po zabiegu:
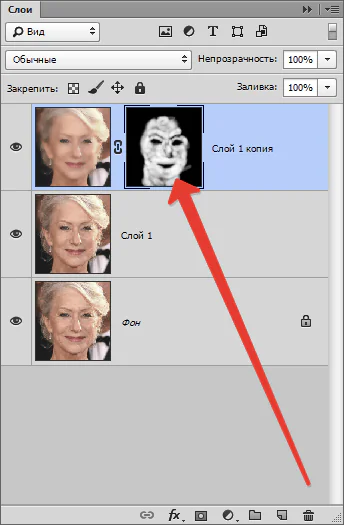
Jak widać tu i ówdzie widoczne są oczywiste wady. Możesz je wyeliminować dowolnym z narzędzi opisanych powyżej, ale najpierw musisz utworzyć odcisk palca wszystkich warstw na górze palety, naciskając kombinację klawiszy CTRL+SHIFT+ALT+E.
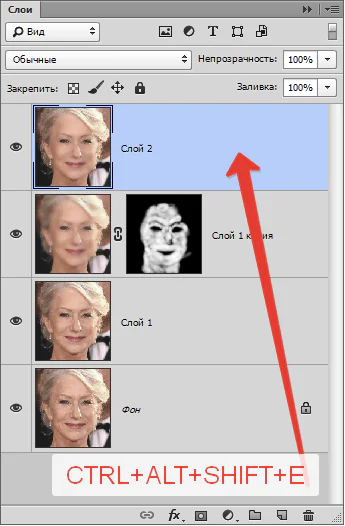
Bez względu na to, jak bardzo się staramy, po wszystkich manipulacjach twarz na zdjęciu będzie niewyraźna. Przywróćmy jej (twarzy) część jej naturalnej tekstury.
Pamiętasz, że zostawiliśmy oryginalną warstwę nietkniętą? Czas to wykorzystać.
Aktywujemy go i tworzymy kopię za pomocą skrótu klawiaturowego CTRL+J. Następnie przeciągamy powstałą kopię na samą górę palety.
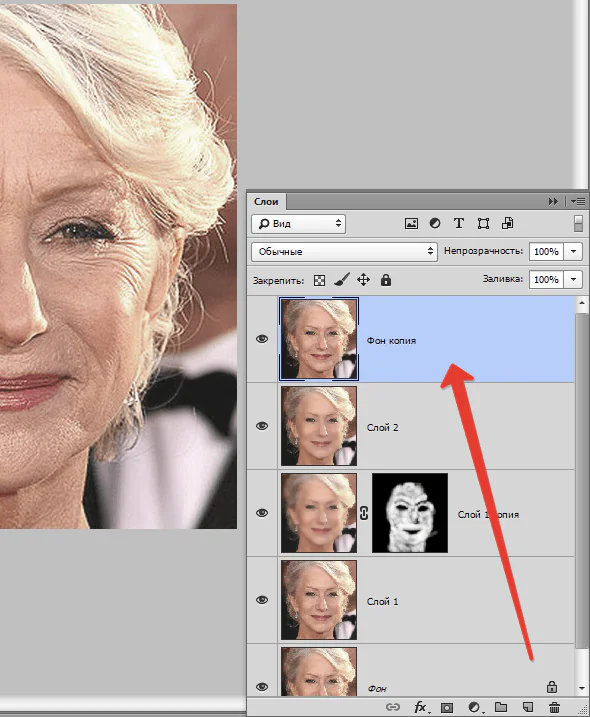
Następnie przejdź do menu „Filtr – Inne – Kontrast kolorów”.
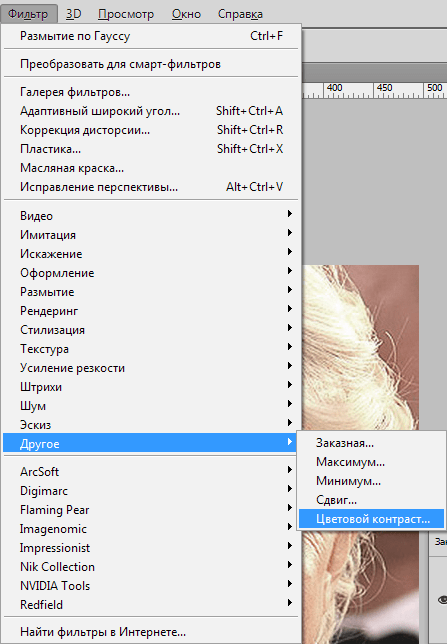
Filtr ustawiamy na podstawie wyniku na ekranie.
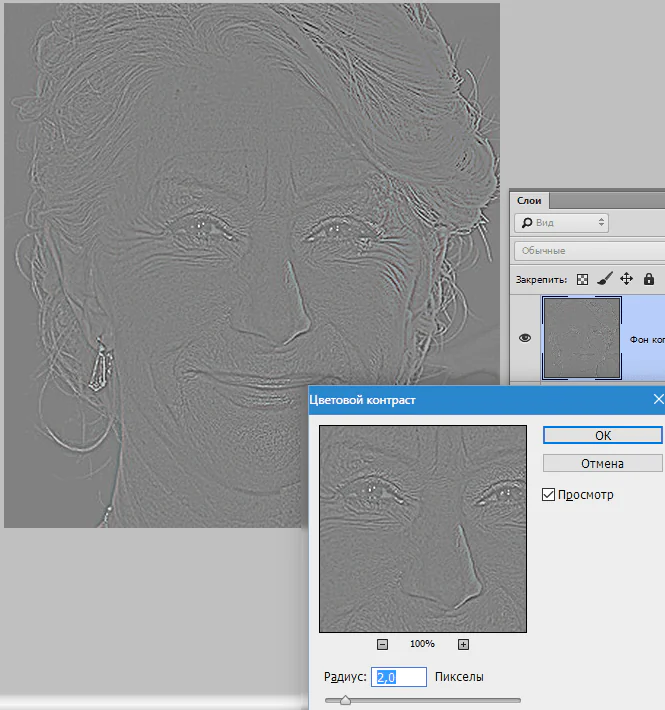
Następnie musisz zmienić tryb mieszania dla tej warstwy na "Zachodzić na siebie".
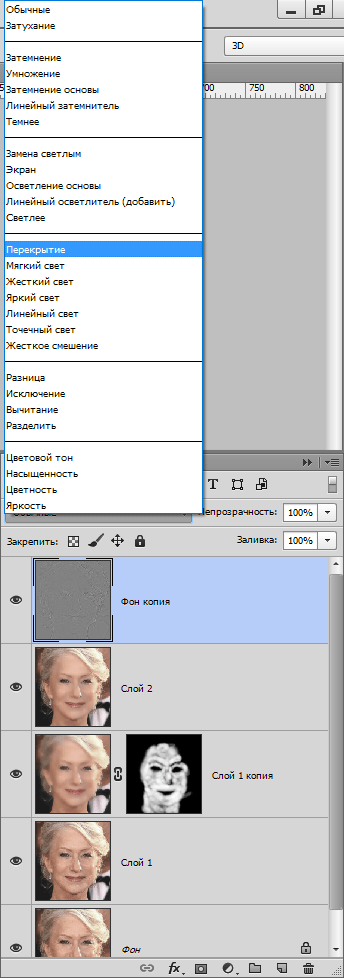
Następnie analogicznie do rozmywania skóry tworzymy czarną maskę i za pomocą białego pędzla otwieramy efekt tylko tam, gdzie jest to potrzebne.
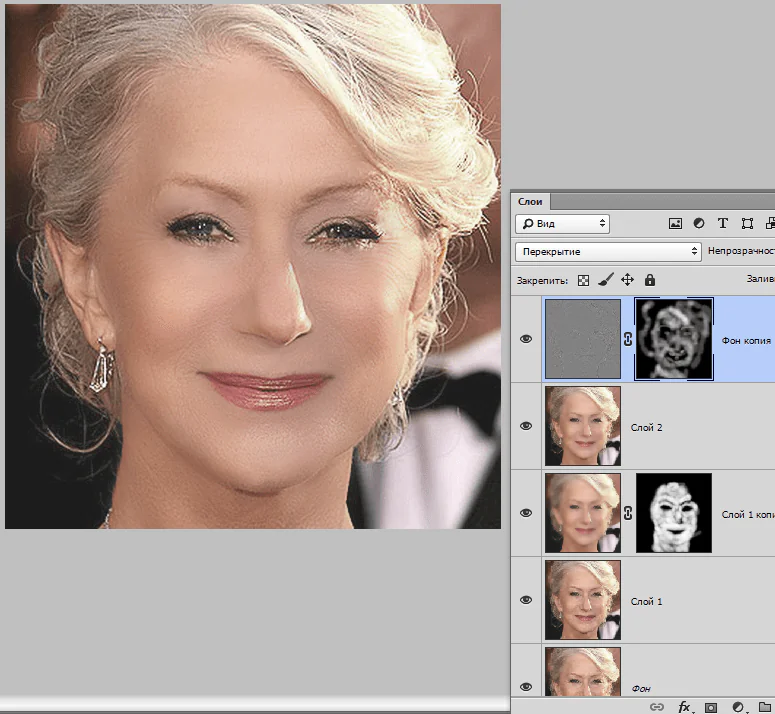
Może się wydawać, że przywróciliśmy zmarszczki na swoje miejsce, ale porównajmy oryginalne zdjęcie z wynikiem uzyskanym na lekcji.
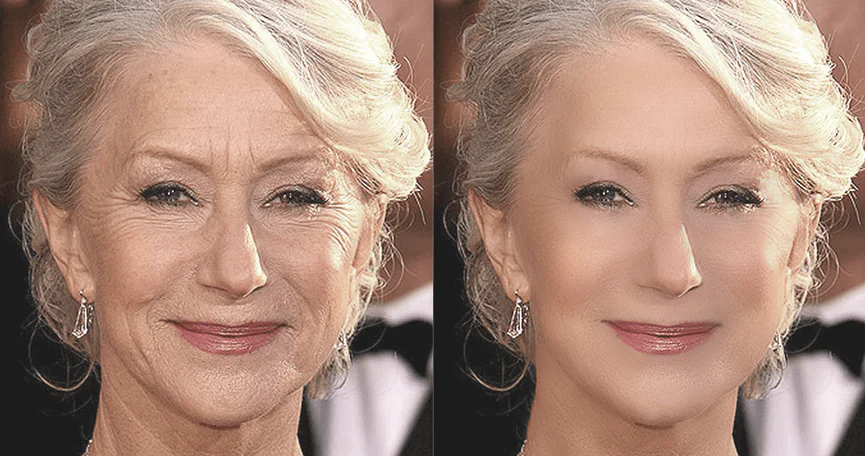
Przy wystarczającej wytrwałości i dokładności, stosując te techniki, można osiągnąć całkiem dobre rezultaty w usuwaniu zmarszczek.
Podziękuj autorowi i udostępnij artykuł w sieciach społecznościowych.
Dla nas prezentacja wizualna jest najważniejsza. Pierwsze wrażenie jest najważniejsze, dlatego bardzo ważne jest dla nas, aby wyglądać tak idealnie, jak to tylko możliwe. Nie możemy sobie pozwolić na zły portret lub własne zdjęcia w Internecie:

Oto zdjęcie, z którym będziemy pracować:

Aby usunąć plamy, użyj narzędzi Łatka i Pędzel korygujący
Pierwszą rzeczą, którą chcemy zrobić, to usunąć wszystkie plamy i przejściowe niedoskonałości skóry, które widać na zdjęciu. W prawdziwym życiu są one tymczasowe, ale Twoje zdjęcie biograficzne może znajdować się w Twojej witrynie przez wiele lat, dlatego ważne jest, aby zadbać o te problematyczne obszary.
Użyj narzędzia Pędzel korygujący, aby zadbać o następujące obszary:

Drugim jest tworzenie tekstury. Ten typ może być przydatny, jeśli pacjent ma szczególnie porowatą skórę. W naszym przypadku tak nie jest.
Trzeci typ to Content-Aware. Bardzo by Ci pomogło, gdyby reszta zdjęcia była stosunkowo jednolita. Jednak na naszym zdjęciu jest wiele problematycznych obszarów i opcji, więc najlepszym wyborem nadal będą „Przybliżenia”:

Jednak niektóre obszary pozostawiłem nietknięte. Ponadto, jeśli spojrzysz na mój przykład, zobaczysz, że podkreśliłem pieprzyki na mojej twarzy. Możesz chcieć pozbyć się niektórych swoich naturalnych, bardziej trwałych cech. Łącznie z bliznami i piegami. Na razie je zostawię, ale wrócimy do tego nieco później.
Następnie musimy wygładzić skórę. Ostatnio fotografowie nauczyli się, jak uzyskać gładszy wygląd skóry, korzystając z efektów aparatu, takich jak wygładzanie krawędzi lub różne filtry obiektywu. Będziemy symulować ten efekt za pomocą Photoshopa.
Ważne jest, aby zrozumieć, że należy zmieszać ze sobą kawałki skóry na tyle, aby je wygładzić, ale nie za bardzo, aby utracić teksturę skóry. Rozmycie powierzchniowe świetnie się w tym sprawdza. Naciśnij Ctrl + J, aby powielić warstwę i ukryć wszystko oprócz twarzy w nowej warstwie:

Następnie przejdź do opcji Filtr > Rozmycie > Rozmycie powierzchniowe. Ustaw promień na 5 pikseli i próg na 15 poziomów. Zmniejsz krycie warstwy do 65%. To wystarczy, aby wygładzić skórę, zachowując pewne szczegóły i uzyskać naturalnie wyglądającą skórę. Zbyt mocne wygładzenie może sprawić, że skóra będzie wyglądać jak plastik.
Powodem, dla którego przekonwertowaliśmy warstwę na inteligentny obiekt przed uruchomieniem filtra rozmycia, jest umożliwienie edycji filtra. Zawsze możemy wrócić i wprowadzić poprawki. W zasadzie mogłoby to zaoszczędzić nam czasu w przyszłości.
Zawsze to robię, gdy tylko jest to możliwe. Dzięki temu nie muszę wracać i powtarzać tych samych kroków.
Wolałbym wykonać kilka dodatkowych kliknięć i wprowadzić drobne poprawki, niż musieć powtarzać 10–20 kroków. Na dłuższą metę dodatkowe środki ostrożności spowodują, że sprawy zostaną załatwione szybciej.

Następnie wybierz narzędzie Dodge i ustaw wartość Midtone Range na około 70-80%. Użyj miękkiej szczoteczki o najniższej twardości, a następnie kliknij miejsca, w których chcesz, aby Twoje zęby wyglądały na bielsze.
Pędzel będzie na tyle miękki, że zmiana tonu będzie harmonijna, ale jednocześnie na tyle twardy, że nie trzeba będzie wielokrotnie nakładać tego efektu na warstwę.
Myślę, że najlepiej zastosować nieco inne podejście do redukcji zmarszczek niż w przypadku przejściowych plam. Teoretycznie możesz użyć Healing Brush do całkowitego załatania wszelkich zmarszczek, tymczasowych plam, pieprzyków itp., a efekt będzie najprawdopodobniej wyglądał w pełni profesjonalnie.
Jednak moim zdaniem nie jest rozsądne usuwanie wszystkich pieprzyków i zmarszczek na portrecie danej osoby. Elementy te są częścią charakteru człowieka. Jeśli posuniesz się za daleko, ludzie mogą zobaczyć twoją twarz jako pozbawioną życia „maskę woskową”.
Wraz z wiekiem na powierzchni naszej skóry pojawia się coraz więcej niedoskonałości. Głównym powodem, dla którego światło świec jest uważane za bardziej romantyczne, jest to, że to miękkie światło po prostu zmniejsza ostrość i kontrast tych niedoskonałości – bez ich usuwania:

Przytrzymaj Alt/Option i kliknij pędzel w miejscu, w którym chcesz ukryć niedoskonałości. W ten sposób wyretuszuj pędzlem duże zmarszczki lub kurze łapki. Powinny prawie zniknąć.
Powtarzaj tę procedurę, aż wszystkie zmarszczki zostaną usunięte. Następnie po prostu zmniejsz krycie samej warstwy do 70%. W rezultacie niektóre zmarszczki będą nadal widoczne, ale nie będą tak zauważalne, co podkreśli wiek osoby:


Ustaw tryb na nasycony i kontrolę grubości na co najmniej 50%. Teraz kliknij raz na źrenice oczu, aby rozjaśnić oczy i nadać im bardziej wyrazisty wygląd.
Jeśli chcesz je jeszcze rozjaśnić, możesz użyć narzędzia Rozjaśnianie i przetworzyć je w ten sam sposób. Możesz używać tych dwóch narzędzi w połączeniu i uzyskać fantastyczne rezultaty.
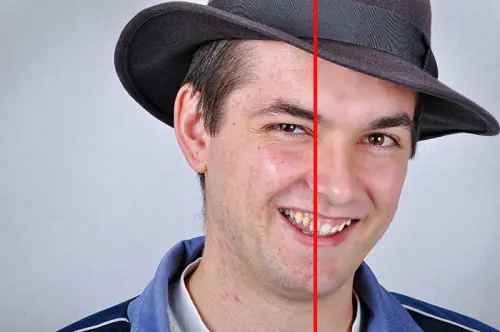
W większości przypadków nie będziesz musiał używać wszystkich tych technik, ale jedna lub druga z nich będzie stosowana w prawie wszystkich sytuacjach retuszowania zdjęć.
Niniejsza publikacja jest tłumaczeniem artykułu „5 szybkich poprawek Photoshopa do złych zdjęć portretowych”, przygotowanym przez przyjazny zespół projektu Internet Technologies.ru



