На добър час на всички! Днес, като част от нашето изучаване на Photoshop, ще говорим за някои проблеми с ретуширането. Често дори добре заснетите портрети не винаги удовлетворяват клиента. Един от тези моменти са бръчките. Не всеки харесва, когато някакви „недостатъци“ изпъкват силно на лицето.
И тогава трябва да се запази успешна снимка. Ретуширането ще ни помогне с това. Днес ще използваме два основни инструмента и в същото време ще приложим техники за „довършване“ на снимка до желаното състояние.

Ще използваме тази снимка като пример. В програмата ще бъде много по-лесно да премахнете тази функция, свързана с възрастта, отколкото козметологът да направи същото върху живо лице. Разбира се, повечето хора трябва лично да премахнат бръчките, но както се казва, това е съвсем различна история.
И ще разгледаме как да премахнем бръчките във Photoshop. Това може да стане с помощта на два инструмента. Едната е Healing Brush, а другата е Patch Brush. Освен това операцията е много проста. Прочетете, сигурен съм, че и вие ще успеете!
Премахване на бръчки от снимка с помощта на инструмента Healing Brush
Така че, нека първо използваме този инструмент. Гледайки напред, ще кажа, че е по-добре за тях да премахнат големи бръчки, а за малките да използват „Кръпката“. Зареждаме снимката в програмата. В лентата с инструменти вляво намерете инструмента Healing Brush и го активирайте.
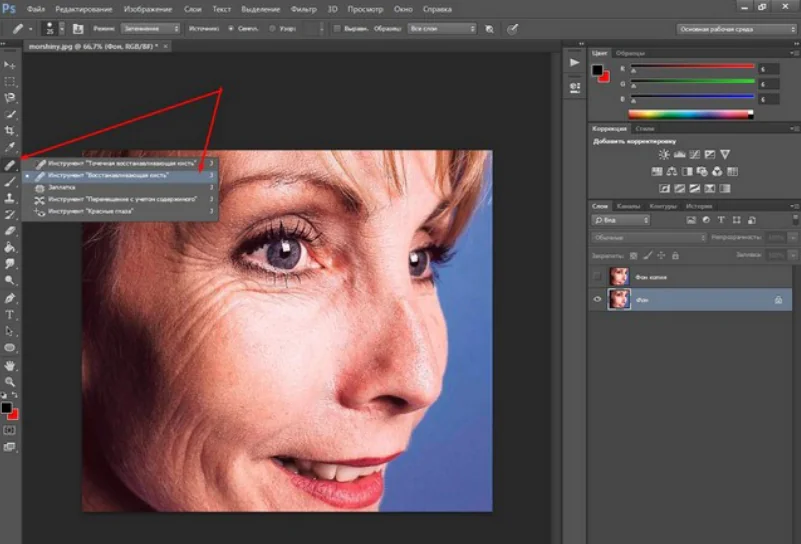
След това преместваме курсора, той ще бъде под формата на кръг, върху чиста част от лицето без бръчки. Нека вземем тази област като пример. Натиснете клавиша ALT, курсорът ще изглежда като цел и щракнете с левия бутон на мишката. Така задаваме модел. Сега нека пуснем ALT и да преминем към самите бръчки.
За удобна и висококачествена работа изображението може да се увеличи на екрана на монитора. За да направите това, използвайте клавишната комбинация CTRL+, за да намалите CTRL-
Кликнете върху десния бутон на мишката и се придвижете по бръчките. Виждаме кръст да върви наблизо. Това е частта от четката, която определя цвета на шаблона. Необходимо е да се гарантира, че този кръст преминава точно върху чист участък от кожата. Периодично коригирайте основния цвят, като задържите ALT и изберете желаната област. В хода на предприетите действия получаваме резултата.
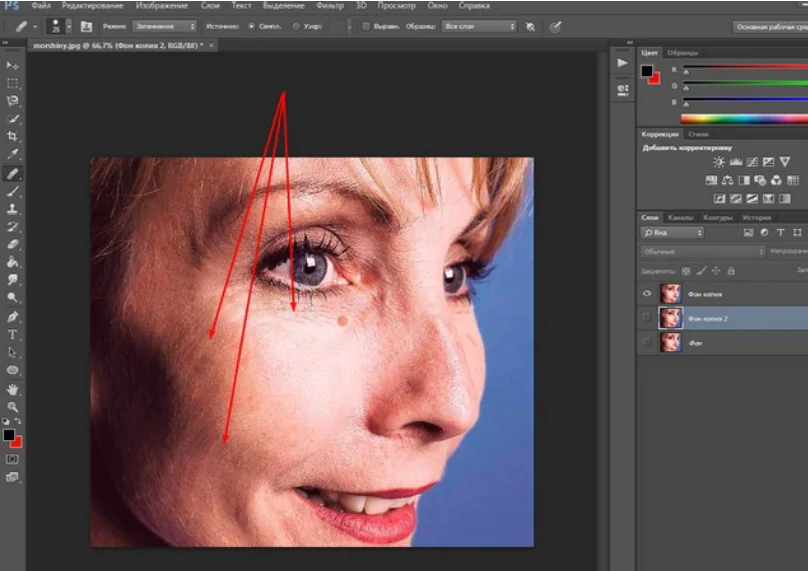
Ура, току-що премахнахме дефектите, които ни интересуват от снимката! Продължаваме да работим.
Как да изгладите бръчките във Photoshop с помощта на Patch Tool
Това е вторият инструмент, с който можете да премахнете бръчките. Качете снимка и отидете на същия набор от инструменти, както в първия вариант. Просто изберете „Кръпка“ там.
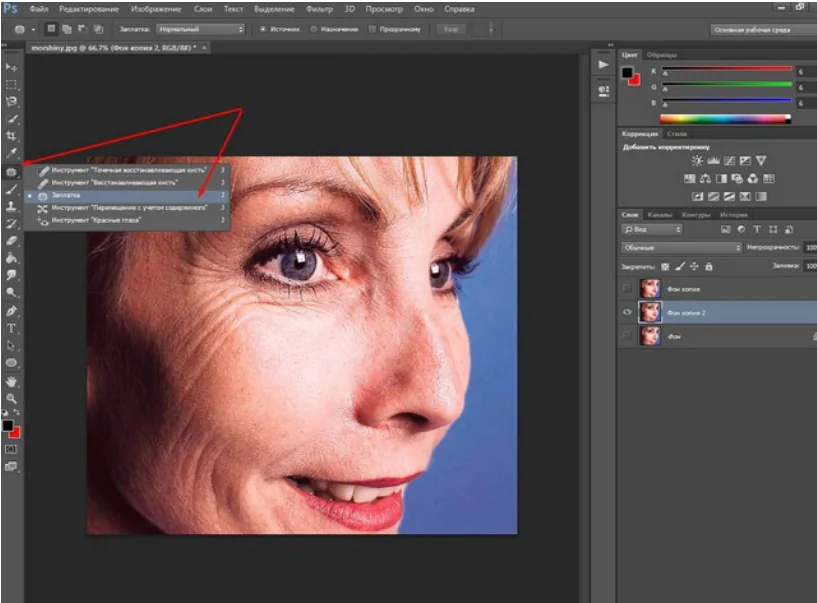
Това е правоъгълник с тирета, нещо като парче плат и връзки с конци. Сигурно затова е кръстен така. Какво ще правим след това? Избираме място за изтриване и с натискане на левия бутон на мишката очертаваме областта.
В крайна сметка получихме нещо като избрана област, сякаш използвахме инструмента за избор. Може да се наложи да тренирате, за да изберете правилната област.
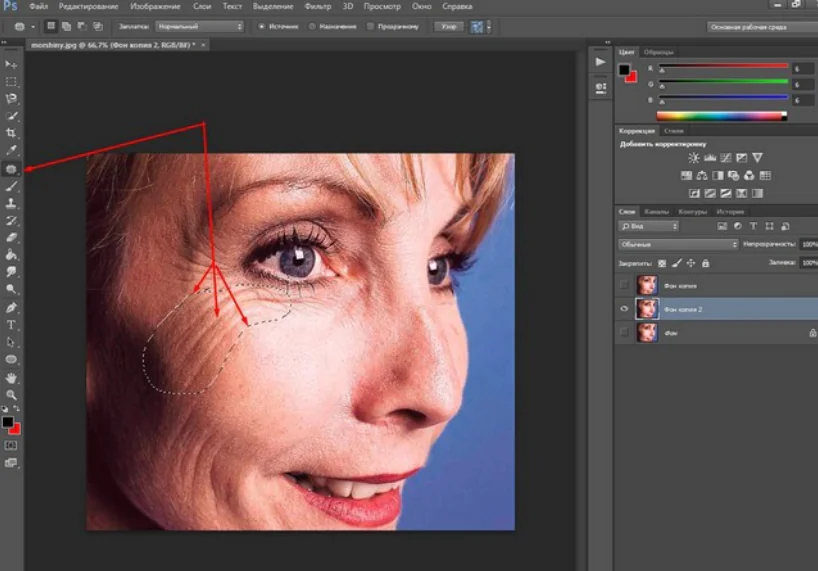
Сега преместете курсора на мишката в центъра на избраната област. Имаше формата на кръпка и две стрели, едната насочена нагоре, другата настрани. Това означава, че трябва да задържите бутона на мишката и да преместите избраната област към чист участък от кожата. Това правим ние
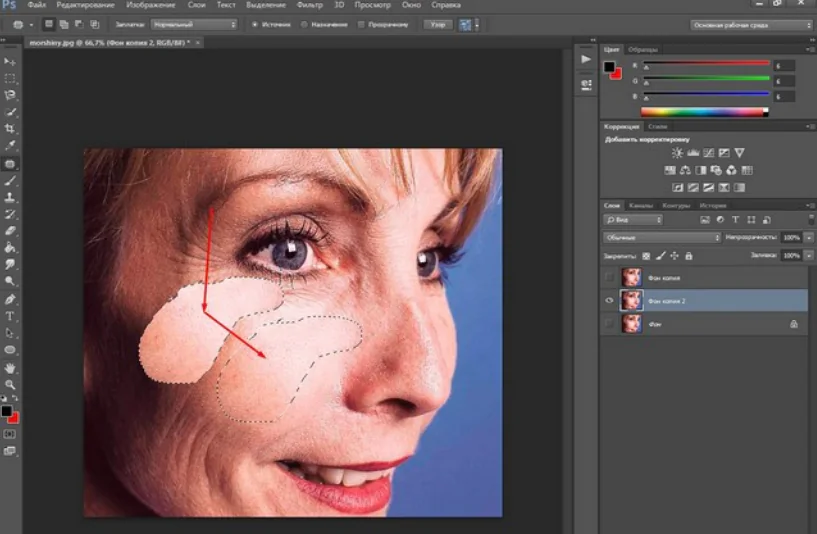
Преместихме го, сега отпуснете бутона на мишката. Подчертаната част премигна и бръчките изчезнаха. Какво стана? Само една празна област се превърна в шаблон за избор и замени областта, която трябва да бъде изтрита. Правим същото с всички области на бръчките. На места обаче виждаме силна разлика в тоналността. Имаше петно в областта, която се премахваше. Необходимо е изображението да се „приведе“ до приемливи характеристики.
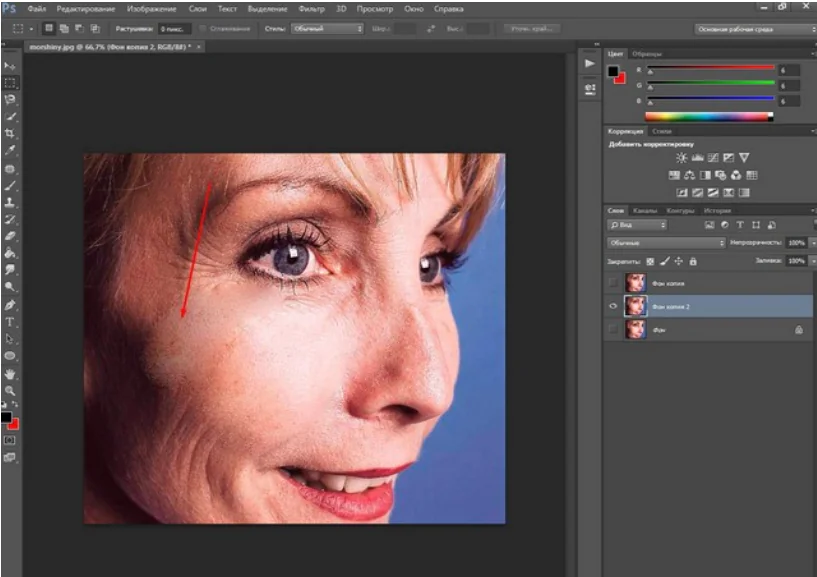
Това е така, защото е по-удобно да се правят такива големи зони с „Healing Brush“, но „Patch“ е много подходящ за бръчки, които се намират под очите. И тук обаче всичко може да се поправи.
Първо, създайте копие на слоя, който току-що беше обработен с инструмента за корекция. След това изберете „Филтър – Размазване – Размазване на повърхността“ от менюто.
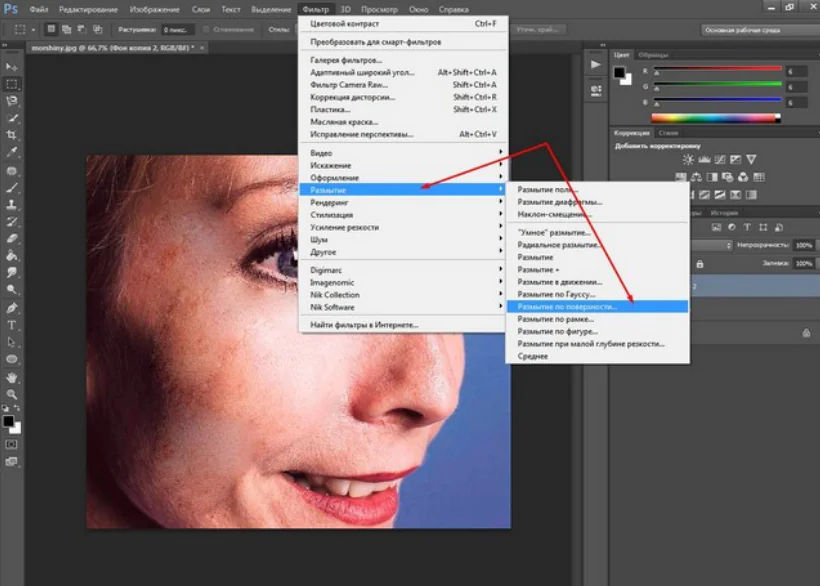
В прозореца, който се показва, изберете необходимите настройки на филтъра. За различните чертежи те могат да бъдат различни.
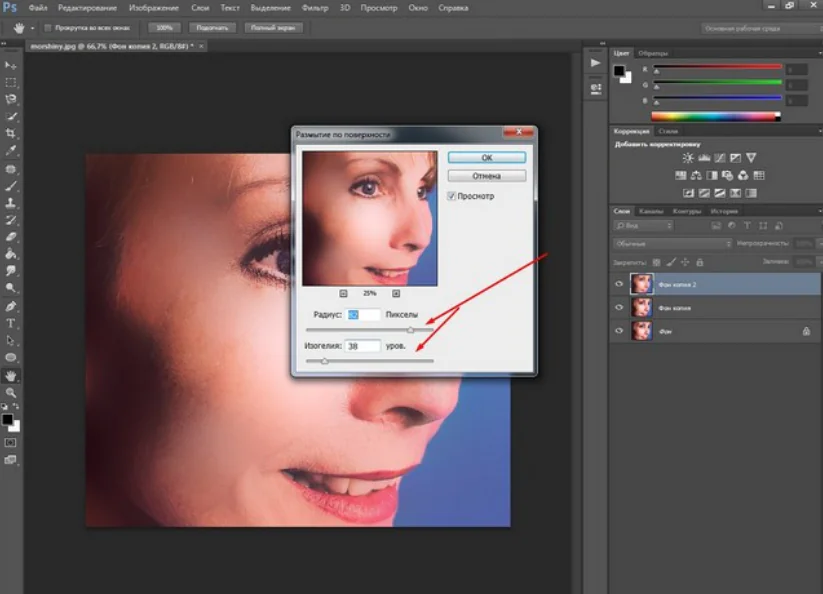
Сега нека създадем маска за този слой. Натиснете Alt на клавиатурата и щракнете върху иконата на маската в палитрата със слоеве. В резултат получаваме:
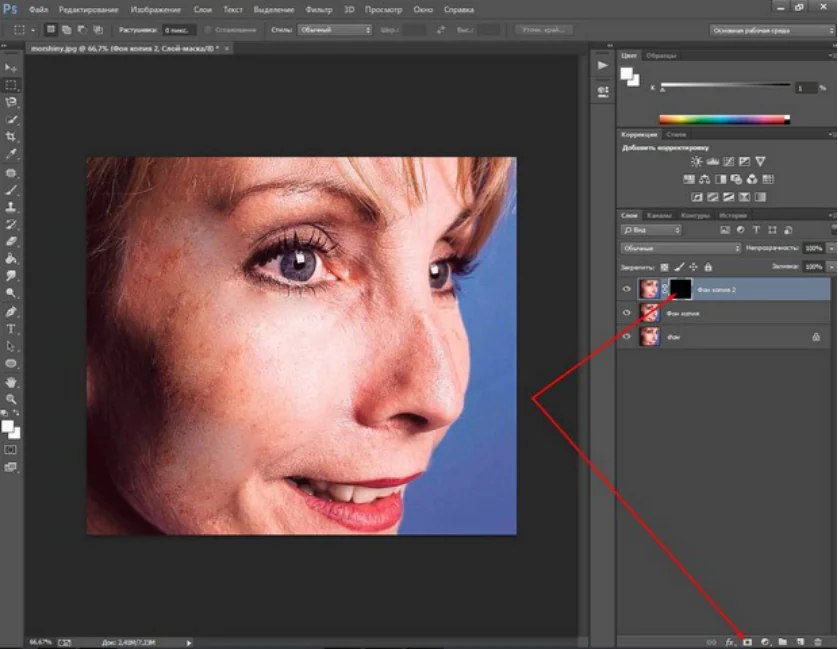
След това изберете инструмента „Четка“, активирайте маската (тя трябва да бъде допълнително избрана в слоя) и преместете четката върху маската, като подчертаете необходимите области. В резултат на това получаваме.
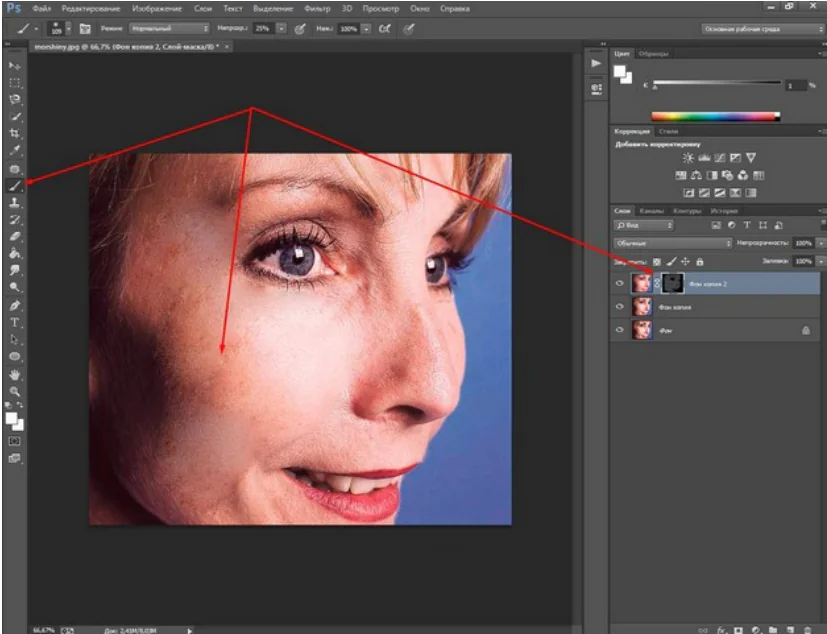
Остава да се отстранят незначителни грешки. За да направите това, първо създайте пръстов отпечатък на всички слоеве, като натиснете първо клавишната комбинация CTRL+SHIFT и след това веднага ALT+E.
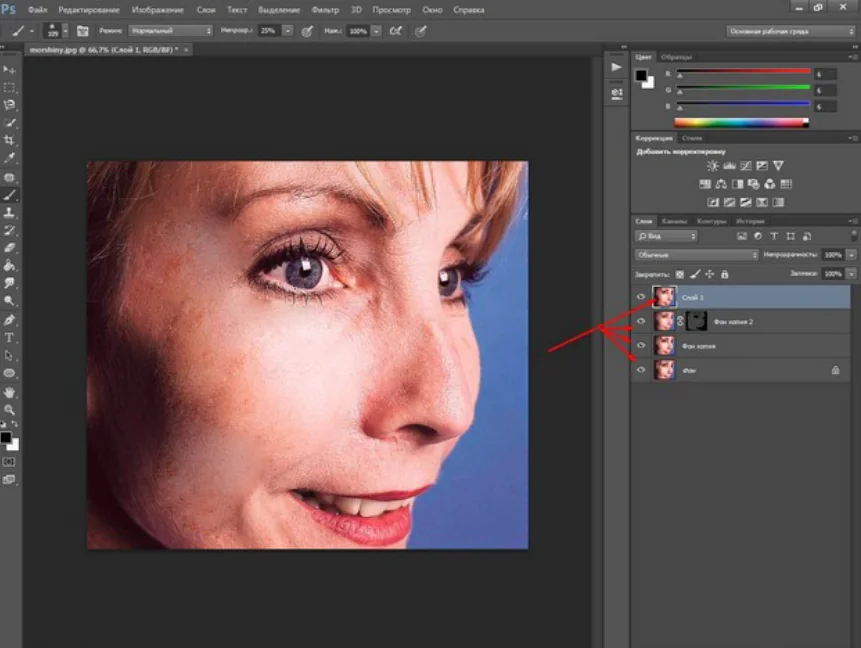
Снимката остава някак размазана. За да елиминирате това, активирайте първия оригинален слой, този с бръчките. Създайте негово копие и го преместете най-отгоре.
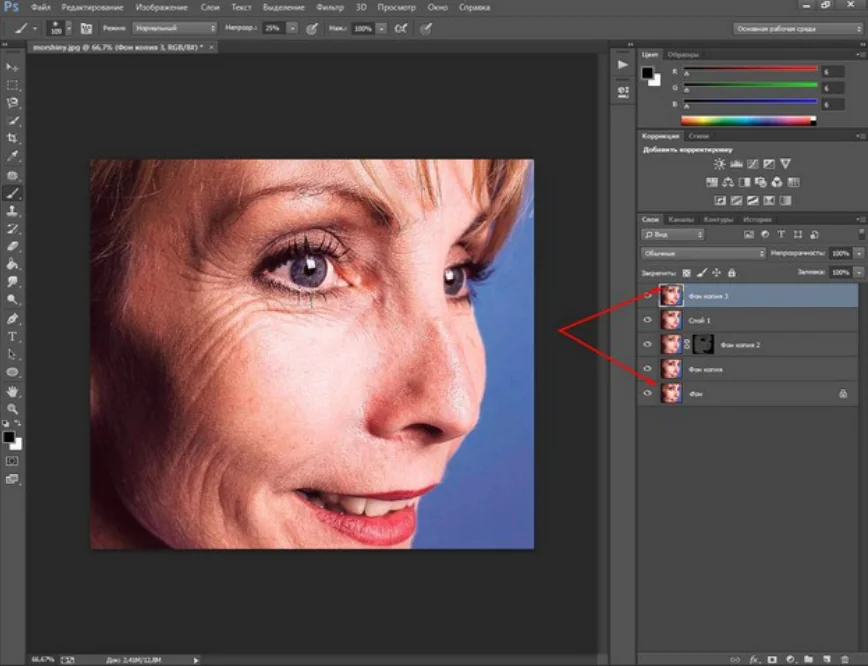
След това изберете „Филтър“ – „Други“ – „Цветов контраст“ от горното меню.
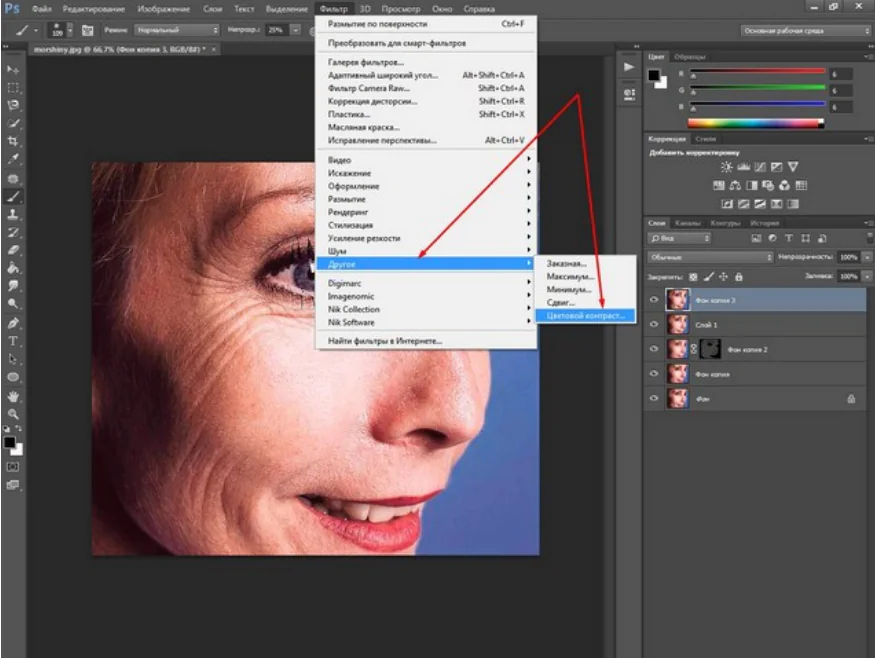
В прозореца, който се отваря, изберете следните настройки:
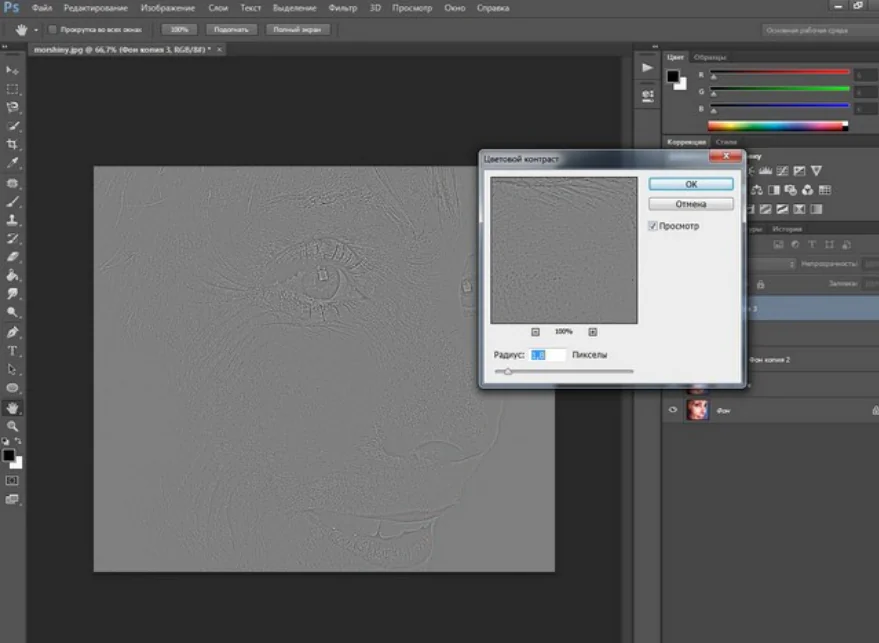
След това трябва да промените режима на смесване на този слой на „Наслагване“.
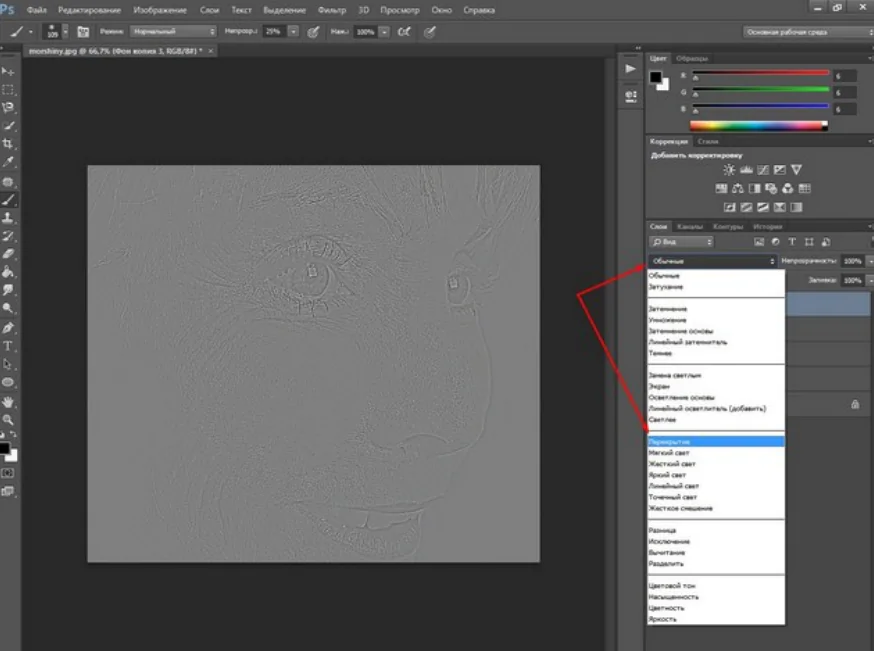
Картината придоби по-приятен вид.
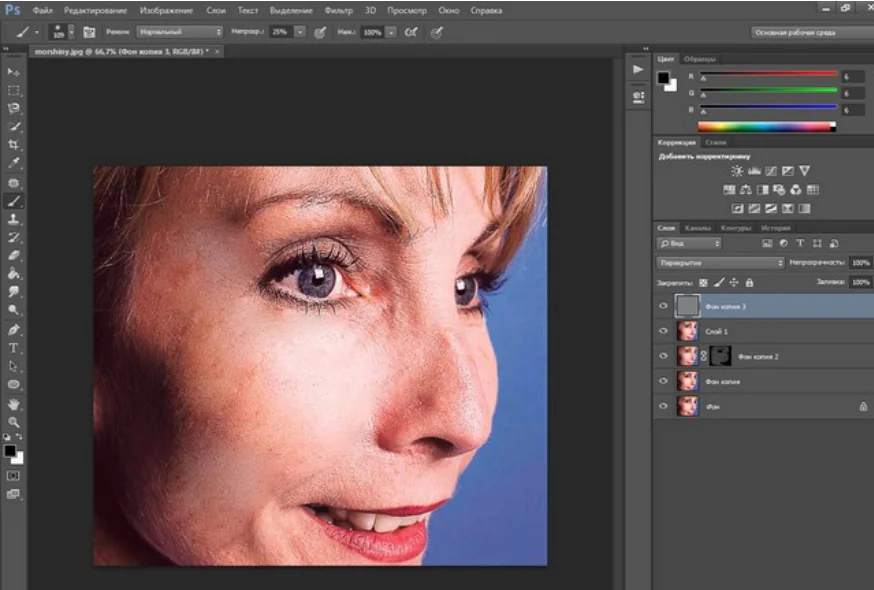
Това е всичко. Както можете да видите, нищо сложно. Практикувайте, ставайте добри в това, всичко ще се получи за вас! Успех в овладяването на Photoshop.
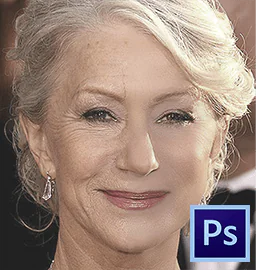
Бръчките по лицето и други части на тялото са неизбежно зло, което ще сполети всеки, независимо дали е мъж или жена.
Този проблем може да бъде решен по различни начини, но днес ще говорим за това как да премахнете (поне да минимизирате) бръчките от снимка във Photoshop.
Нека отворим снимката в програмата и да я анализираме.

Виждаме, че на челото, брадичката и шията има големи, сякаш отделно разположени бръчки, а близо до очите има непрекъснат килим от малки бръчки.
Големите бръчки ще премахнем с инструмент "Лечебна четка", а малките - "кръпка".
Така че, създайте копие на оригиналния слой, като използвате клавишната комбинация CTRL+J и изберете първия инструмент.

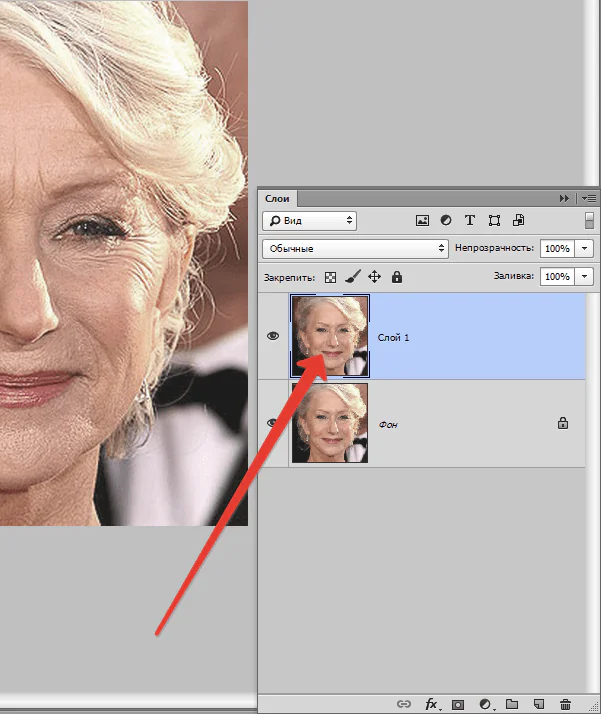
Работим върху копие. Натиснете и задръжте клавиша ALT и вземете проба от чиста кожа с едно щракване, след това преместете курсора до зоната с бръчката и щракнете отново. Размерът на четката не трябва да бъде много по-голям от дефекта, който се редактира.

Със същия метод и инструмент премахваме всички големи бръчки от шията, челото и брадичката.
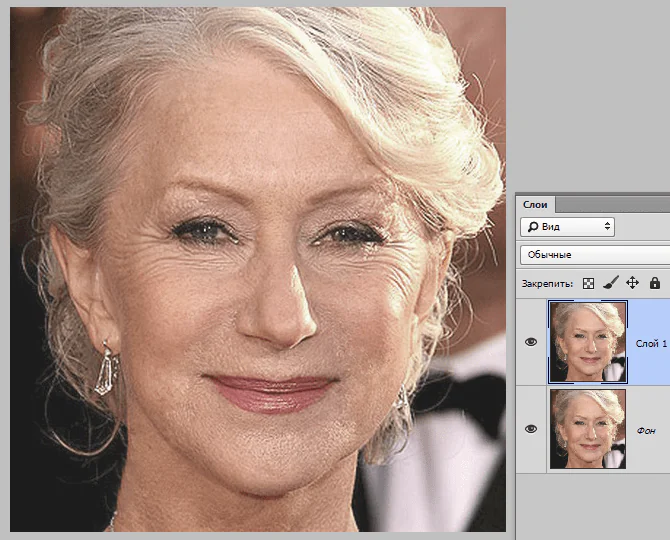
Сега преминаваме към премахване на малки бръчки около очите. Избор на инструмент "кръпка".

С помощта на инструмента очертаваме зоната с бръчки и плъзгаме получената селекция върху чист участък от кожата.
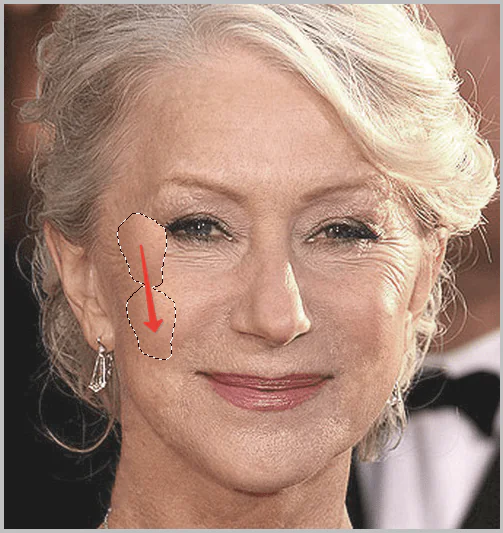
Постигаме приблизително следния резултат:
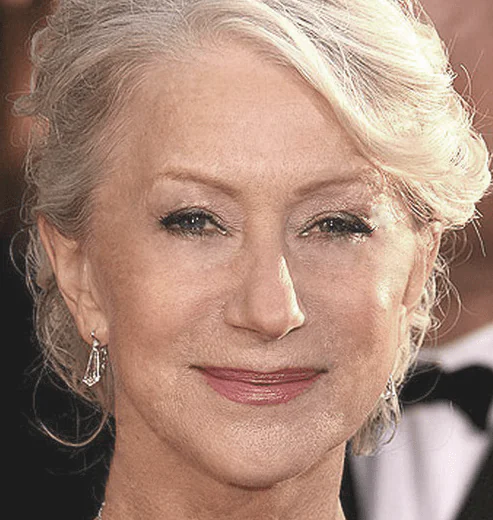
Следващата стъпка е леко изравняване на цвета на кожата и премахване на много малки бръчици. Моля, имайте предвид, че тъй като дамата е в доста напреднала възраст, няма да е възможно да премахнете всички бръчки около очите без радикални методи (преоформяне или подмяна).
Създайте копие на слоя, с който работим, и отидете в менюто „Филтър – Размазване – Размазване на повърхността“.
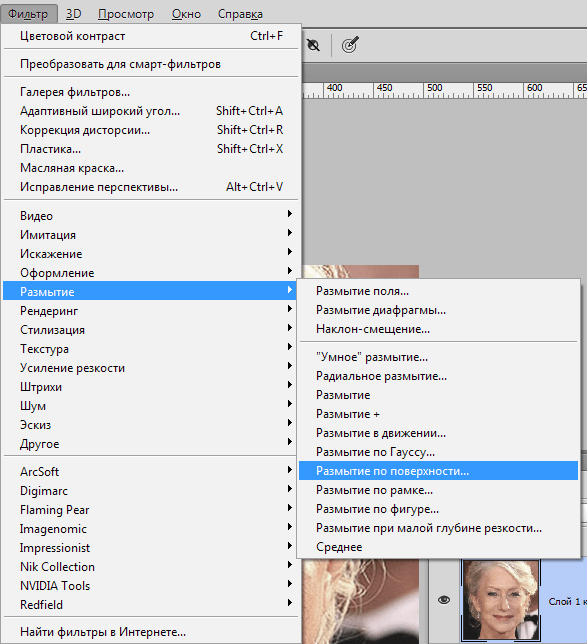
Настройките на филтъра могат да варират значително в зависимост от размера на изображението, неговото качество и задачите. В този случай вижте екранната снимка:
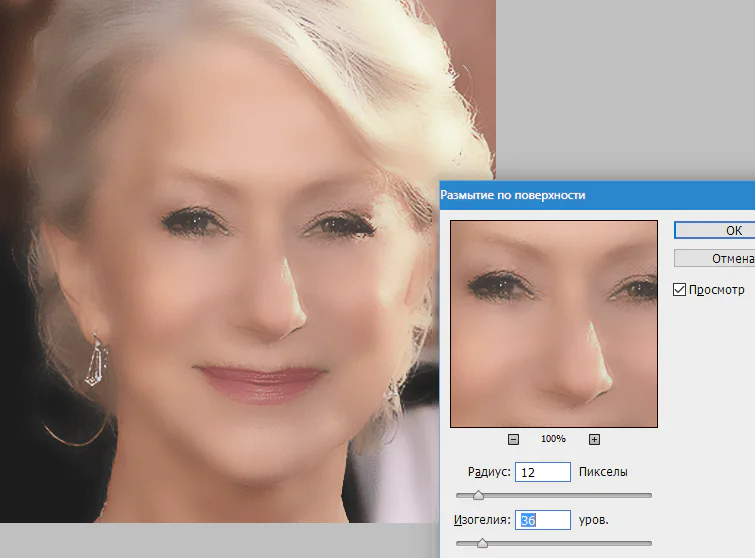
След това натиснете клавиша ALT и щракнете върху иконата на маската в палитрата със слоеве.
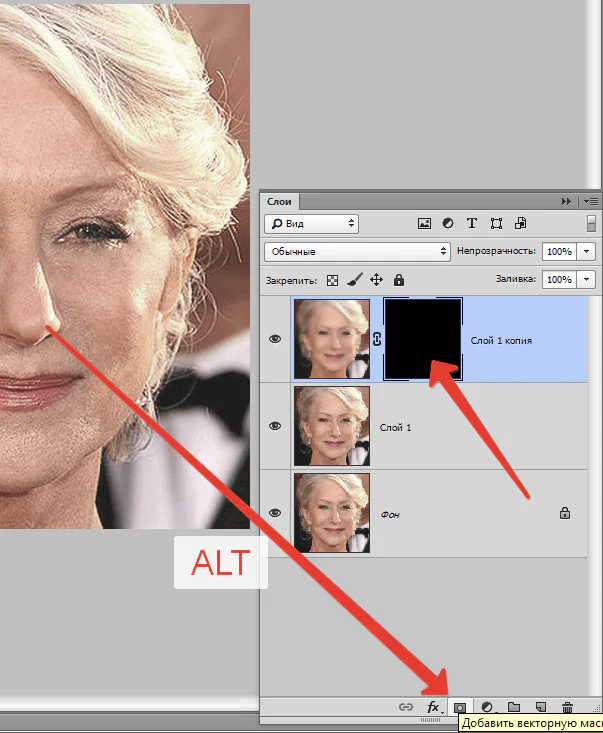
След това изберете четка със следните настройки:

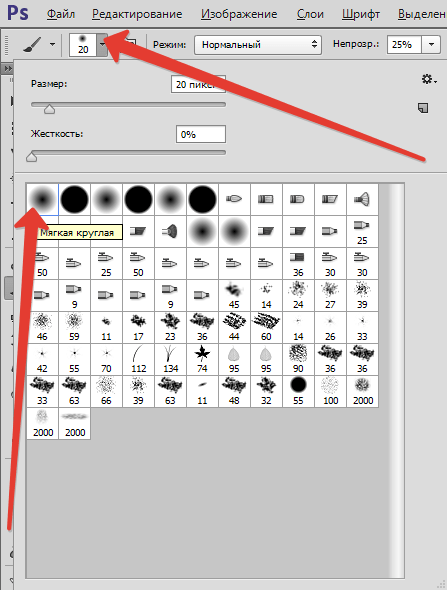

Избираме бяло като основен цвят и рисуваме върху маската, отваряйки я на онези места, където е необходимо. Не прекалявайте, ефектът трябва да изглежда възможно най-естествен.
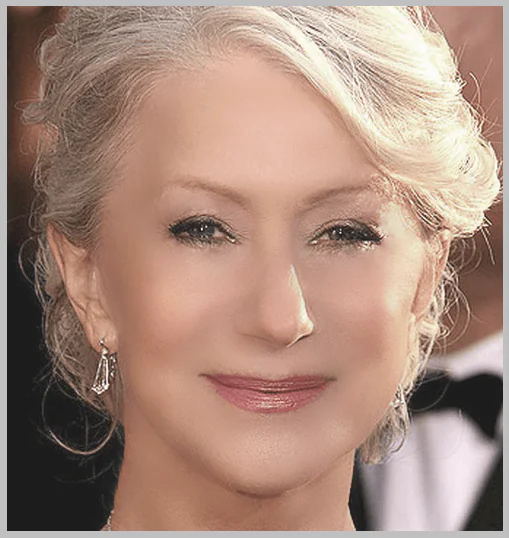
Палитра със слоеве след процедурата:
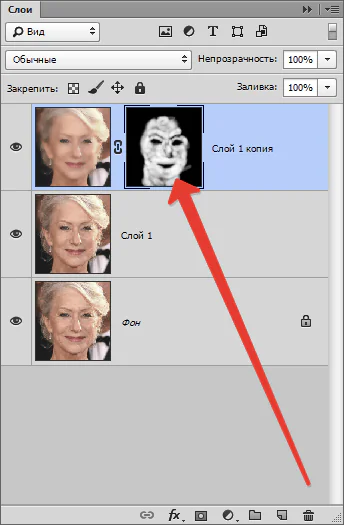
Както можете да видите, тук и там има очевидни дефекти. Можете да ги елиминирате с някой от инструментите, описани по-горе, но първо трябва да създадете пръстов отпечатък на всички слоеве в горната част на палитрата, като натиснете клавишната комбинация CTRL+SHIFT+ALT+E.
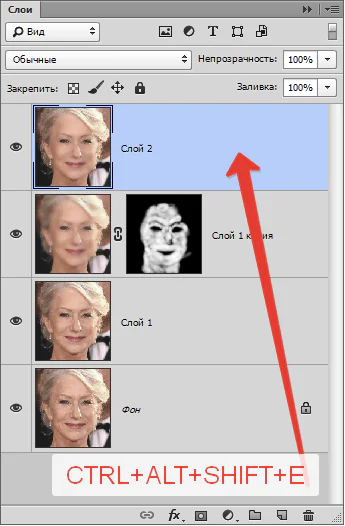
Колкото и да се опитваме, след всички манипулации лицето на снимката ще изглежда размазано. Нека му върнем (на лицето) част от естествената му текстура.
Помните ли, че оставихме оригиналния слой недокоснат? Време е да го използвате.
Активираме го и създаваме копие с помощта на клавишната комбинация CTRL+J. След това плъзгаме полученото копие до самия връх на палитрата.
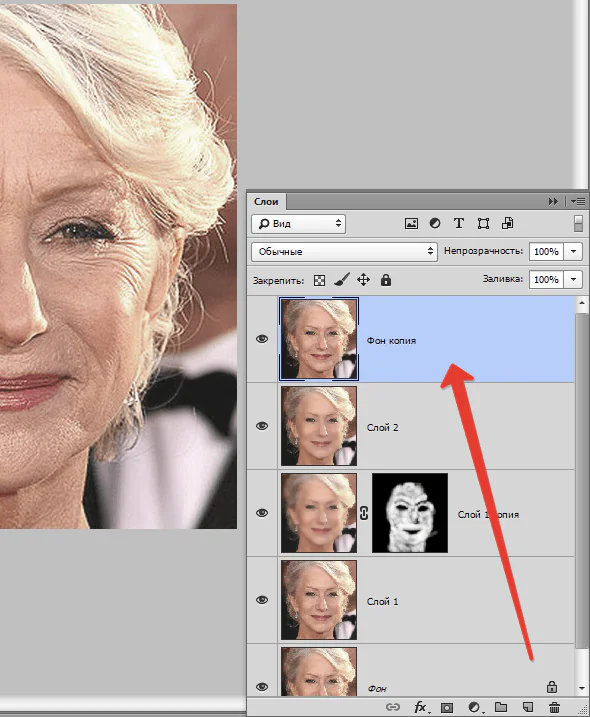
След това отидете в менюто „Филтър – Друго – Цветен контраст“.
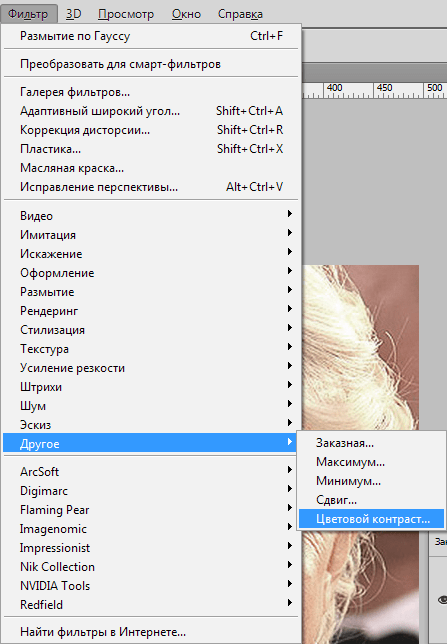
Ние настройваме филтъра въз основа на резултата на екрана.
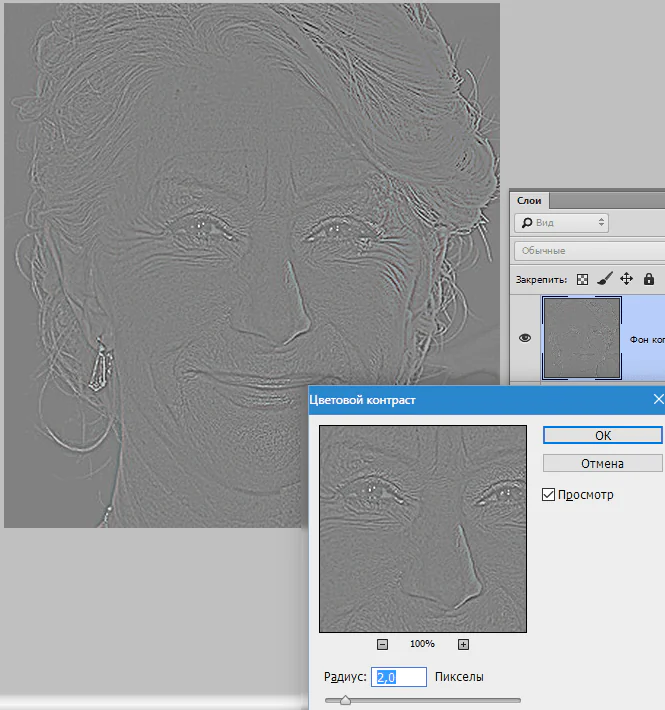
След това трябва да промените режима на смесване за този слой на "Припокриване".
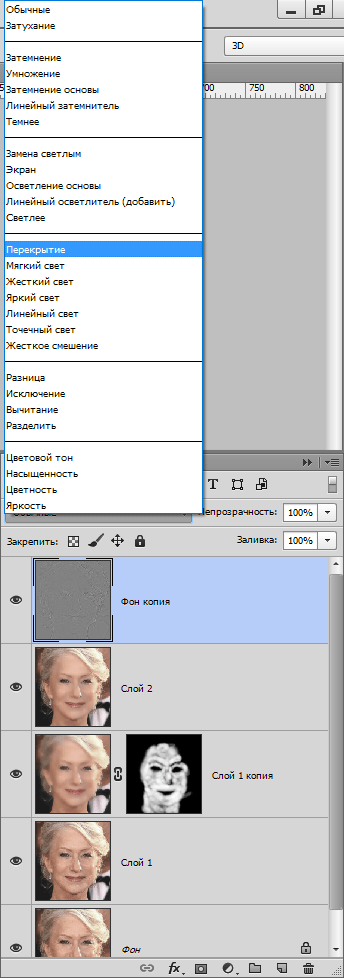
След това, подобно на процеса на замъгляване на кожата, създаваме черна маска и с помощта на бяла четка отваряме ефекта само там, където е необходимо.
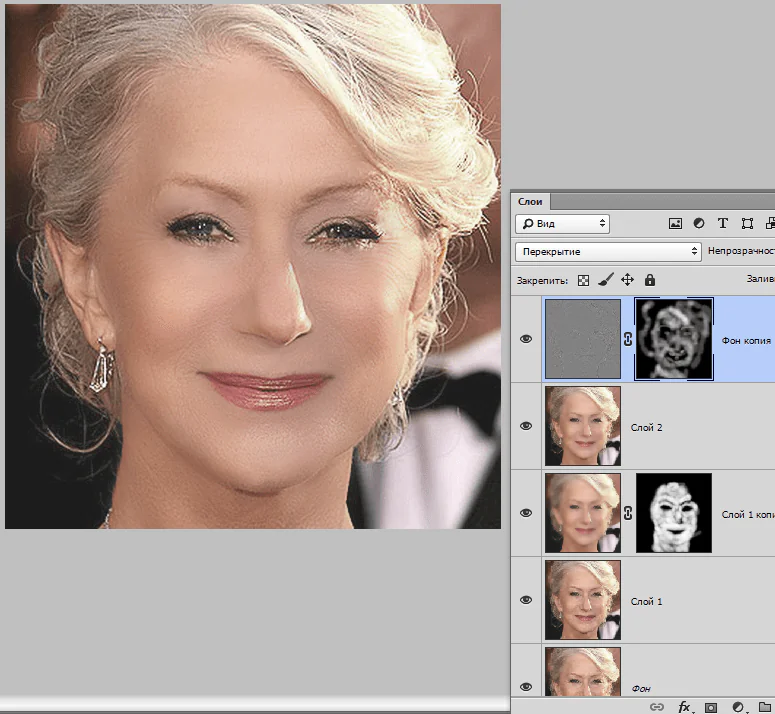
Може да изглежда, че сме върнали бръчките на мястото им, но нека сравним оригиналната снимка с резултата, получен в урока.
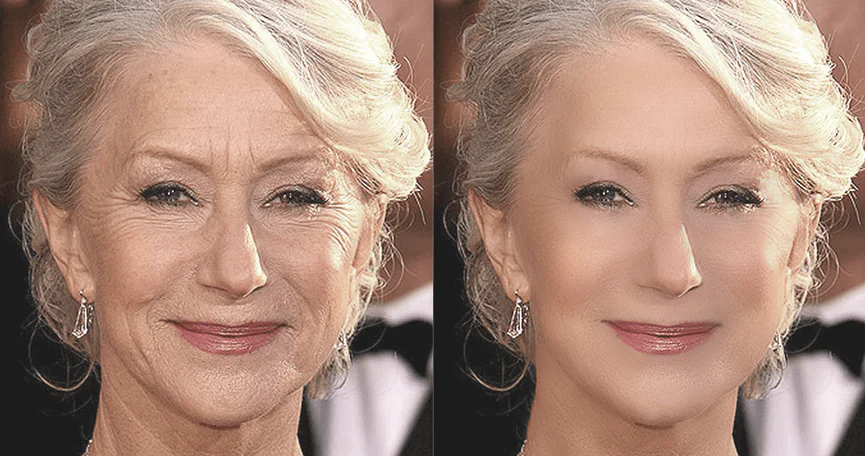
С достатъчно постоянство и точност, с помощта на тези техники можете да постигнете доста добри резултати в премахването на бръчките.
Благодарете на автора и споделете статията в социалните мрежи.
За нас визуалното представяне е от първостепенно значение. Първото впечатление е всичко, така че за нас е изключително важно да изглеждаме възможно най-перфектно, когато е възможно. Не можем да си позволим да имаме лош портрет или собствени онлайн снимки:

И така, ето снимката, с която ще работим:

Използвайте инструментите Patch и Healing Brush, за да премахнете петна
Първото нещо, което искаме да направим, е да премахнем всички петна и временни несъвършенства по кожата, които можете да видите на снимката. Те са само временни в реалния живот, но биографичната ви снимка може да е на уебсайта ви години наред, така че е важно да се погрижите за тези проблемни зони.
Използвайте инструмента Healing Brush, за да се погрижите за тези зони:

Второто е Създаване на текстура. Този тип може да бъде полезен, ако обектът има особено пореста кожа. В нашия случай това не е така.
Третият тип е Content-Aware. Ще ви помогне много, ако останалата част от снимката ви е сравнително еднаква. В нашата снимка обаче има много проблемни области и опции, така че най-добрият избор все пак ще бъде „Приблизителни стойности“:

Въпреки това оставих някои области недокоснати. Освен това, ако погледнете моя пример, ще видите, че подчертах бенките на лицето си. Може да искате да се отървете от някои от естествените си, по-постоянни черти. Включително белези и лунички. Ще ги оставя засега, но ще се върнем към това малко по-късно.
След това трябва да изгладим кожата. Наскоро фотографите се научиха как да постигнат по-гладък външен вид на кожата, като използват ефекти на камерата като анти-алиасинг или различни филтри за лещи. Ще симулираме този ефект с помощта на Photoshop.
Важно е да разберете, че трябва да смесите кожените парчета заедно достатъчно, за да го изгладите, но не прекалено, за да загубите текстурата на кожата. Размазването на повърхността работи чудесно за това. Натиснете Ctrl + J, за да дублирате слоя и да скриете всичко освен лицето в новия слой:

След това отидете на Filter > Blur > Surface Blur. Задайте радиуса на 5 пиксела и прага на 15 нива. Намалете непрозрачността на слоя до 65%. Това е достатъчно, за да изглади кожата, като същевременно запази определени детайли за естествено изглеждаща кожа. Твърде много изглаждане може да направи кожата да изглежда като пластмаса.
Причината, поради която преобразувахме слоя в интелигентен обект, преди да стартираме филтъра за размазване, е, че филтърът може да се редактира. Винаги можем да се върнем и да направим корекции. По принцип това може да ни спести време в бъдеще.
Винаги правя това, когато е възможно. Това ме спестява от необходимостта да се връщам и да повтарям същите стъпки.
Предпочитам да направя няколко допълнителни щраквания и да направя малки корекции, отколкото да мина през 10-20 стъпки отначало. В дългосрочен план допълнителните предпазни мерки водят до по-бързо вършене на нещата.

След това изберете инструмента Dodge и задайте стойността на Midtone Range на около 70-80%. Използвайте мека четка с твърдост, зададена на най-ниската настройка, и след това щракнете върху областите, където искате зъбите ви да изглеждат по-бели.
Четката ще бъде достатъчно мека, за да бъде хармонична промяната в тона, но в същото време достатъчно твърда, за да не се налага многократно да прилагате този ефект върху слоя.
Мисля, че е най-добре да възприемем малко по-различен подход за намаляване на бръчките, отколкото направихме с временните петна. На теория можете да използвате Healing Brush, за да коригирате напълно всички бръчки, временни петна, бенки и т.н., като резултатът най-вероятно ще изглежда напълно професионален.
Според мен обаче не е разумно да се премахват всички бенки и бръчки в портрета на човек. Тези елементи са част от характера на човека. Ако отидете твърде далеч, хората може да видят лицето ви като безжизнена „восъчна маска“.
С напредването на възрастта все повече несъвършенства се появяват на повърхността на кожата ни с течение на времето. Основната причина светлината от свещи да се смята за по-романтична е, че тази мека светлина просто намалява остротата и контраста на тези несъвършенства - без всъщност да ги премахва:

Задръжте Alt/Option и щракнете върху четката, където искате да скриете несъвършенствата. Така ретуширайте големи бръчки или пачи крак с четка. Те почти трябва да изчезнат.
Повторете тази процедура, докато всички бръчки бъдат премахнати. След това просто намалете непрозрачността на самия слой до 70%. В резултат на това някои бръчки все още ще бъдат видими, но няма да са толкова забележими, подчертавайки възрастта на човека:


Задайте режима на наситен и контрола на дебелината на поне 50%. Сега щракнете веднъж върху зениците на очите, за да озарите очите и да ги направите по-изразителни.
Ако трябва да ги направите още по-ярки, можете да използвате инструмента Dodge и да ги обработите по същия начин. Можете да използвате тези два инструмента в комбинация и да получите фантастични резултати.
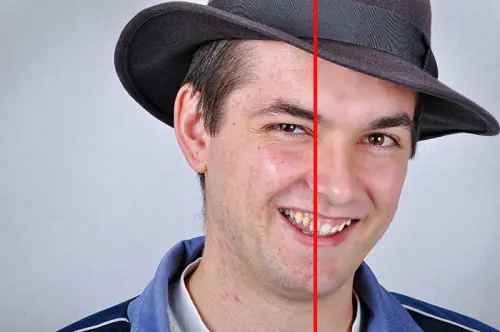
В повечето случаи няма да е необходимо да използвате всички тези техники, но една или друга от тях ще се използва в почти всички ситуации на ретуширане на снимки.
Тази публикация е превод на статията „5 бързи корекции на Photoshop за лоши портретни снимки“, изготвена от приятелския екип на проекта Internet Technologies.ru



