Hər kəsə yaxşı vaxt! Bu gün Photoshop-un öyrənilməsinin bir hissəsi olaraq bəzi retuş məsələləri haqqında danışacağıq. Çox vaxt hətta yaxşı çəkilmiş portretlər də həmişə müştərini qane etmir. Bu məqamlardan biri də qırışlardır. Hər hansı bir "qüsur" üzdə güclü şəkildə görünəndə hər kəs xoşuna gəlmir.
Və sonra uğurlu bir fotoşəkil saxlanmalıdır. Rötuş bu işdə bizə kömək edəcək. Bu gün biz iki əsas vasitədən istifadə edəcəyik və eyni zamanda fotoşəkili istənilən vəziyyətə "bitirmək" üçün texnika tətbiq edəcəyik.

Bu fotodan nümunə kimi istifadə edəcəyik. Proqramda bu yaşa bağlı xüsusiyyəti aradan qaldırmaq, kosmetoloqun canlı üzdə eyni şeyi etməsindən daha asan olacaq. Əlbəttə ki, insanların əksəriyyəti qırışları şəxsən aradan qaldırmalıdır, amma necə deyərlər, bu, tamamilə fərqli bir hekayədir.
Və Photoshop-da qırışları necə aradan qaldıracağımıza baxacağıq. Bu iki alətdən istifadə etməklə edilə bilər. Biri Şəfa Fırçası, digəri isə Yamaq Fırçasıdır. Üstəlik, əməliyyat çox sadədir. Oxuyun, əminəm ki, siz də uğur qazanacaqsınız!
Healing Brush alətindən istifadə edərək fotoşəkildəki qırışların aradan qaldırılması
Beləliklə, əvvəlcə bu vasitədən istifadə edək. İrəliyə baxaraq deyəcəyəm ki, onlar üçün böyük qırışları aradan qaldırmaq daha yaxşıdır, kiçiklər üçün isə "Yamaq" istifadə edin. Şəkili proqrama yükləyirik. Sol tərəfdəki alətlər panelində Healing Brush alətini tapın və aktivləşdirin.
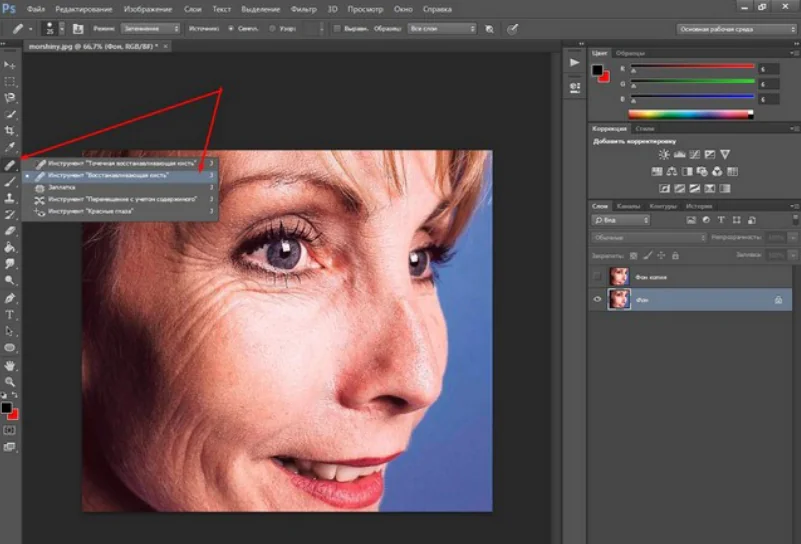
Sonra kursoru hərəkət etdiririk, o, üzün təmiz, qırışsız hissəsi üzərində dairə şəklində olacaq. Nümunə olaraq bu sahəni götürək. ALT düyməsini basın, kursor hədəf kimi görünəcək və sol siçan düyməsini basın. Beləliklə, bir nümunə təyin etdik. İndi ALT-ni buraxaq və qırışların özlərinə keçək.
Rahat və keyfiyyətli iş üçün görüntü monitor ekranında böyüdülə bilər. Bunu etmək üçün CTRL-ni azaltmaq üçün CTRL+ düymələr kombinasiyasından istifadə edin.
Sağ siçan düyməsini basın və qırışlar boyunca hərəkət edin. Yaxınlıqda bir xaçın getdiyini görürük. Bu, fırçanın şablon rəngini təyin edən hissəsidir. Bu xaçın dərinin təmiz sahəsinə tam olaraq keçməsini təmin etmək lazımdır. ALT düyməsini basıb istədiyiniz sahəni seçməklə əsas rəngi vaxtaşırı tənzimləyin. Görülən tədbirlər zamanı biz nəticəni alırıq.
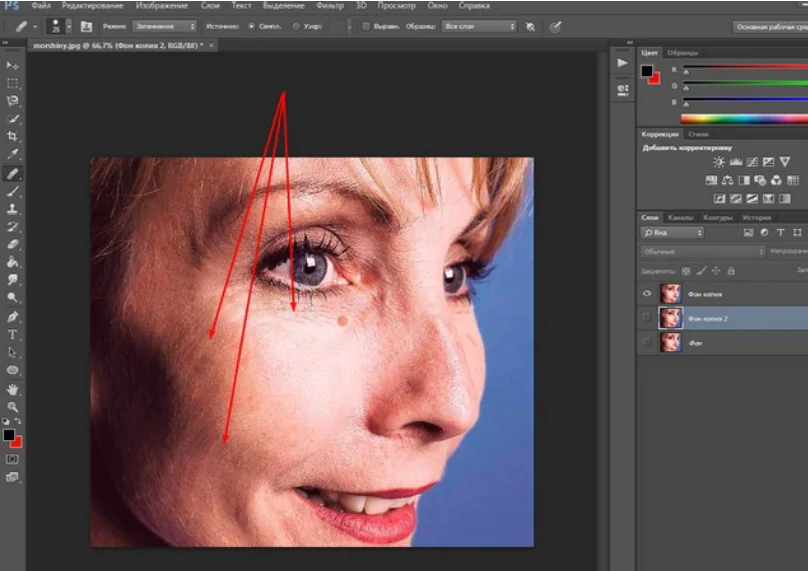
Hörmətli, indicə fotodan bizi maraqlandıran qüsurları sildik! Biz işləməyə davam edirik.
Yamaq Alətindən istifadə edərək Photoshop-da qırışları necə hamarlaşdırmaq olar
Bu, qırışları aradan qaldıra biləcəyiniz ikinci vasitədir. Şəkil yükləyin və birinci seçimdə olduğu kimi eyni alətlər dəstinə keçin. Sadəcə orada "Patch" seçin.
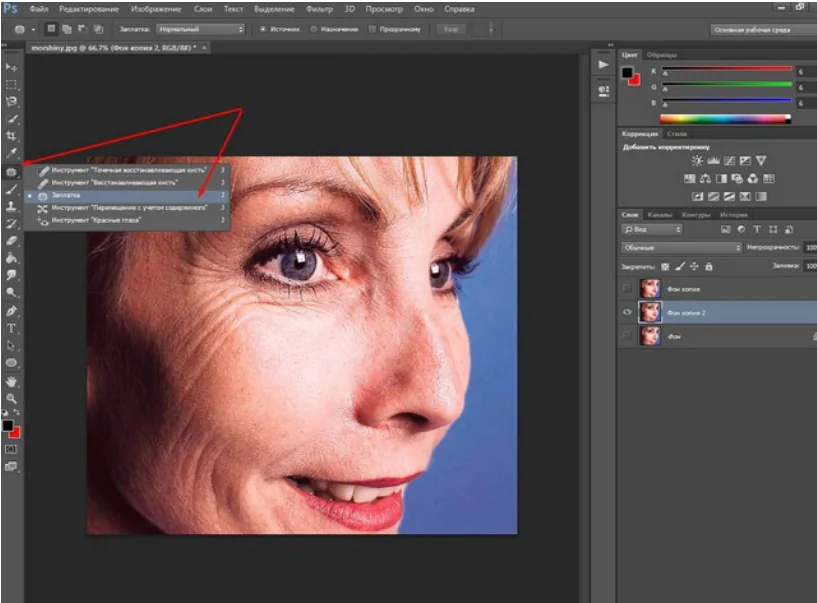
Bu, bir parça parça və sap bağlarına bənzəyən tireləri olan düzbucaqlıdır. Yəqin buna görə belə adlandırılıb. Bundan sonra nə edəcəyik? Silmək üçün bir yer seçirik və sol siçan düyməsini basaraq ərazinin konturunu çəkirik.
Seçim alətindən istifadə etdiyimiz kimi, seçilmiş sahə kimi bir şeylə nəticələndik. Doğru sahəni seçmək üçün məşq etməlisiniz.
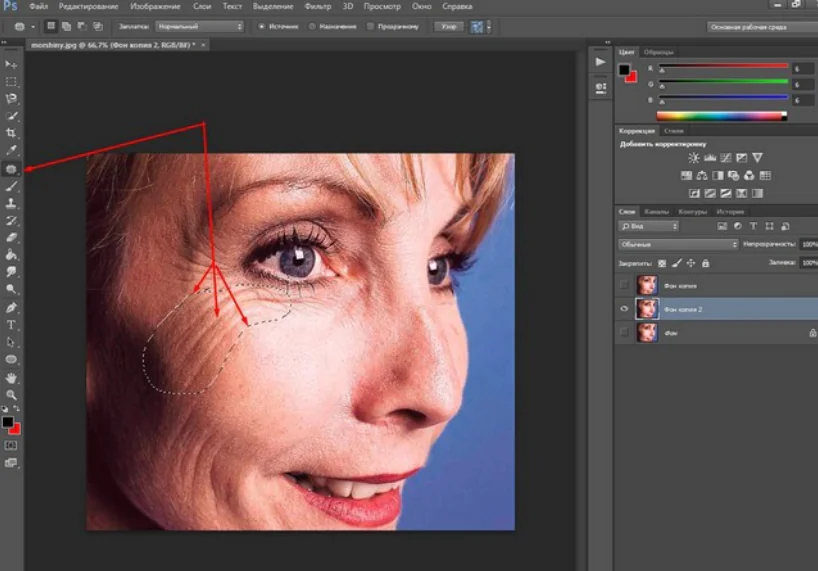
İndi siçan kursorunu seçilmiş sahənin mərkəzinə aparın. Bir yamaq və biri yuxarı, digəri yan tərəfə yönəldilmiş iki ox şəklini aldı. Bu o deməkdir ki, siçan düyməsini basıb saxlayın və bu seçilmiş sahəni dərinin təmiz sahəsinə doğru hərəkət etdirməlisiniz. Biz bunu edirik
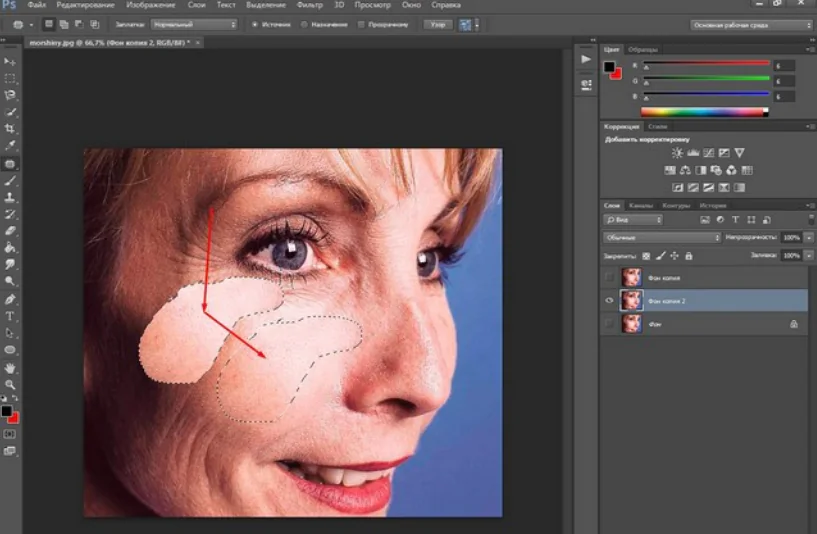
Biz onu köçürdük, indi siçan düyməsini buraxın. Vurğulanan hissə yanıb-söndü və qırışlar yox oldu. Nə olub? Sadəcə boş sahə seçim üçün şablon oldu və silinəcək sahəni əvəz etdi. Qırışların bütün sahələri ilə eyni şeyi edirik. Ancaq bəzi yerlərdə tonallıqda güclü fərq görürük. Çıxarılan yerdə ləkə var idi. Təsviri məqbul xüsusiyyətlərə "gətirmək" lazımdır.
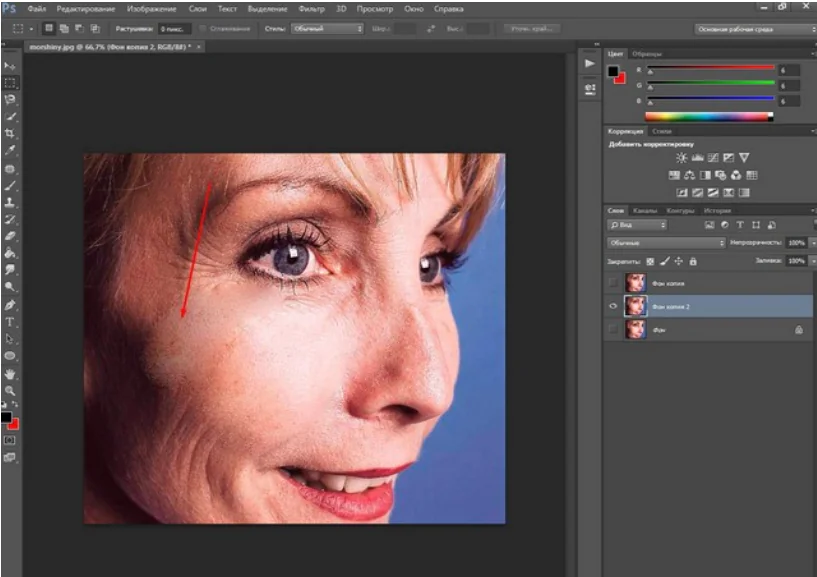
Bunun səbəbi, "Şəfalı Fırça" ilə belə böyük əraziləri etmək daha rahatdır, lakin "Yamaq" göz altında yerləşən qırışlar üçün yaxşı uyğun gəlir. Ancaq burada da hər şey düzəldilə bilər.
Əvvəlcə yamaq aləti ilə yenicə işlənmiş təbəqənin surətini yaradın. Bundan sonra menyudan “Filtr – Blur – Surface Blur” seçin.
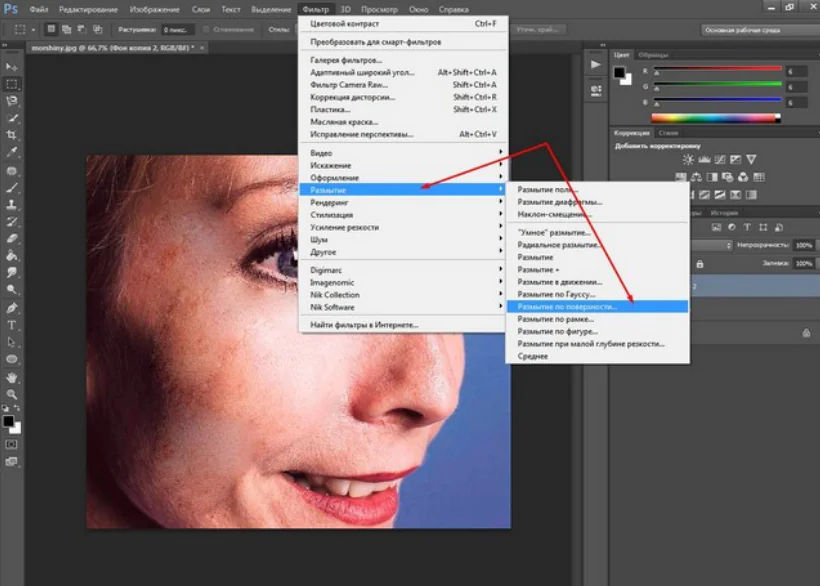
Görünən pəncərədə lazımi filtr parametrlərini seçin. Fərqli təsvirlər üçün onlar fərqli ola bilər.
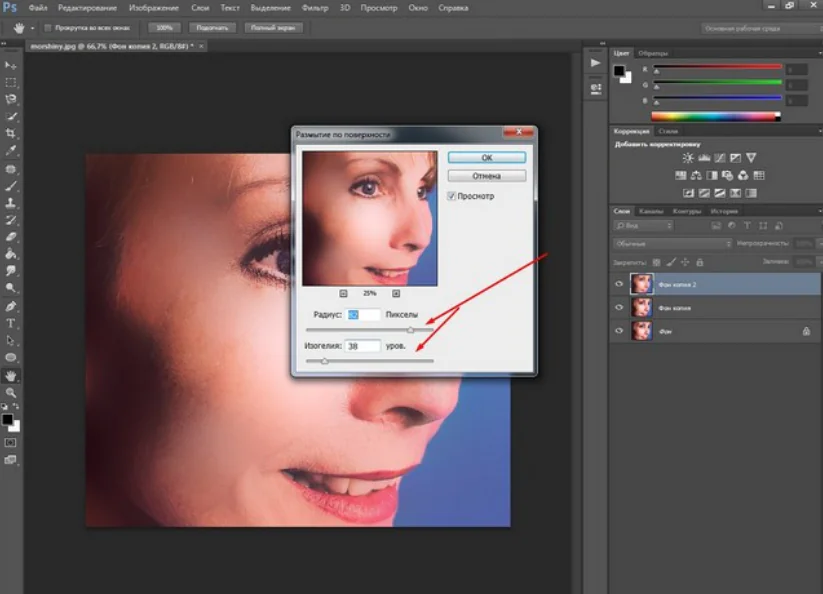
İndi bu təbəqə üçün maska yaradaq. Klaviaturanızda Alt düyməsini basın və təbəqələr palitrasında maska simgesini basın. Nəticədə əldə edirik:
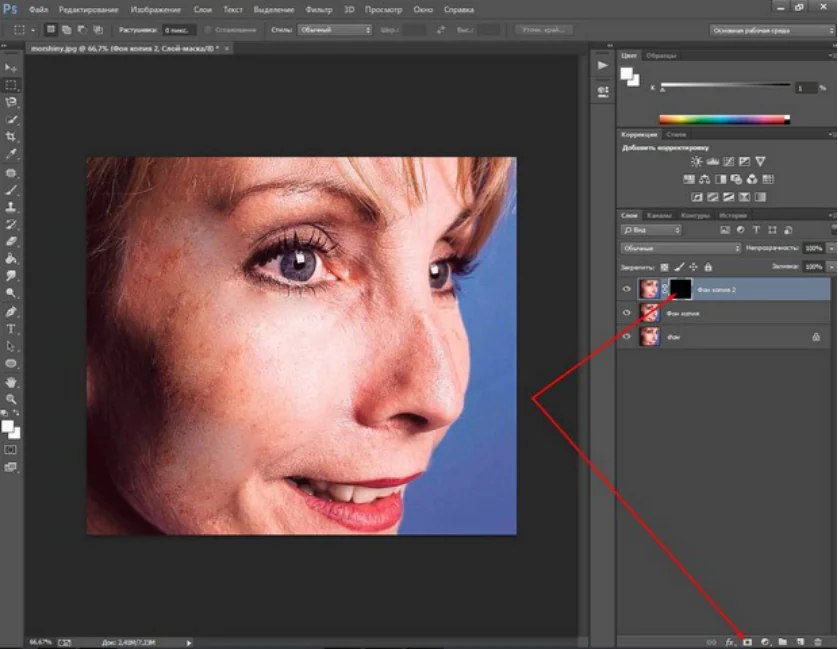
Sonra, "Fırça" alətini seçin, maskanı aktivləşdirin (əlavə olaraq təbəqədə seçilməlidir) və lazımi sahələri vurğulayaraq fırçanı maskanın üzərinə köçürün. Nəticədə alırıq.
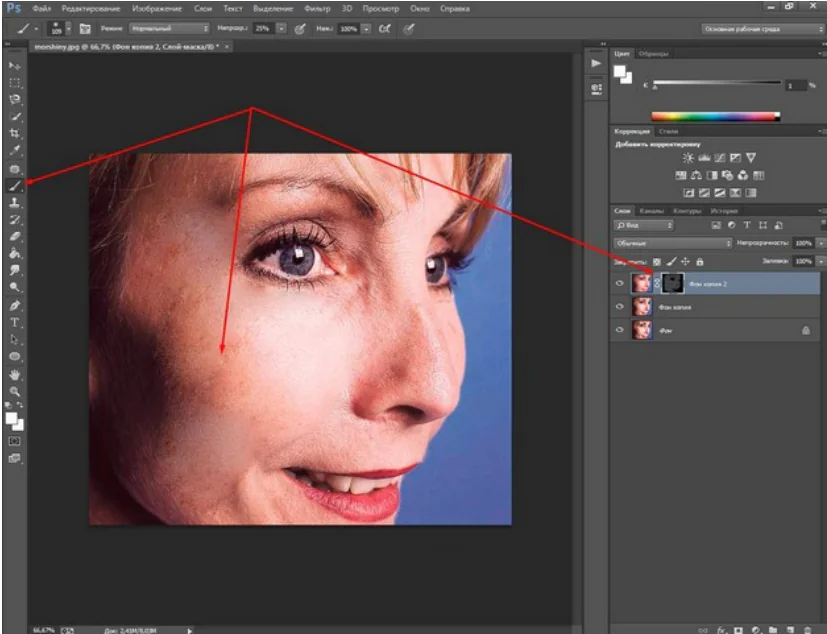
Kiçik səhvləri aradan qaldırmaq qalır. Bunun üçün ilk növbədə düymələr kombinasiyasını əvvəlcə CTRL+SHIFT, sonra isə dərhal ALT+E sıxaraq bütün təbəqələrin barmaq izini yaradın.
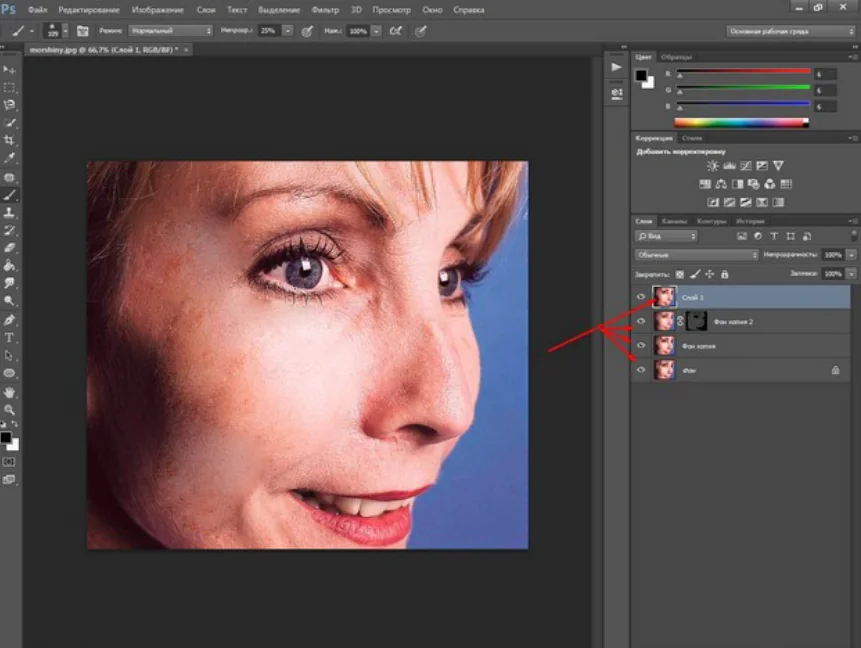
Foto bir qədər bulanıq qalır. Bunu aradan qaldırmaq üçün ilk orijinal təbəqəni, qırışları olan təbəqəni aktivləşdirin. Onun bir nüsxəsini yaradın və onu ən yuxarıya aparın.
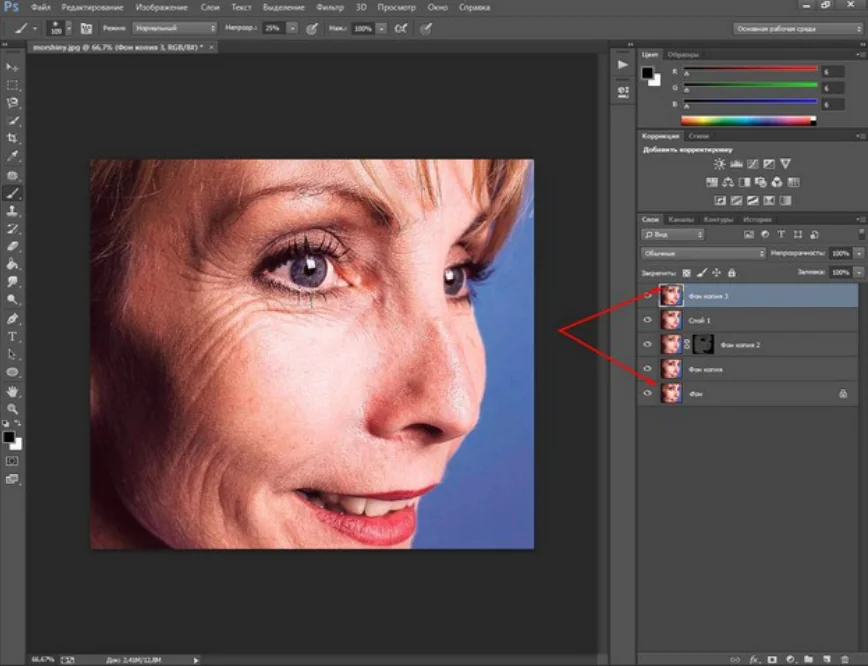
Sonra, yuxarı menyudan "Filtr" - "Digər" - "Rəng Kontrastı" seçin.
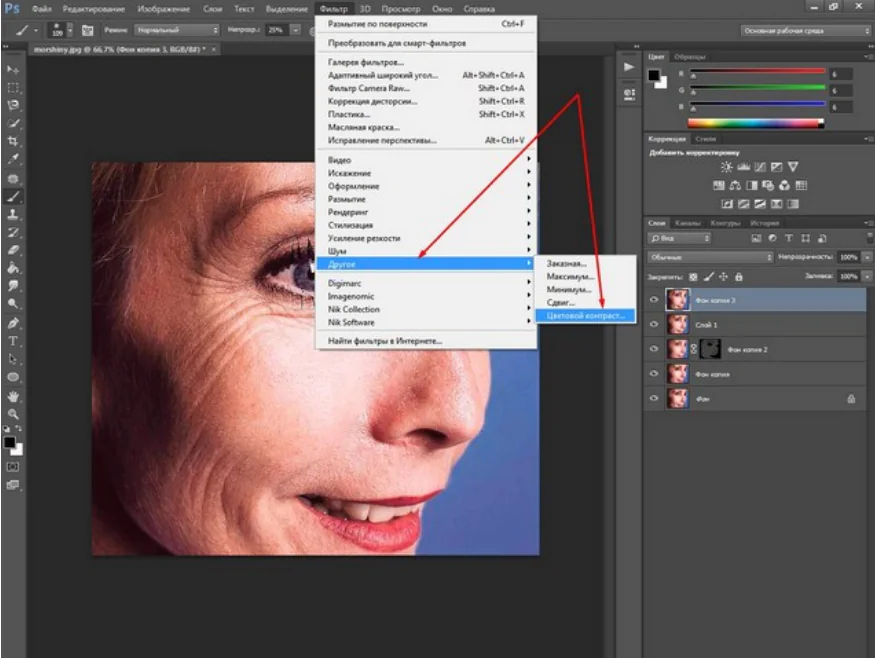
Açılan pəncərədə aşağıdakı parametrləri seçin:
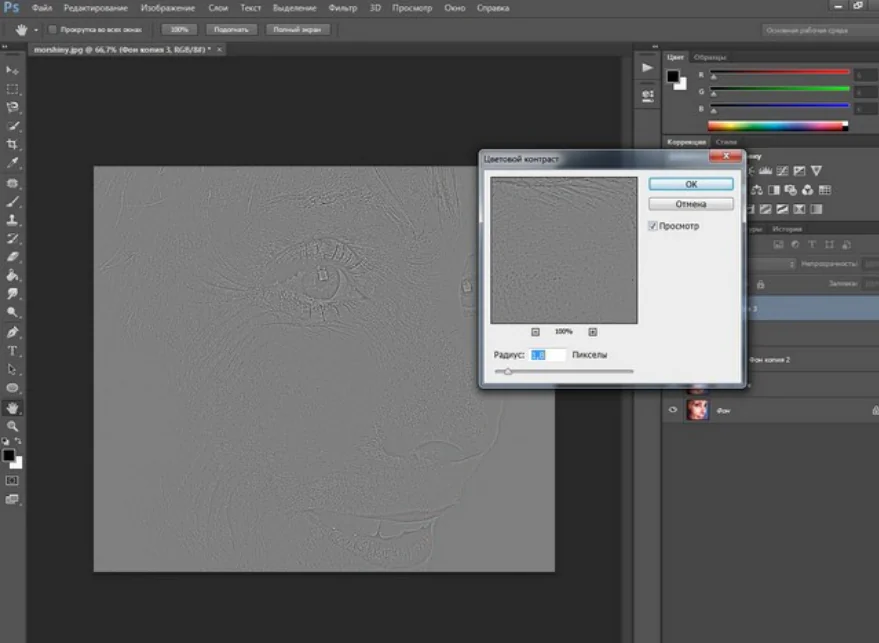
Sonra bu təbəqənin qarışdırma rejimini "Üst-üstə" olaraq dəyişdirməlisiniz.
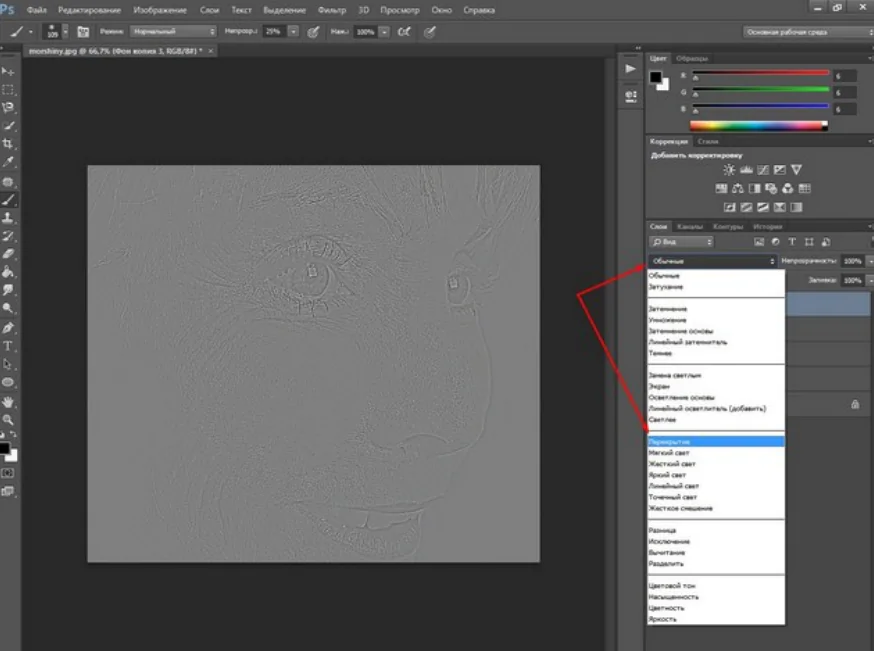
Şəkil daha xoş görünüş alıb.
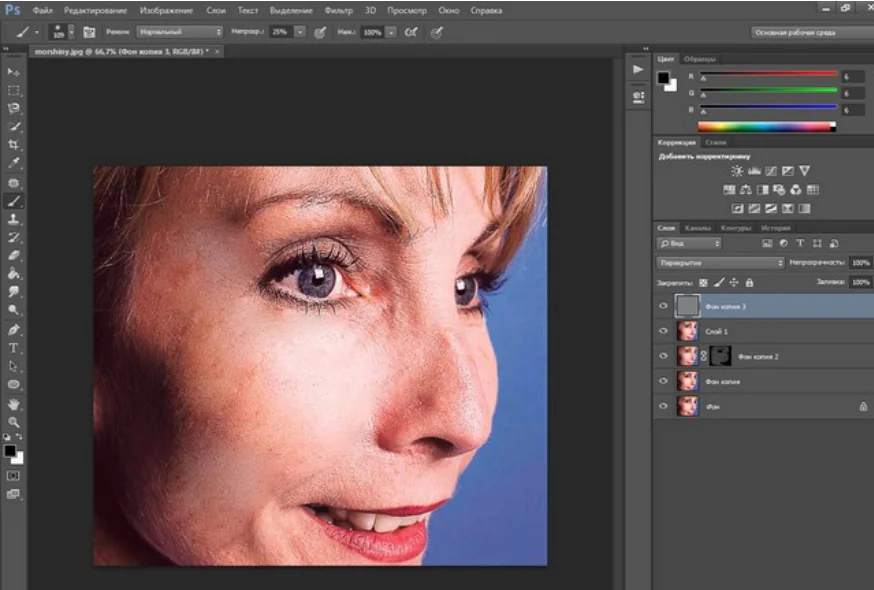
Hamısı budur. Gördüyünüz kimi, mürəkkəb bir şey yoxdur. Təcrübə edin, məşq edin, hər şey sizin üçün işləyəcək! Photoshop-u mənimsəməkdə uğurlar.
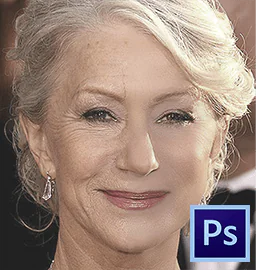
Üzdə və bədənin digər yerlərində qırışlar istər kişi olsun, istərsə də qadın olsun, hər kəsi keçəcək qaçılmaz bəladır.
Bu problem müxtəlif yollarla həll edilə bilər, lakin bu gün Photoshop-da fotoşəkildən qırışları necə çıxarmaq (ən azı minimuma endirmək) haqqında danışacağıq.
Proqramda fotonu açıb təhlil edək.

Alın, çənə və boyunda iri, sanki ayrı-ayrılıqda yerləşmiş qırışların, gözlərin yaxınlığında isə kiçik qırışlardan ibarət davamlı xalçanın olduğunu görürük.
Böyük qırışları alətlə aradan qaldıracağıq "Şəfa Fırçası", və kiçik olanlar - "Yamaq".
Beləliklə, klaviatura qısa yolundan istifadə edərək orijinal təbəqənin surətini yaradın CTRL+J və ilk aləti seçin.

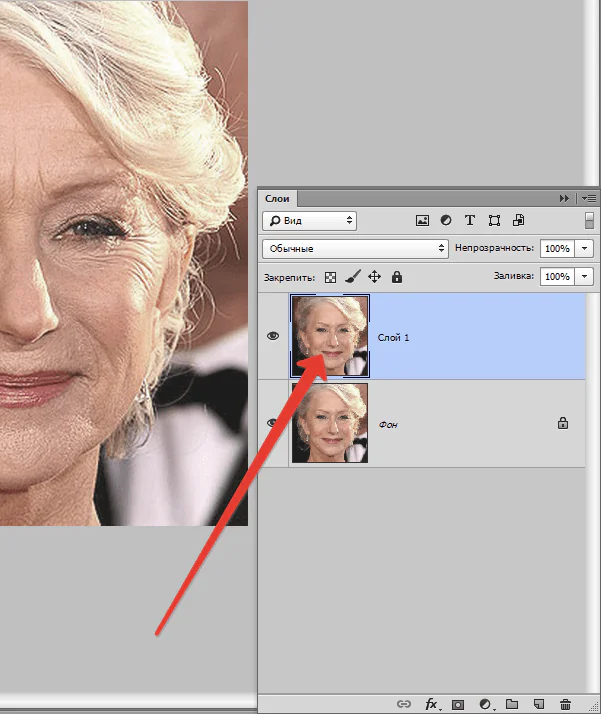
Biz surəti üzərində işləyirik. Düyməni basıb saxlayın ALT və bir kliklə təmiz dəri nümunəsini götürün, sonra kursoru qırış olan sahəyə aparın və yenidən klikləyin. Fırça ölçüsü redaktə edilən qüsurdan çox böyük olmamalıdır.

Eyni üsul və alətdən istifadə edərək boyun, alın və çənədəki bütün iri qırışları aradan qaldırırıq.
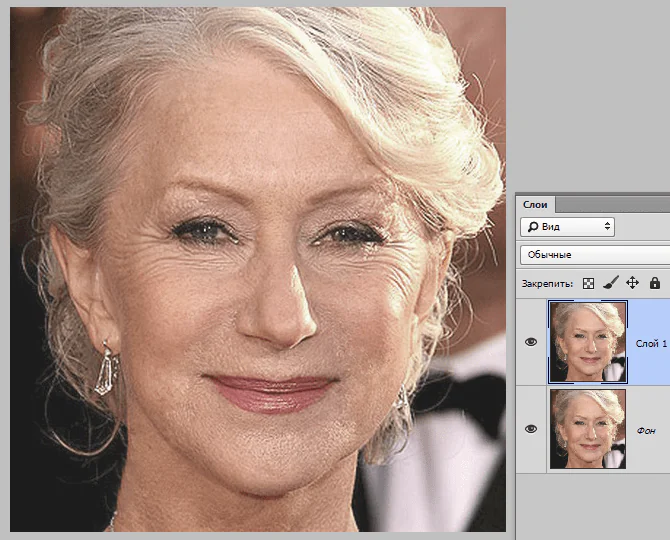
İndi gözlərin yaxınlığındakı kiçik qırışları aradan qaldırmağa davam edirik. Bir alət seçmək "Yamaq".

Alətdən istifadə edərək, qırışları olan ərazini təsvir edirik və nəticədə yaranan seçimi dərinin təmiz sahəsinə sürükləyirik.
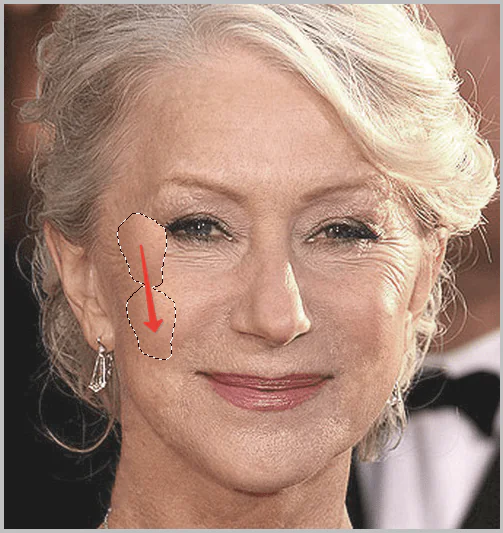
Təxminən aşağıdakı nəticəni əldə edirik:
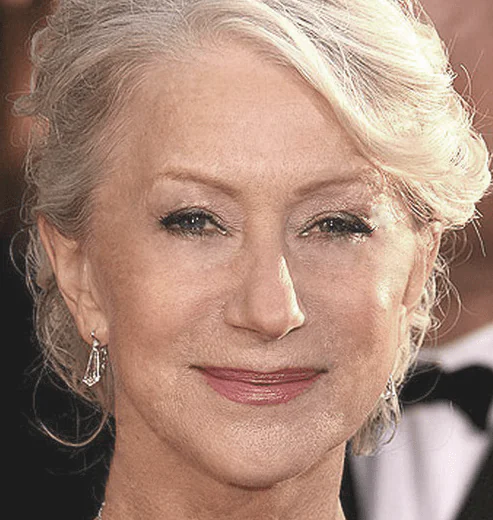
Növbəti addım dəri tonunu bir qədər bərabərləşdirmək və çox kiçik qırışları aradan qaldırmaqdır. Nəzərə alın ki, xanım kifayət qədər yaşlı olduğundan, radikal üsullarla (forma dəyişmədən və ya dəyişdirmədən) göz ətrafındakı bütün qırışları aradan qaldırmaq mümkün olmayacaq.
İşlədiyimiz təbəqənin surətini yaradın və menyuya keçin "Filtr - Bulanıqlıq - Səthi Blur".
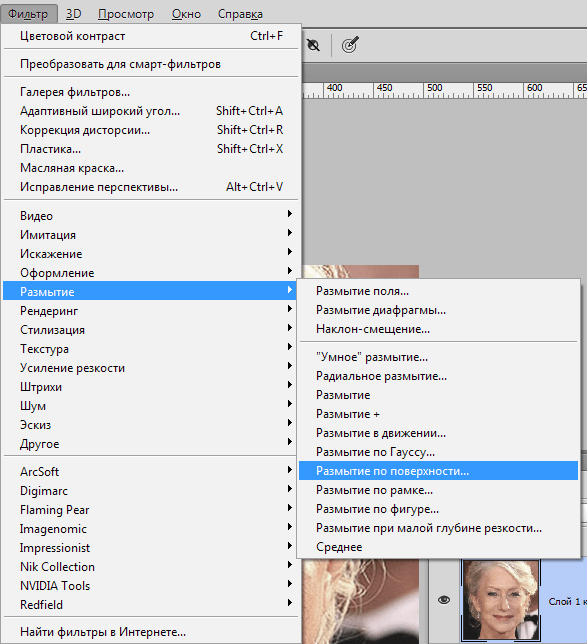
Filtr parametrləri şəklin ölçüsündən, keyfiyyətindən və qarşıda duran vəzifələrdən asılı olaraq çox dəyişə bilər. Bu halda, ekran görüntüsünə baxın:
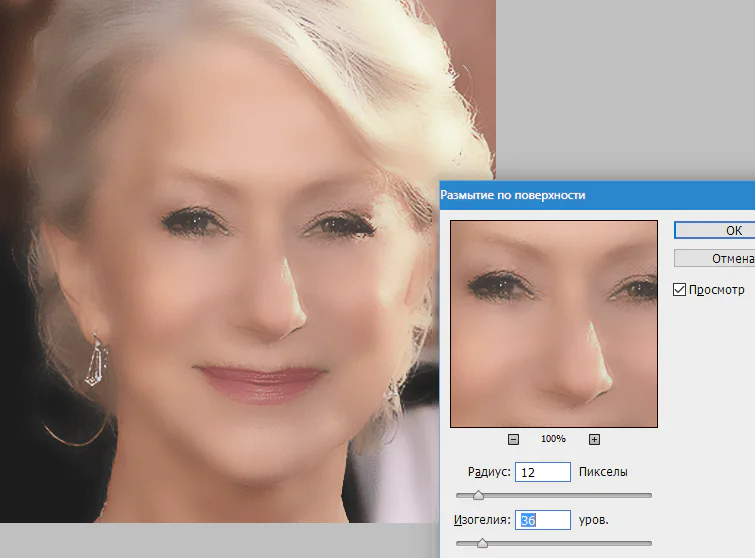
Sonra düyməni basın ALT və təbəqələr palitrasında maska simgesini basın.
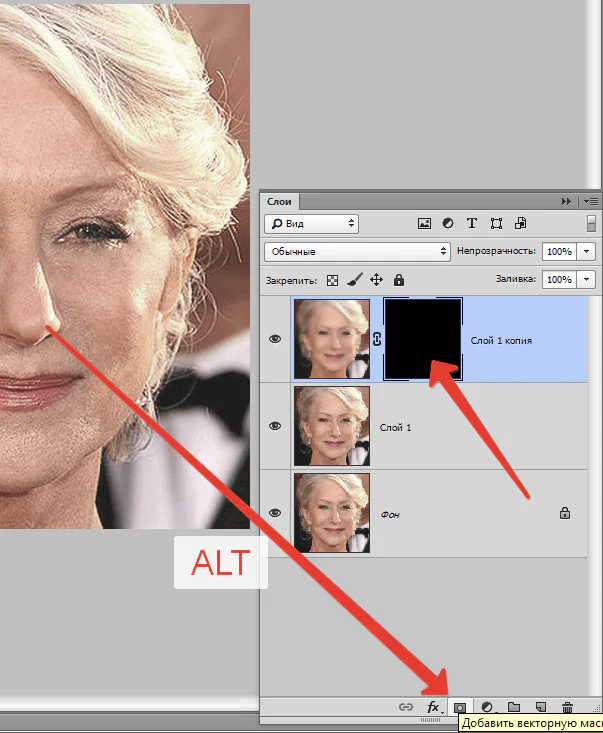
Sonra aşağıdakı parametrləri olan bir fırça seçin:

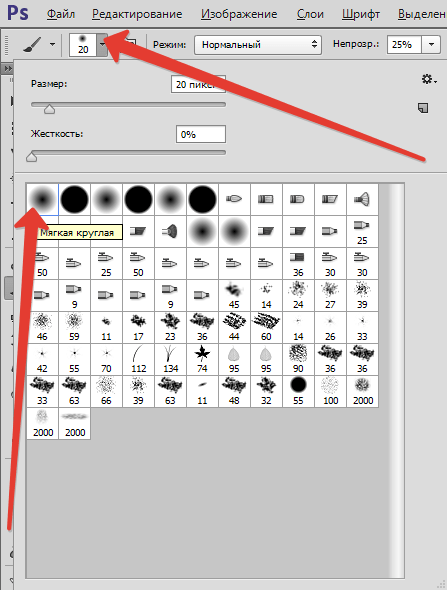

Əsas rəng kimi ağ rəng seçirik və maskanın üzərinə boyayırıq, lazım olan yerlərdə açırıq. Həddindən artıq olmayın, təsir mümkün qədər təbii görünməlidir.
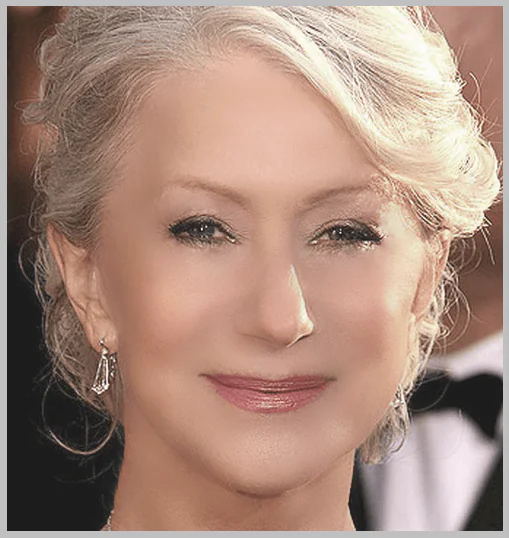
Prosedurdan sonra qat palitrası:
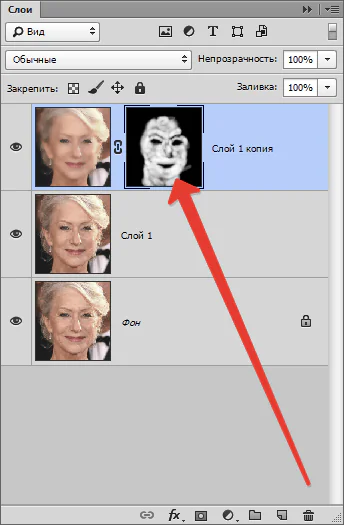
Gördüyünüz kimi burada-burda aşkar qüsurlar var. Onları yuxarıda təsvir olunan alətlərdən hər hansı biri ilə aradan qaldıra bilərsiniz, lakin əvvəlcə düymələr birləşməsinə basaraq palitranın yuxarı hissəsində bütün təbəqələrin barmaq izini yaratmalısınız. CTRL+SHIFT+ALT+E.
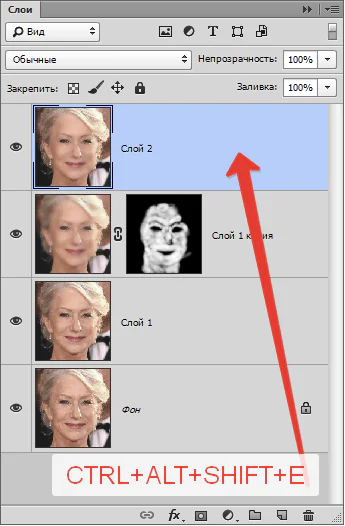
Nə qədər çalışsaq da, bütün manipulyasiyalardan sonra fotodakı üz bulanıq görünəcək. Gəlin ona (üzə) təbii toxumasının bir hissəsini geri verək.
Orijinal təbəqəni toxunulmaz qoyduğumuzu xatırlayırsınız? İstifadə etməyin vaxtıdır.
Biz onu aktivləşdiririk və klaviatura qısa yolundan istifadə edərək surətini yaradırıq CTRL+J. Sonra ortaya çıxan nüsxəni palitranın ən yuxarı hissəsinə sürükləyirik.
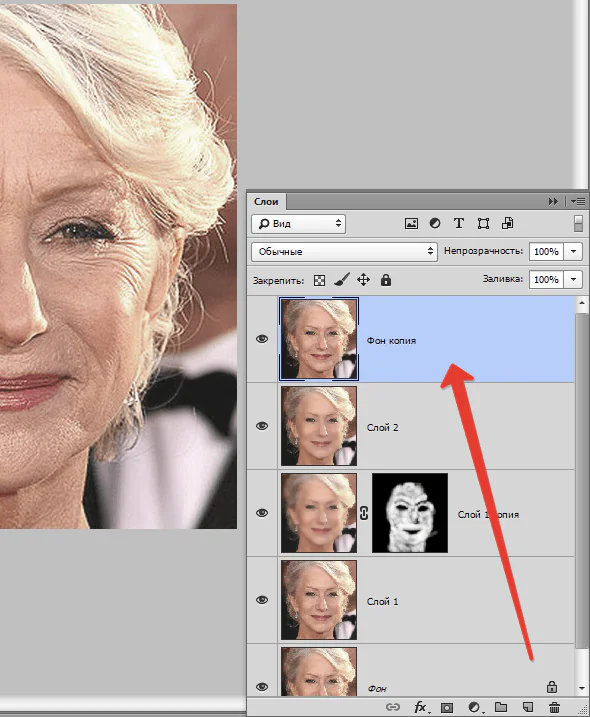
Sonra menyuya keçin “Filtr – Digər – Rəng Kontrastı”.
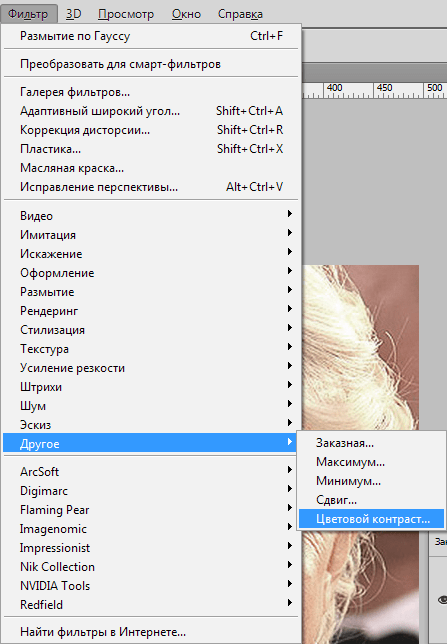
Ekrandakı nəticəyə əsasən filtri quraşdırırıq.
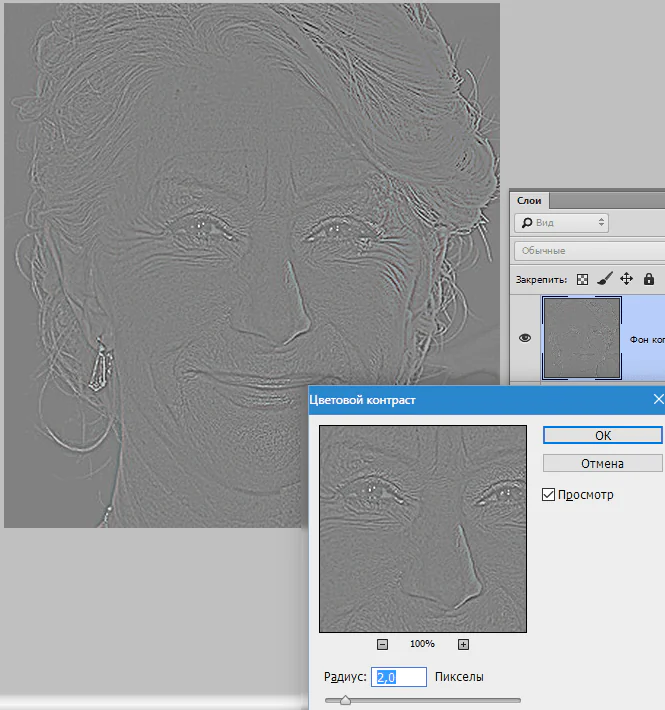
Sonra bu təbəqə üçün qarışdırma rejimini dəyişdirməlisiniz "Üst-üstə düşmə".
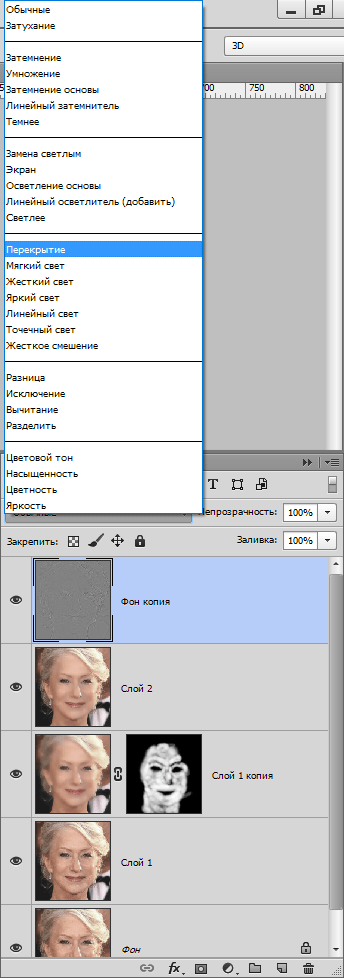
Sonra dərinin bulanması prosesinə bənzər şəkildə qara maska yaradırıq və ağ fırçadan istifadə edərək effekti yalnız lazım olan yerdə açırıq.
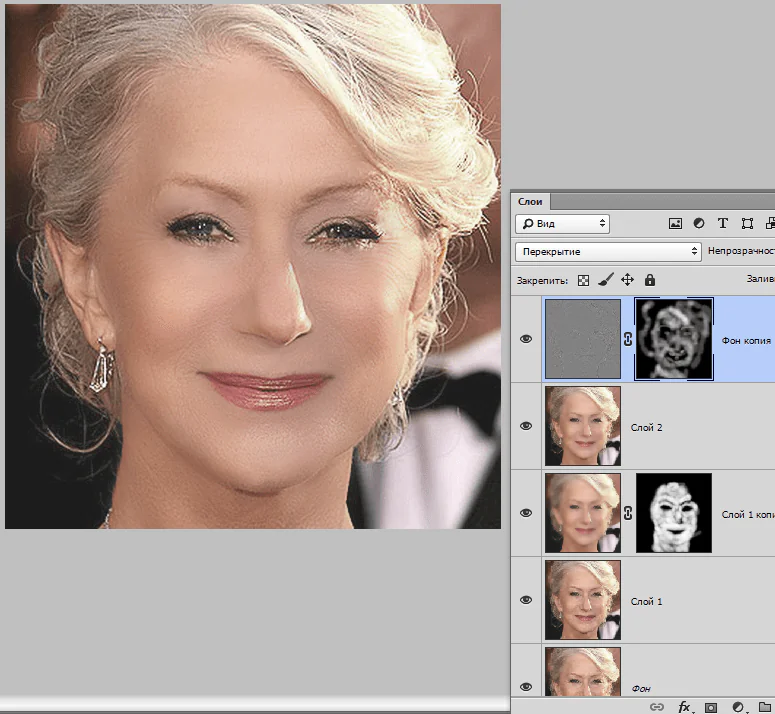
Görünə bilər ki, biz qırışları öz yerinə qaytarmışıq, amma gəlin orijinal fotoşəkili dərsdə əldə edilən nəticə ilə müqayisə edək.
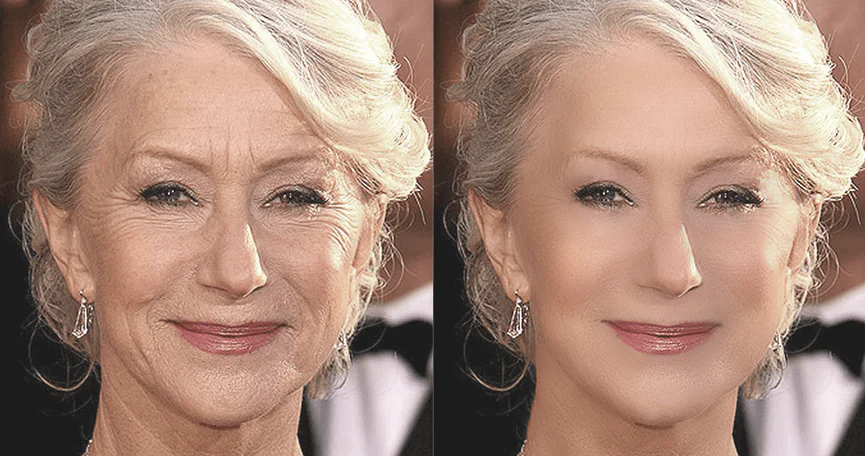
Kifayət qədər əzmkarlıq və dəqiqliklə, bu üsullardan istifadə edərək, qırışların aradan qaldırılmasında kifayət qədər yaxşı nəticələr əldə edə bilərsiniz.
Müəllifə təşəkkür edin və məqaləni sosial şəbəkələrdə paylaşın.
Bizim üçün vizual təqdimat böyük əhəmiyyət kəsb edir. İlk təəssüratlar hər şeydir, ona görə də mümkün olduqda mümkün qədər mükəmməl görünmək bizim üçün çox vacibdir. Pis portret və ya öz onlayn fotoşəkillərimizə sahib ola bilmərik:

Beləliklə, işləyəcəyimiz fotoşəkil budur:

Ləkələri çıxarmaq üçün Patch və Healing Brush alətlərindən istifadə edin
Etmək istədiyimiz ilk şey, fotoşəkildə gördüyünüz bütün ləkələri və müvəqqəti dəri qüsurlarını aradan qaldırmaqdır. Bunlar həyatda yalnız müvəqqətidir, lakin bio fotoşəkiliniz uzun illər veb saytınızda ola bilər, ona görə də bu problem sahələrinə diqqət yetirmək vacibdir.
Bu sahələrə qulluq etmək üçün Healing Brush alətindən istifadə edin:

İkincisi, Tekstura yaratmaqdır. Əgər subyektin xüsusilə məsaməli dərisi varsa, bu tip faydalı ola bilər. Bizim vəziyyətimizdə bu belə deyil.
Üçüncü növ Məzmundan xəbərdardır. Şəkilinizin qalan hissəsi nisbətən vahid olsaydı, bu sizə çox kömək edərdi. Bununla belə, fotoşəkilimizdə bir çox problemli sahələr və seçimlər var, buna görə də ən yaxşı seçim hələ də "Təxminlər" olacaq:

Bununla belə, bəzi yerləri toxunulmaz qoyub getdim. Həmçinin mənim nümunəmə baxsanız görərsiniz ki, mən üzümdəki molları vurğulamışam. Bəzi təbii, daha qalıcı xüsusiyyətlərinizdən xilas olmaq istəyə bilərsiniz. O cümlədən çapıqlar və çillər. Hələlik onları tərk edəcəyəm, amma bir az sonra bu mövzuya qayıdacayıq.
Sonra dərini hamarlamalıyıq. Bu yaxınlarda fotoqraflar anti-aliasing və ya müxtəlif obyektiv filtrləri kimi kamera effektlərindən istifadə edərək daha hamar dəri görünüşü əldə etməyi öyrəndilər. Photoshop-dan istifadə edərək bu effekti simulyasiya edəcəyik.
Dəri parçalarını hamarlaşdırmaq üçün kifayət qədər qarışdırmaq lazım olduğunu başa düşmək vacibdir, lakin dərinin toxumasını itirmək üçün çox deyil. Səth bulanıqlığı bunun üçün əla işləyir. Qatı dublikat etmək və yeni təbəqədə üzdən başqa hər şeyi gizlətmək üçün Ctrl + J düymələrini basın:

Sonra Filtr > Bulanıqlaşdır > Səthi bulandıra keçin. Radiusu 5 pikselə və həddi 15 səviyyəyə təyin edin. Qatın qeyri-şəffaflığını 65%-ə qədər azaldın. Təbii görünüşlü dəri üçün müəyyən detalları qoruyarkən dərini hamarlamaq üçün bu kifayətdir. Həddindən artıq hamarlama dərini plastik kimi göstərə bilər.
Bulanıqlıq filtrini işə salmazdan əvvəl təbəqəni ağıllı obyektə çevirməyimizin səbəbi filtrin redaktə edilə bilən olmasıdır. Biz həmişə geri qayıdıb düzəlişlər edə bilərik. Prinsipcə, bu, gələcəkdə vaxtımıza qənaət edə bilər.
Mən həmişə mümkün olanda bunu edirəm. Bu, məni geri qayıtmaq və eyni addımları təkrarlamaq məcburiyyətindən xilas edir.
Yenidən 10-20 addım keçməkdənsə, bir neçə əlavə klik edib kiçik düzəlişlər etməyi üstün tuturam. Uzun müddətdə əlavə ehtiyat tədbirləri işlərin daha sürətli yerinə yetirilməsinə səbəb olur.

Sonra Dodge alətini seçin və Midtone Range dəyərini təxminən 70-80% təyin edin. Sərtliyi ən aşağı səviyyəyə təyin edilmiş yumşaq bir fırça istifadə edin və sonra dişlərinizin daha ağ görünməsini istədiyiniz yerlərə klikləyin.
Fırça kifayət qədər yumşaq olacaq ki, tonun dəyişməsi ahəngdar olsun, eyni zamanda kifayət qədər sərt olsun ki, bu effekti təbəqəyə dəfələrlə tətbiq etmək məcburiyyətində qalmayasınız.
Məncə, qırışları azaltmaq üçün müvəqqəti ləkələrlə müqayisədə bir qədər fərqli yanaşmaq daha yaxşıdır. Teorik olaraq, siz Şəfa Fırçasından istifadə edərək bütün qırışları, müvəqqəti ləkələri, molları və s. tamamilə toxuna bilərsiniz və nəticə çox güman ki, tamamilə peşəkar görünəcəkdir.
Bununla belə, məncə, bir insanın portretindəki bütün köstebekləri və qırışları silmək ağıllı iş deyil. Bu elementlər insanın xarakterinin bir hissəsidir. Əgər çox uzağa götürsəniz, insanlar sizin üzünüzü cansız “mum maskası” kimi görə bilərlər.
Yaşlandıqca dərimizin səthində zamanla daha çox qüsurlar meydana çıxır. Şam işığının daha romantik hesab edilməsinin əsas səbəbi odur ki, bu yumşaq işıq sadəcə olaraq bu qüsurların kəskinliyini və kontrastını azaldır - əslində onları aradan qaldırmadan:

Alt/Seçim düyməsini basıb saxlayın və qüsurları gizlətmək istədiyiniz yerdə fırçanı vurun. Beləliklə, böyük qırışları və ya qarğa ayaqlarını fırça ilə retuş edin. Onlar demək olar ki, yox olmalıdır.
Bütün qırışlar yox olana qədər bu proseduru təkrarlayın. Sonra sadəcə təbəqənin özünün qeyri-şəffaflığını 70% -ə endirin. Nəticədə, bəzi qırışlar hələ də görünəcək, lakin insanın yaşını vurğulayaraq o qədər də nəzərə çarpmayacaq:


Rejimi doymuş və qalınlığa nəzarəti ən azı 50% qoyun. İndi gözləri parlaq etmək və daha ifadəli etmək üçün göz bəbəklərinin üzərinə bir dəfə vurun.
Onları daha da parlaq etmək lazımdırsa, Dodge alətindən istifadə edə və eyni şəkildə emal edə bilərsiniz. Bu iki aləti birlikdə istifadə edə və fantastik nəticələr əldə edə bilərsiniz.
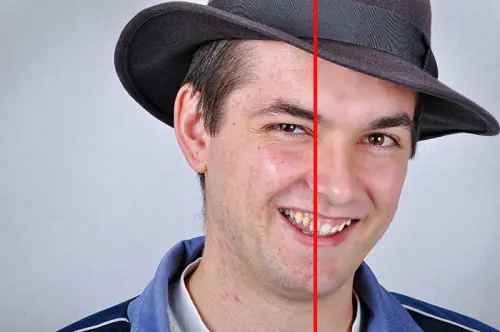
Əksər hallarda, bu üsulların hamısından istifadə etmək lazım olmayacaq, lakin onlardan biri və ya digəri demək olar ki, bütün foto retuş hallarda istifadə olunacaq.
Bu nəşr Internet Technologies.ru layihəsinin mehriban komandası tərəfindən hazırlanmış “Pis portret fotoşəkilləri üçün 5 sürətli Photoshop düzəlişi” məqaləsinin tərcüməsidir.



