Hyvää aikaa kaikille! Tänään, osana Photoshop-tutkimusta, puhumme muutamista retusointiongelmista. Usein edes hyvin kuvatut muotokuvat eivät aina tyydytä asiakasta. Yksi näistä hetkistä on ryppyjä. Kaikki eivät pidä siitä, kun ”puutteet” erottuvat voimakkaasti kasvoista.
Ja sitten onnistunut valokuva on tallennettava. Retusointi auttaa meitä tässä. Tänään käytämme kahta päätyökalua ja samalla käytämme tekniikoita valokuvan "viimeistelemiseksi" haluttuun tilaan.

Käytämme tätä kuvaa esimerkkinä. Ohjelmassa tämä ikään liittyvä ominaisuus on paljon helpompaa poistaa kuin kosmetologin tekeminen eläville kasvoille. Tietenkin useimpien ihmisten on poistettava ryppyjä henkilökohtaisesti, mutta kuten he sanovat, se on täysin erilainen tarina.
Ja katsomme kuinka poistaa ryppyjä Photoshopissa. Tämä voidaan tehdä kahdella työkalulla. Toinen on Healing Brush ja toinen on Patch Brush. Lisäksi toiminta on hyvin yksinkertainen. Lue, onnistut varmasti myös sinä!
Ryppyjen poistaminen valokuvasta Healing Brush -työkalulla
Joten, käytetään tätä työkalua ensin. Tulevaisuudessa sanon, että heidän on parempi poistaa suuret rypyt, ja pienille käyttää "Patchia". Lataamme valokuvan ohjelmaan. Etsi vasemmalla olevasta työkalupalkista Healing Brush -työkalu ja aktivoi se.
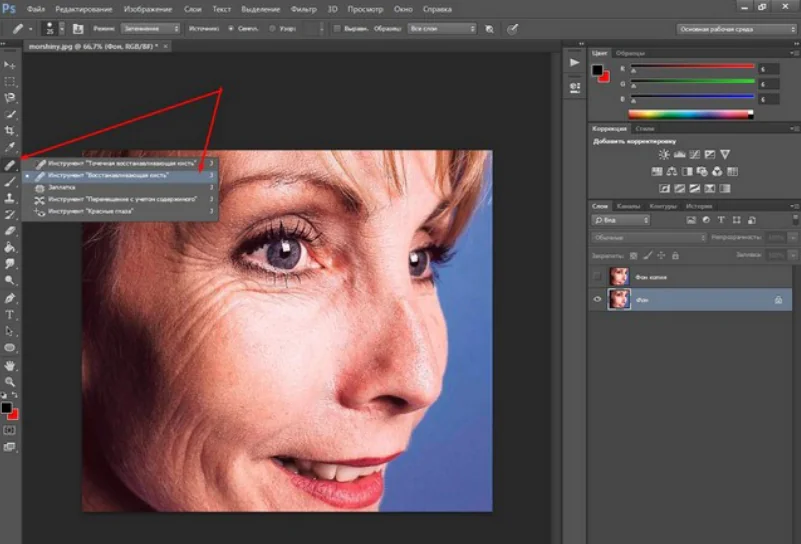
Seuraavaksi siirrämme kohdistinta, se on ympyrän muodossa, puhtaan, ryppyttömän kasvojen osan päällä. Otetaan tämä alue esimerkkinä. Paina ALT-näppäintä, kohdistin näyttää kohteelta ja napsauta hiiren vasemmalla painikkeella. Näin asetimme mallin. Vapautetaan nyt ALT ja siirrytään itse ryppyihin.
Mukavaa ja laadukasta työtä varten kuvaa voidaan suurentaa monitorin näytöllä. Voit tehdä tämän käyttämällä näppäinyhdistelmää CTRL+ vähentääksesi CTRL-
Napsauta hiiren oikeaa painiketta ja siirry ryppyjä pitkin. Näemme lähellä kävelevän ristin. Tämä on siveltimen osa, joka määrittää mallin värin. On varmistettava, että tämä risti menee tarkalleen puhtaan ihoalueen yli. Säädä pääväriä säännöllisesti pitämällä ALT-näppäintä painettuna ja valitsemalla haluamasi alue. Toteutettujen toimien aikana saamme tuloksen.
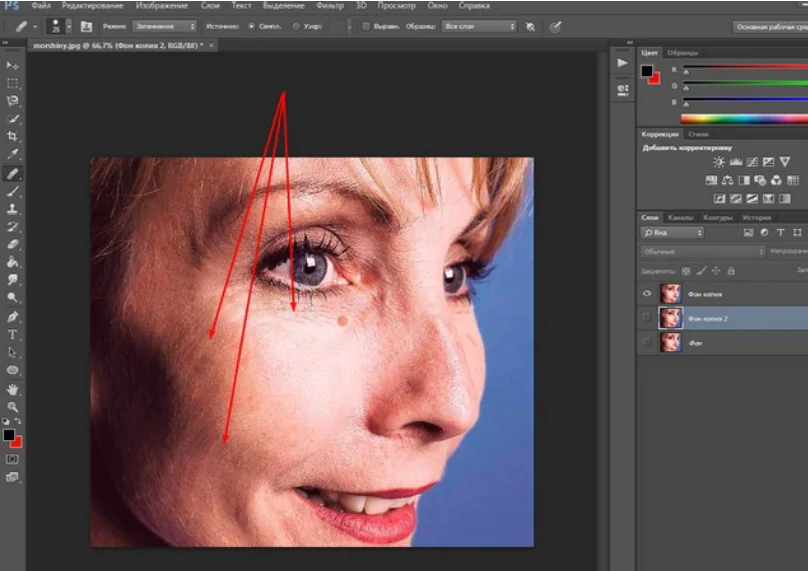
Hurraa, olemme juuri poistaneet meitä kiinnostavat viat kuvasta! Jatkamme työtä.
Ryppyjen tasoittaminen Photoshopissa Patch Toolin avulla
Tämä on toinen työkalu, jolla voit poistaa ryppyjä. Lataa valokuva ja siirry samoihin työkaluihin kuin ensimmäisessä vaihtoehdossa. Valitse vain "Patch" sieltä.
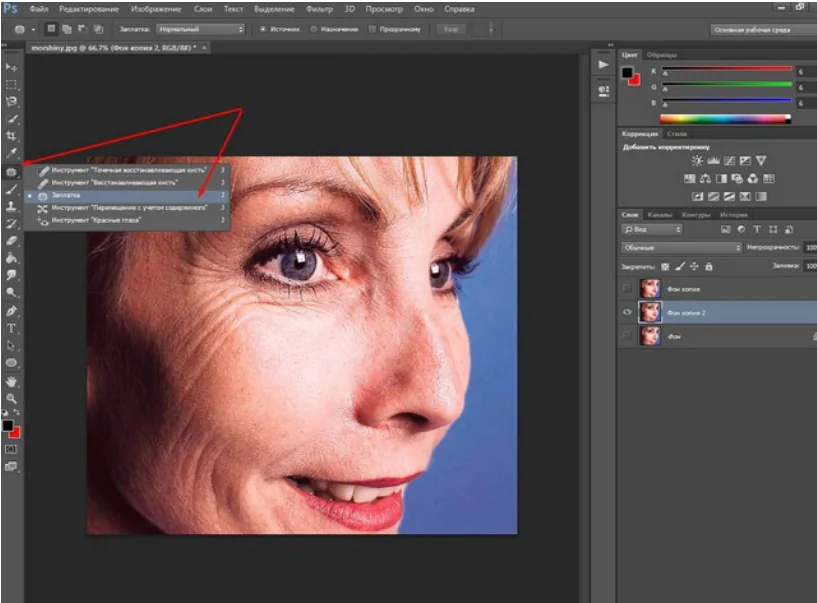
Se on suorakulmio, jossa on viivoja, ikään kuin kangaspala ja lankasiteet. Siksi se varmaan on nimetty tuolla tavalla. Mitä teemme seuraavaksi? Valitsemme poistettavan paikan ja rajaamme alueen ääriviivat painamalla hiiren vasenta painiketta.
Päädyimme johonkin valitun alueen kaltaiseen, ikään kuin käyttäisimme valintatyökalua. Saatat joutua harjoittelemaan oikean alueen valitsemista.
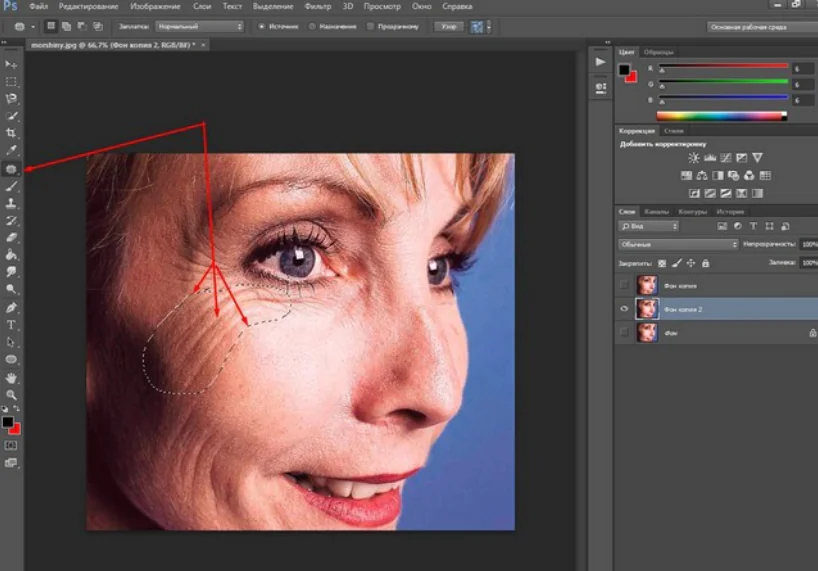
Siirrä nyt hiiren osoitin valitun alueen keskelle. Se oli muodoltaan laastari ja kaksi nuolta, joista toinen oli suunnattu ylöspäin ja toinen sivulle. Tämä tarkoittaa, että sinun on pidettävä hiiren painiketta painettuna ja siirrettävä valittu alue kohti puhdasta ihoaluetta. Sitä me teemme
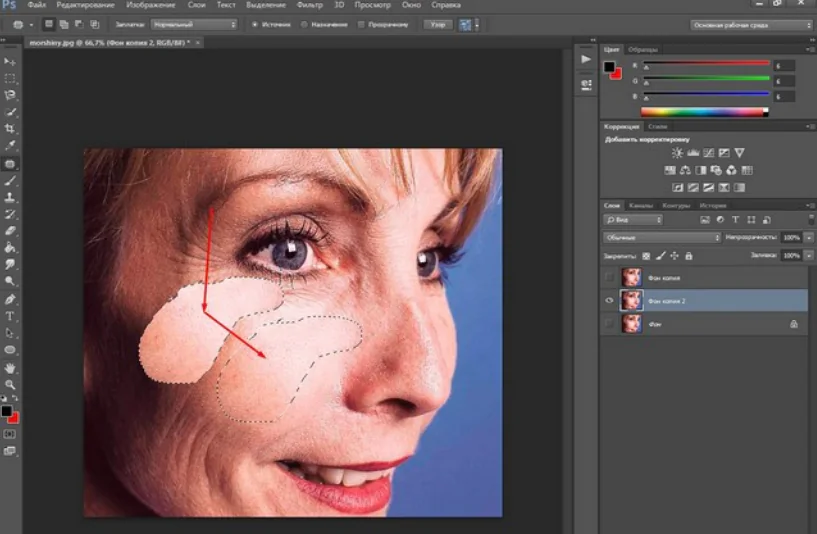
Siirsimme sen, nyt vapauta hiiren painike. Korostettu osa välähti ja rypyt katosivat. Mitä tapahtui? Pelkästään tyhjästä alueesta tuli valintamalli ja se korvasi poistettavan alueen. Teemme samoin kaikilla ryppyjen alueilla. Joissain paikoissa näemme kuitenkin voimakkaan eron tonaalissa. Poistetulla alueella oli tahra. Kuva on "saatava" hyväksyttäviin ominaisuuksiin.
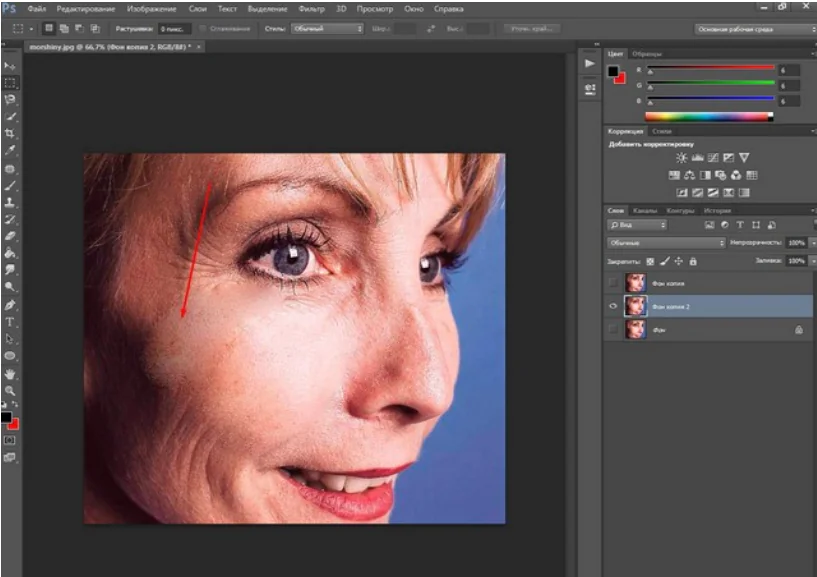
Tämä johtuu siitä, että "Healing Brush" -siveltimellä on helpompi tehdä niin suuria alueita, mutta "Patch" sopii hyvin silmien alla oleville ryppyille. Kaikki voidaan kuitenkin korjata täälläkin.
Luo ensin kopio tasosta, joka on juuri käsitelty korjaustyökalulla. Valitse sen jälkeen valikosta "Suodatin - Sumennus - Pinta sumennus".
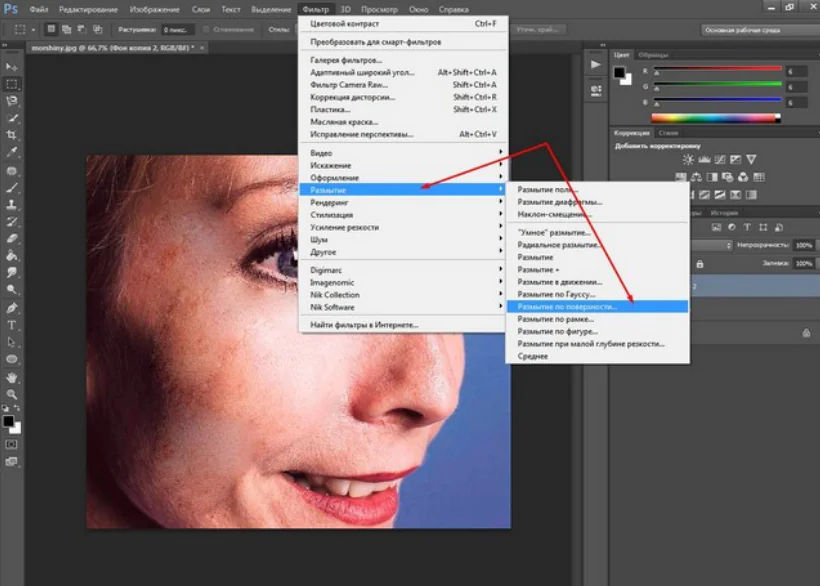
Valitse avautuvasta ikkunasta tarvittavat suodatinasetukset. Eri piirustuksissa ne voivat olla erilaisia.
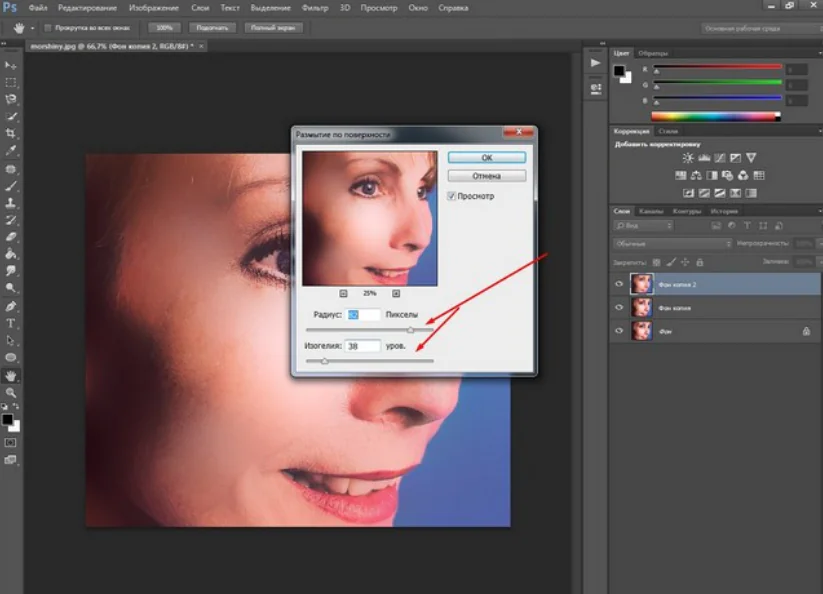
Luodaan nyt maski tälle kerrokselle. Paina näppäimistön Alt ja napsauta maskikuvaketta tasopaletissa. Tuloksena saamme:
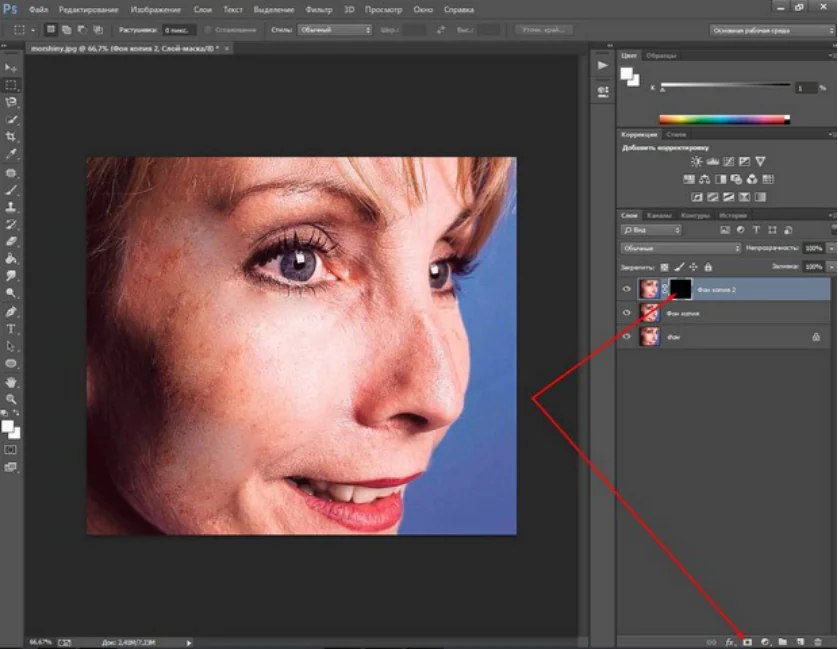
Valitse seuraavaksi "Brush" -työkalu, aktivoi maski (se tulee lisäksi valita tasossa) ja siirrä sivellin maskin päälle korostaen tarvittavat alueet. Tuloksena saamme.
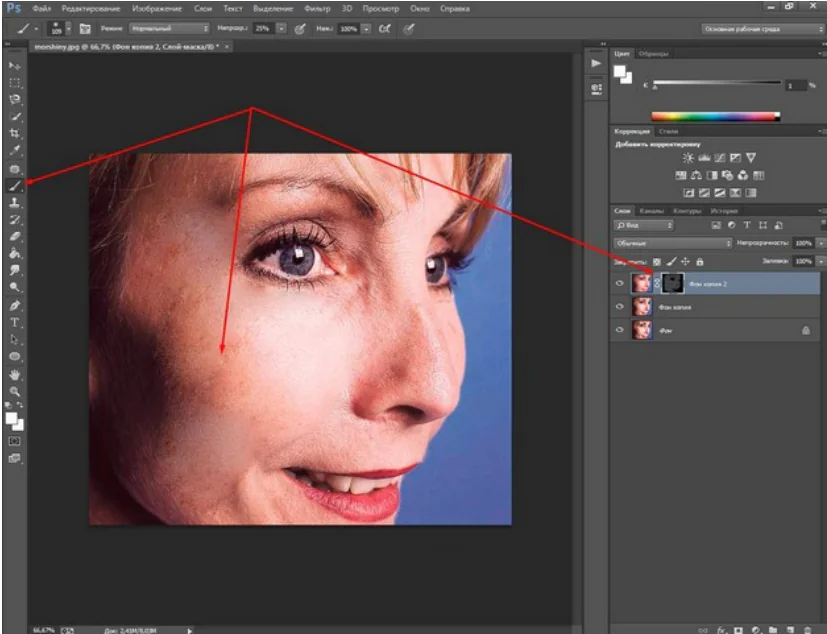
Pienet virheet on vielä poistettava. Voit tehdä tämän luomalla ensin sormenjäljen kaikista tasoista painamalla näppäinyhdistelmää ensin CTRL+SHIFT ja sitten heti ALT+E.
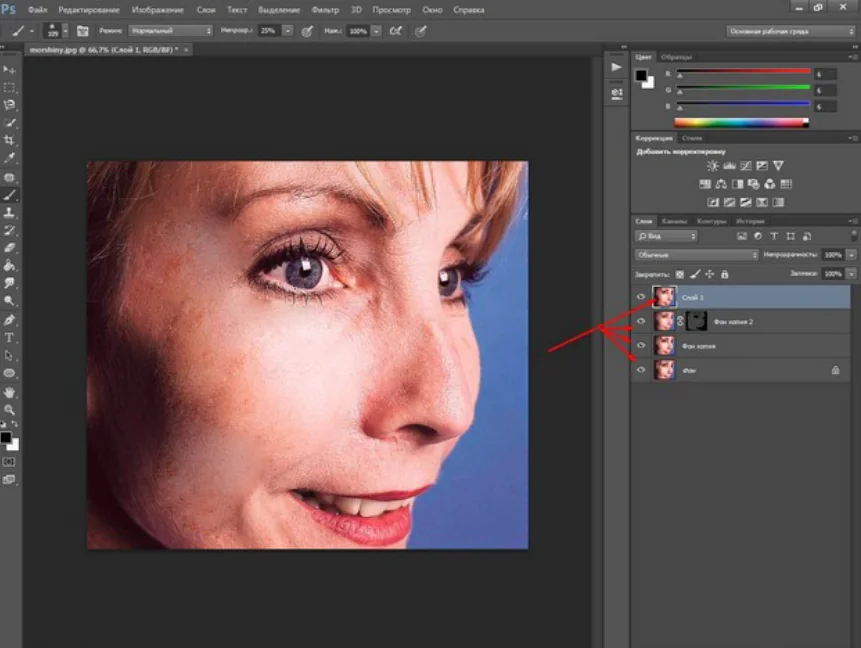
Kuva jää hieman epäselväksi. Tämän poistamiseksi aktivoi ensimmäinen alkuperäinen kerros, se, jossa on ryppyjä. Luo siitä kopio ja siirrä se ylös.
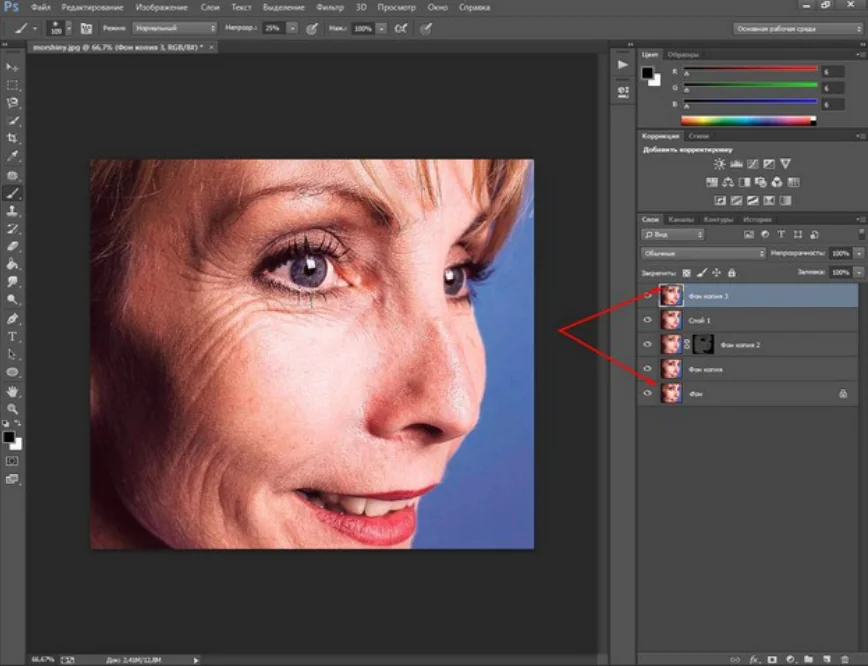
Valitse seuraavaksi ylävalikosta "Suodatin" - "Muu" - "Värikontrasti".
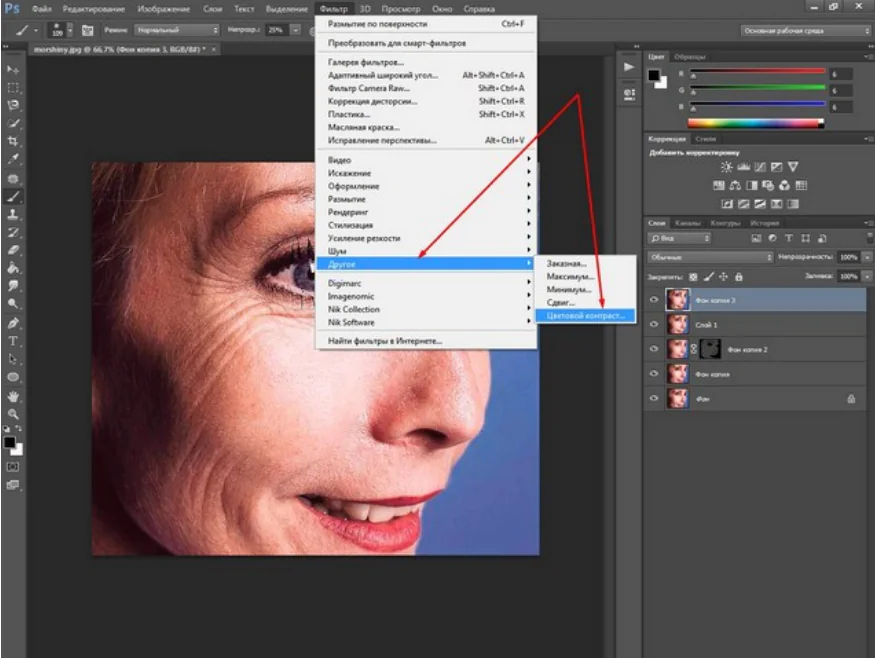
Valitse avautuvasta ikkunasta seuraavat asetukset:
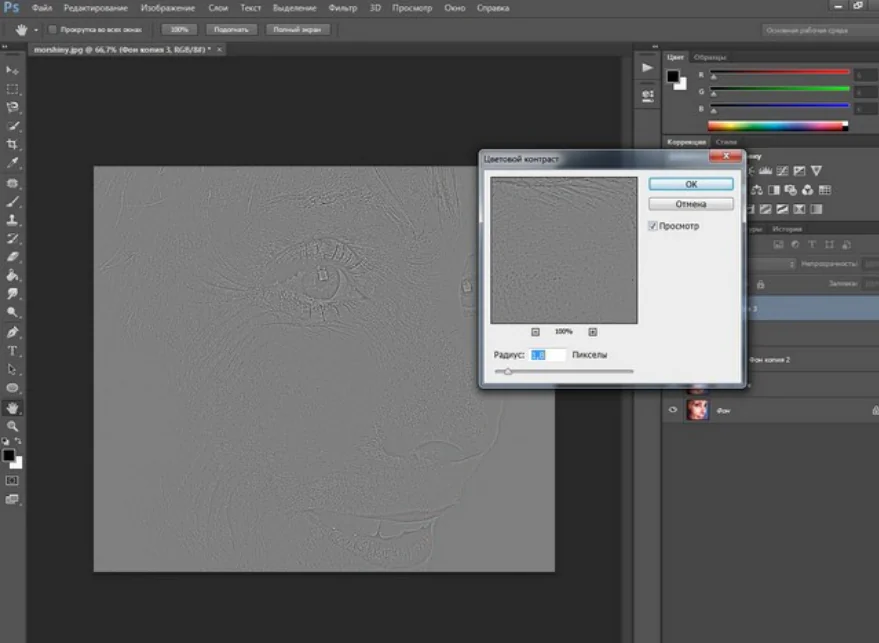
Sitten sinun on vaihdettava tämän kerroksen sekoitustilaksi "Peitto".
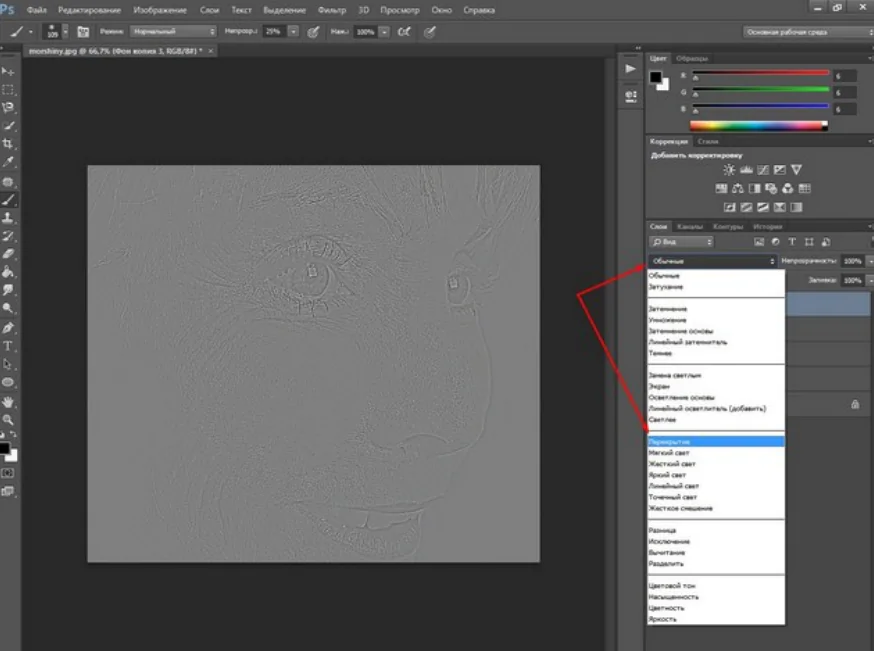
Kuvasta tuli miellyttävämpi ilme.
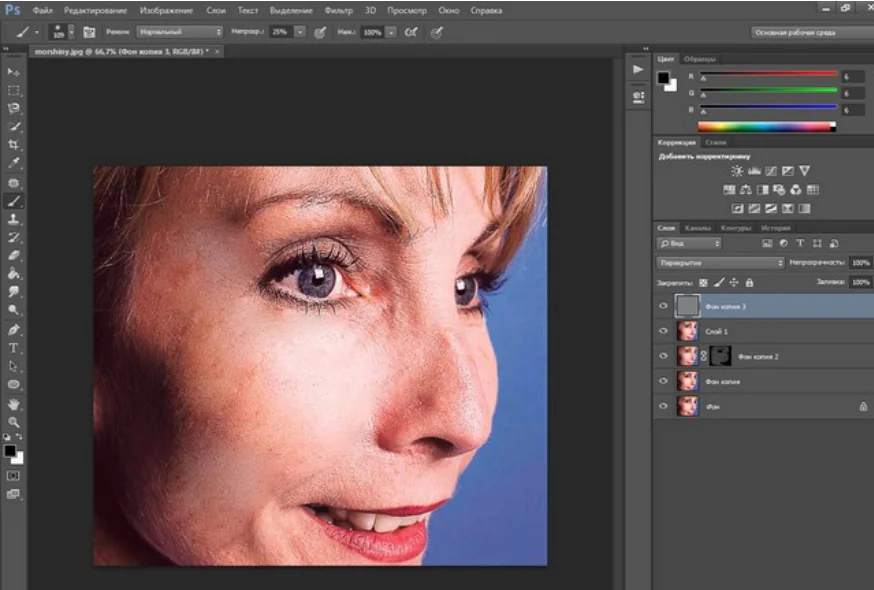
Siinä kaikki. Kuten näette, ei mitään monimutkaista. Harjoittele, opi siinä, kaikki järjestyy puolestasi! Onnea Photoshopin hallitsemiseen.
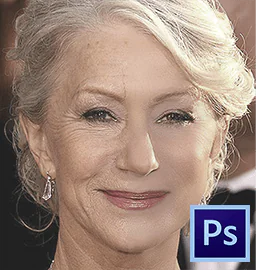
Rypyt kasvoissa ja muissa kehon osissa ovat väistämätön paha, joka valtaa kaikki, olipa kyseessä mies tai nainen.
Tätä ongelmaa voidaan käsitellä eri tavoin, mutta tänään puhumme siitä, kuinka poistaa (ainakin minimoida) ryppyjä valokuvasta Photoshopissa.
Avataan valokuva ohjelmassa ja analysoidaan sitä.

Näemme, että otsassa, leuassa ja kaulassa on suuria, ikään kuin erikseen sijoitettuja ryppyjä, ja silmien lähellä on jatkuva pienten ryppyjen matto.
Poistamme suuret rypyt työkalulla "Parantuva harja"ja pienet - "Patch".
Luo siis kopio alkuperäisestä tasosta pikanäppäimellä CTRL+J ja valitse ensimmäinen työkalu.

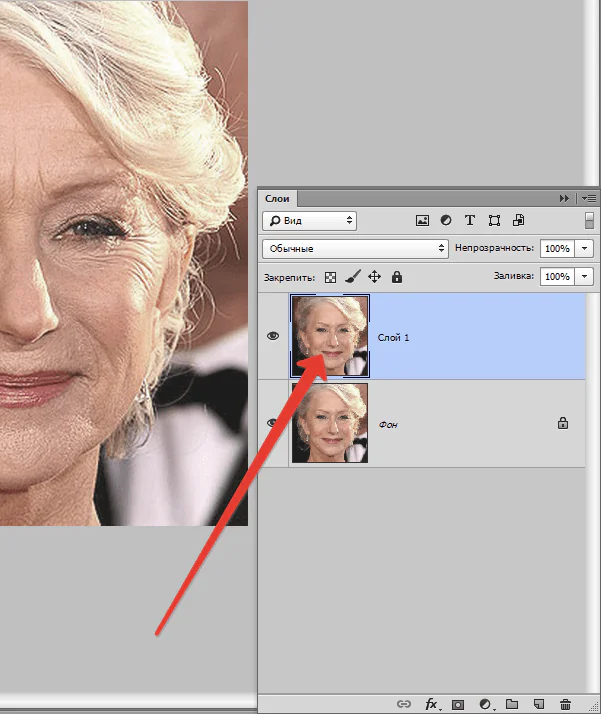
Työskentelemme kopion parissa. Pidä näppäintä painettuna ALT ja ota näyte puhtaasta ihosta yhdellä napsautuksella, siirrä sitten kohdistin ryppyalueelle ja napsauta uudelleen. Siveltimen koko ei saa olla paljon suurempi kuin muokattava virhe.

Samalla menetelmällä ja työkalulla poistamme kaikki suuret rypyt niskasta, otsasta ja leuasta.
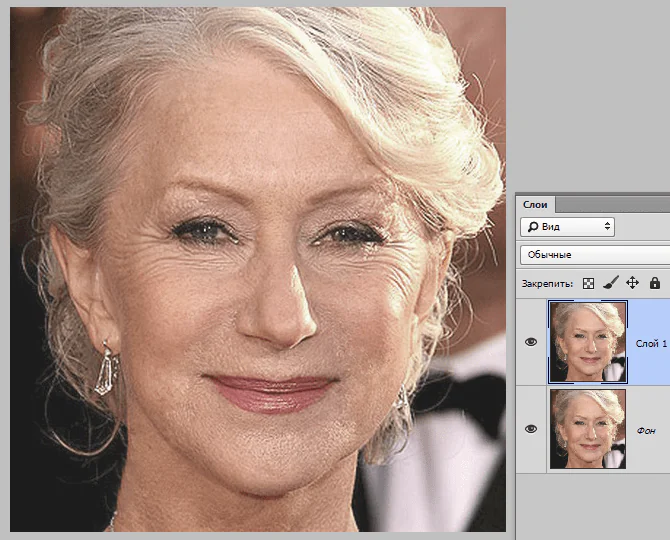
Nyt siirrytään pienten ryppyjen poistamiseen silmien lähellä. Työkalun valinta "Patch".

Piirrämme työkalun avulla ryppyisen alueen ja vedämme tuloksena olevan valikoiman puhtaalle ihoalueelle.
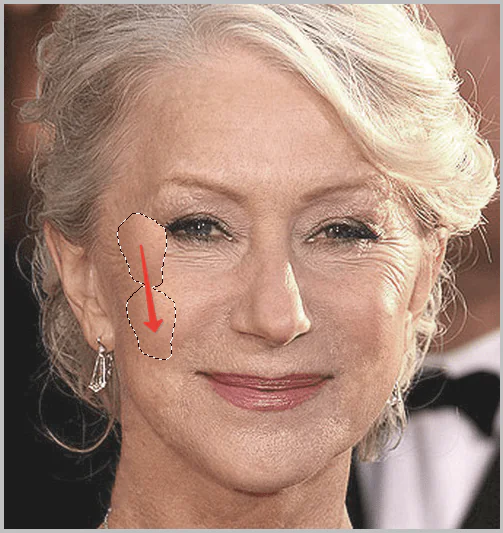
Saavutamme suunnilleen seuraavan tuloksen:
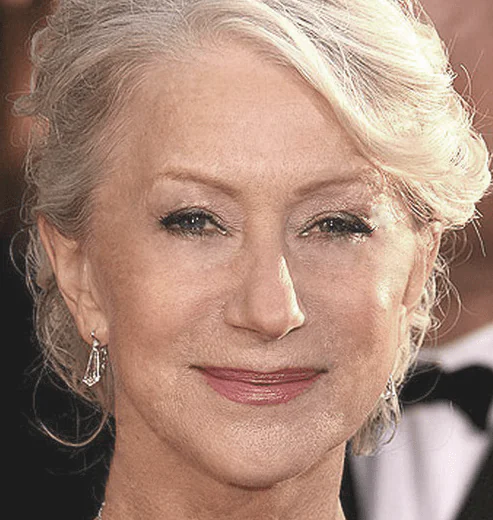
Seuraava askel on tasoittaa ihon sävyä hieman ja poistaa hyvin pieniä ryppyjä. Huomaa, että koska nainen on melko iäkäs, kaikkia silmänympärysryppyjä ei voida poistaa ilman radikaaleja menetelmiä (muotoilua tai vaihtoa).
Luo kopio tasosta, jonka kanssa työskentelemme, ja siirry valikkoon "Suodatin - Sumennus - Pinnan sumennus".
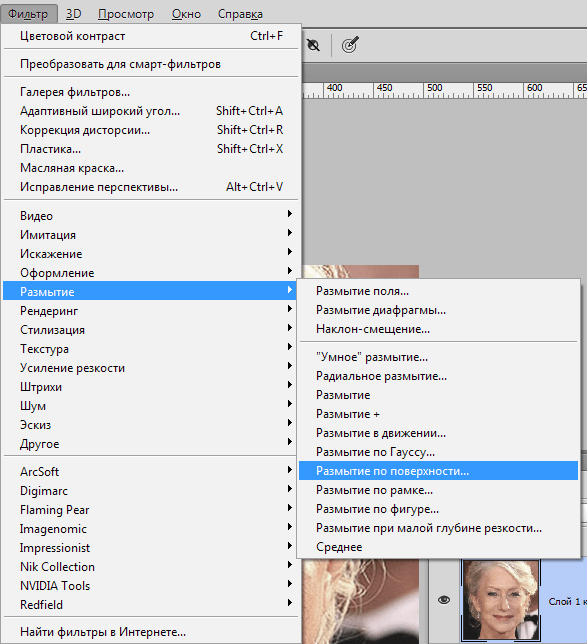
Suodatinasetukset voivat vaihdella suuresti riippuen kuvan koosta, sen laadusta ja käsillä olevista tehtävistä. Tässä tapauksessa katso kuvakaappaus:
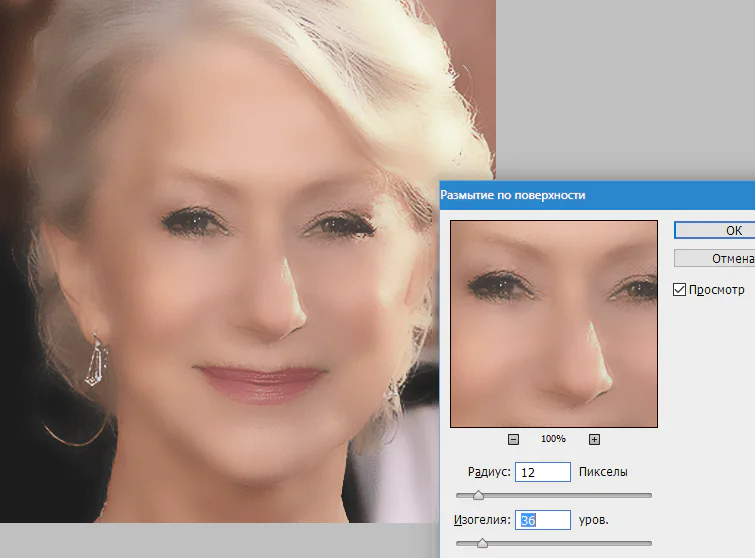
Paina sitten näppäintä ALT ja napsauta maskikuvaketta tasopaletissa.
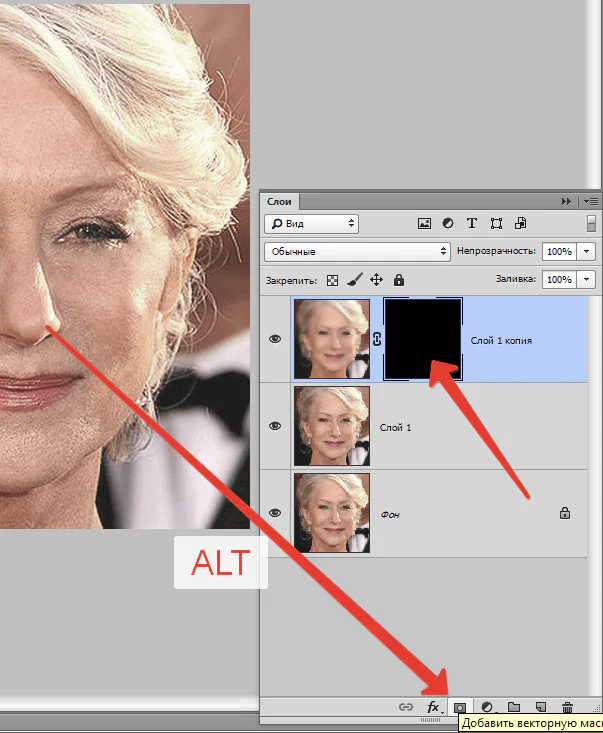
Valitse sitten sivellin seuraavilla asetuksilla:

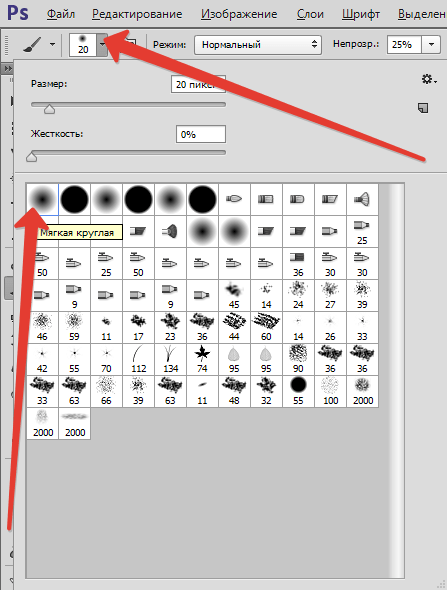

Valitsemme pääväriksi valkoisen ja maalaamme naamion päälle avaamalla sen paikkoihin, joissa se on tarpeen. Älä liioittele, vaikutuksen tulee näyttää mahdollisimman luonnolliselta.
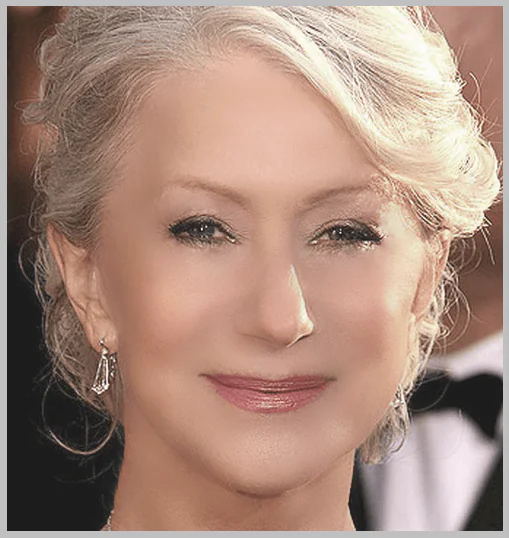
Kerrospaletti toimenpiteen jälkeen:
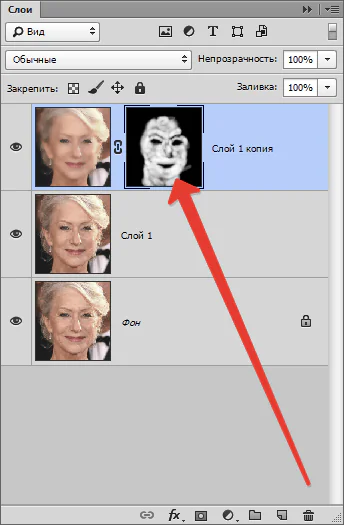
Kuten näette, siellä täällä on ilmeisiä puutteita. Voit poistaa ne millä tahansa yllä kuvatuilla työkaluilla, mutta ensin sinun on luotava sormenjälki kaikista paletin yläreunassa olevista tasoista painamalla näppäinyhdistelmää CTRL+SHIFT+ALT+E.
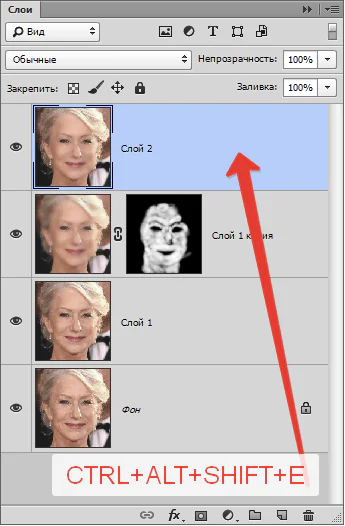
Huolimatta siitä, kuinka yritämme, kaikkien manipulointien jälkeen valokuvan kasvot näyttävät epäselviltä. Antakaamme sille (kasvot) sen luonnollisen koostumuksen takaisin.
Muistatko, että jätimme alkuperäisen kerroksen koskematta? On aika käyttää sitä.
Aktivoimme sen ja luomme kopion pikanäppäimellä CTRL+J. Sitten vedämme tuloksena olevan kopion paletin yläosaan.
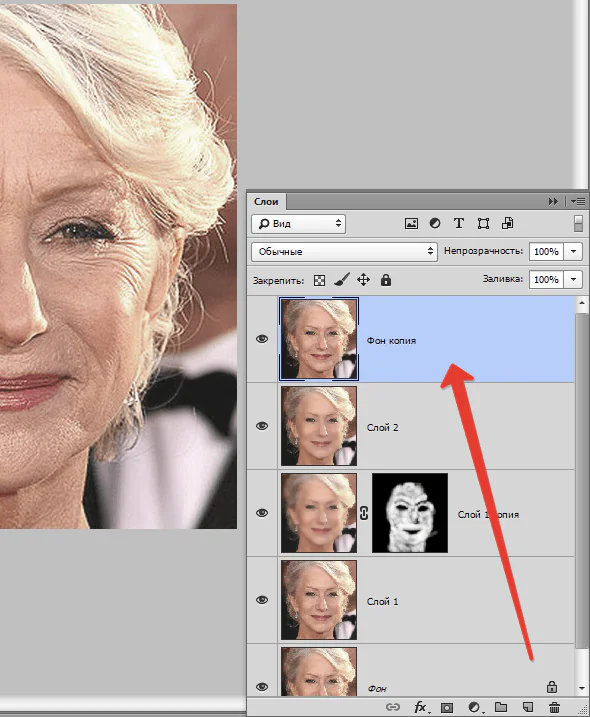
Siirry sitten valikkoon "Suodatin - Muut - Värikontrasti".
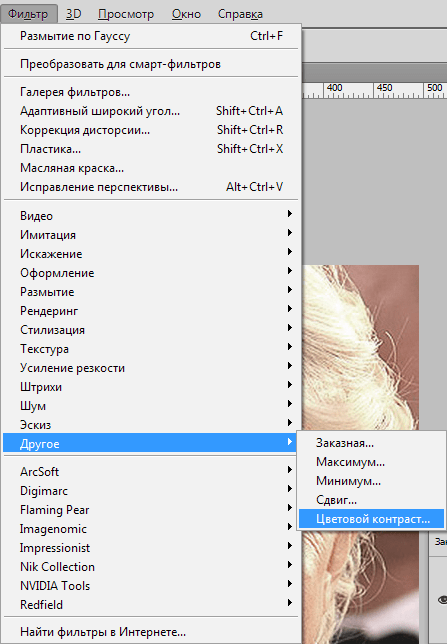
Asetimme suodattimen näytön tuloksen perusteella.
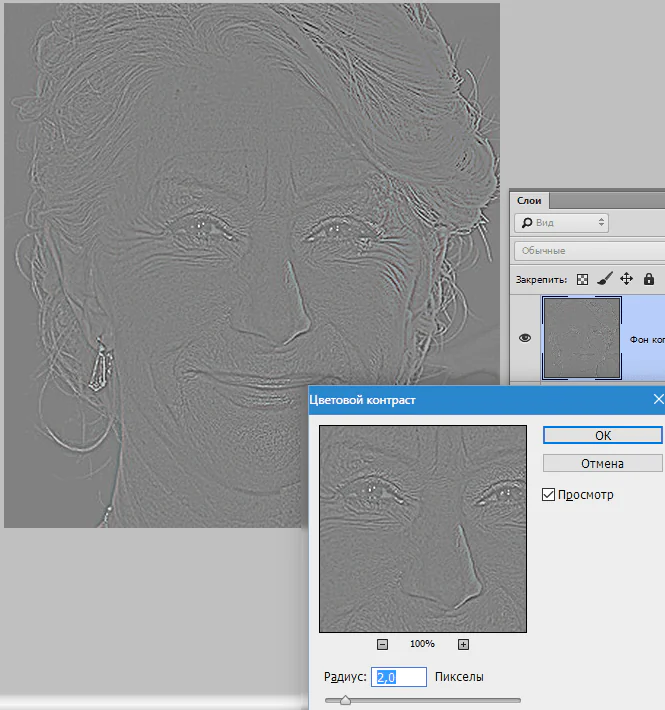
Seuraavaksi sinun on vaihdettava tämän kerroksen sekoitustilaksi "Päällekkäisyys".
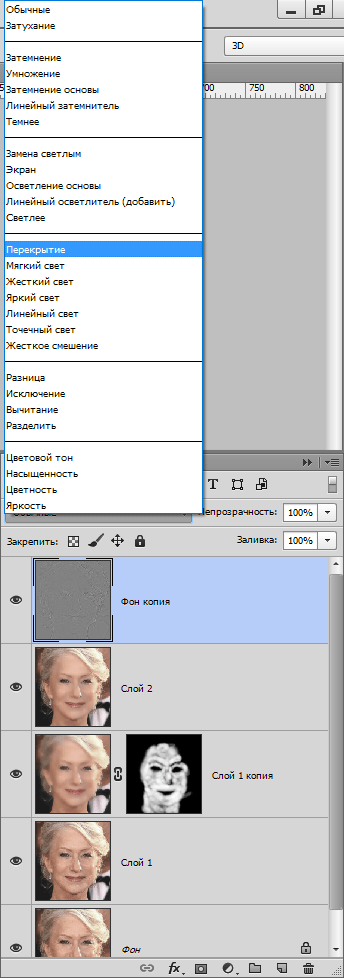
Sitten, kuten ihon hämärtämisprosessissa, luomme mustan naamion ja avaamme tehosteen valkoisen siveltimen avulla vain sinne, missä sitä tarvitaan.
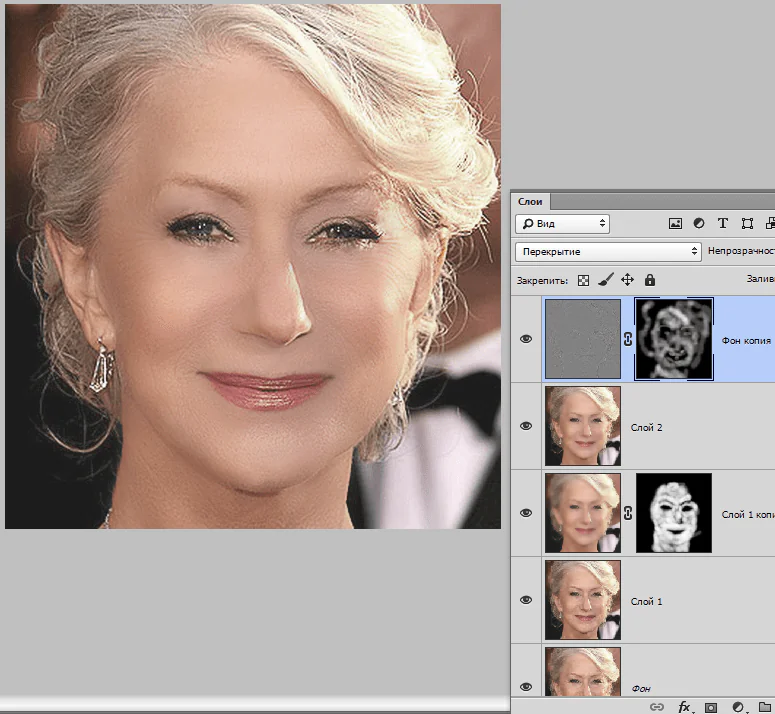
Saattaa vaikuttaa siltä, että olemme palauttaneet ryppyjä paikoilleen, mutta verrataanpa alkuperäistä valokuvaa oppitunnilla saatuun tulokseen.
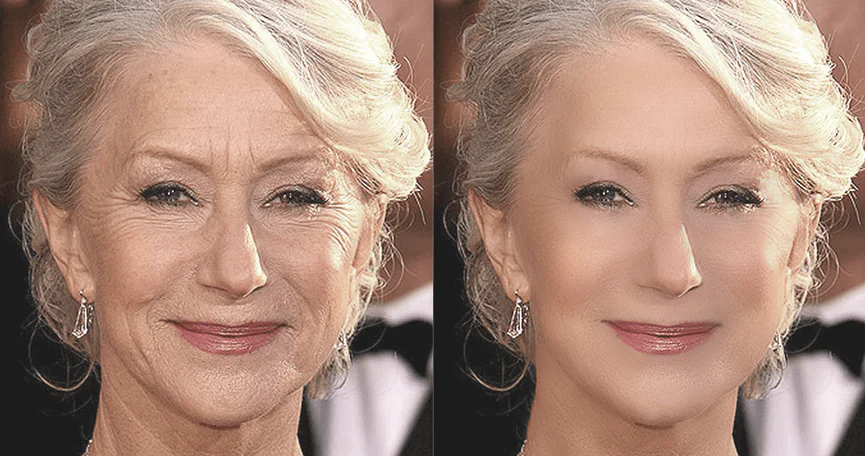
Riittävällä sitkeydellä ja tarkkuudella näitä tekniikoita käyttämällä voit saavuttaa melko hyviä tuloksia ryppyjen poistamisessa.
Kiitä kirjoittajaa ja jaa artikkeli sosiaalisessa mediassa.
Meille visuaalinen esitys on ensiarvoisen tärkeää. Ensivaikutelma on kaikki kaikessa, joten meille on erittäin tärkeää näyttää mahdollisimman täydelliseltä aina kun mahdollista. Meillä ei ole varaa huonoon muotokuvaan tai omiin verkkokuviin:

Joten tässä on valokuva, jonka kanssa aiomme työskennellä:

Käytä Patch- ja Healing Brush -työkaluja tahrojen poistamiseen
Ensimmäinen asia, jonka haluamme tehdä, on poistaa kaikki täplät ja väliaikaiset ihon epätasaisuudet, jotka näet kuvassa. Nämä ovat vain tilapäisiä elämässä, mutta biokuvasi voi olla verkkosivustollasi useita vuosia, joten on tärkeää huolehtia näistä ongelmakohdista.
Käytä Healing Brush -työkalua näiden alueiden hoitamiseen:

Toinen on tekstuurin luominen. Tämä tyyppi voi olla hyödyllinen, jos kohteen iho on erityisen huokoinen. Meidän tapauksessamme näin ei ole.
Kolmas tyyppi on Content-Aware. Se auttaisi sinua paljon, jos valokuvasi muu osa olisi suhteellisen yhtenäinen. Kuvassamme on kuitenkin monia ongelmakohtia ja vaihtoehtoja, joten paras valinta olisi silti "Arviointi":

Jätin kuitenkin joitain alueita koskematta. Lisäksi, jos katsot esimerkkiäni, näet, että korostin luomia kasvoillani. Haluat ehkä päästä eroon joistakin luonnollisista, pysyvämmistä kasvonpiirteistäsi. Mukaan lukien arvet ja pisamia. Jätän ne toistaiseksi, mutta palataan tähän vähän myöhemmin.
Seuraavaksi meidän on tasoitettava iho. Valokuvaajat ovat viime aikoina oppineet saavuttamaan tasaisemman ihon käyttämällä kameran tehosteita, kuten anti-aliasingia tai erilaisia objektiivisuodattimia. Simuloimme tätä tehostetta Photoshopilla.
On tärkeää ymmärtää, että sinun täytyy sekoittaa nahkaosat yhteen tarpeeksi tasoittaaksesi sen, mutta ei liikaa, jotta menetät nahan tekstuurin. Pinnan sumennus toimii tähän erinomaisesti. Paina Ctrl + J monistaaksesi tason ja piilottaaksesi kaiken paitsi kasvot uudessa tasossa:

Siirry sitten kohtaan Suodatin > Sumennus > Pinnan sumennus. Aseta säde 5 pikseliksi ja kynnys 15 tasolle. Pienennä kerroksen peittävyyttä 65 %:iin. Tämä riittää tasoittamaan ihoa säilyttäen samalla tietyt yksityiskohdat luonnollisen näköisen ihon saamiseksi. Liiallinen tasoitus voi saada ihon näyttämään muovilta.
Syy, miksi muunnosimme tason älykkääksi objektiksi ennen sumennussuodattimen suorittamista, on se, että suodatinta voidaan muokata. Voimme aina palata ja tehdä muutoksia. Periaatteessa tämä voisi säästää aikaamme tulevaisuudessa.
Teen tämän aina kun mahdollista. Tämä säästää minua joutumasta palaamaan takaisin ja toistamaan samat vaiheet.
Otan mieluummin muutaman ylimääräisen napsautuksen ja teen pieniä muutoksia kuin joudun käymään 10-20 vaihetta läpi uudestaan. Pitkällä aikavälillä ylimääräiset varotoimet johtavat siihen, että asiat valmistuvat nopeammin.

Valitse sitten Dodge-työkalu ja aseta Midtone Range -arvoksi noin 70-80 %. Käytä pehmeää harjaa, jonka kovuus on asetettu alimmalle asetukselle, ja napsauta sitten alueita, joissa haluat hampaidesi näyttävän valkoisemmilta.
Siveltimestä tulee riittävän pehmeä, jotta sävyn muutos on harmoninen, mutta samalla riittävän kova, jotta tätä vaikutusta ei tarvitse levittää kerrokseen toistuvasti.
Mielestäni on parasta omaksua hieman erilainen lähestymistapa ryppyjen vähentämiseen kuin teimme väliaikaisten täplien kohdalla. Teoriassa voit käyttää Healing Brush -sivellintä täysin korjaamaan kaikki rypyt, väliaikaiset täplät, luomat jne., ja lopputulos näyttää todennäköisesti täysin ammattimaiselta.
Minun mielestäni ei kuitenkaan ole viisasta poistaa kaikkia luomia ja ryppyjä ihmisen muotokuvasta. Nämä elementit ovat osa ihmisen luonnetta. Jos otat asian liian pitkälle, ihmiset saattavat nähdä kasvosi elottomina "vahanaamiona".
Iän myötä ihon pinnalle ilmestyy enemmän epätäydellisyyksiä ajan myötä. Pääsyy, miksi kynttilänvaloa pidetään romanttisempana, on se, että tämä pehmeä valo yksinkertaisesti vähentää näiden epätäydellisyyksien terävyyttä ja kontrastia poistamatta niitä:

Pidä Alt/Option painettuna ja napsauta sivellintä kohtaan, jossa haluat piilottaa puutteet. Retusoi siis suuria ryppyjä tai variksenjalkoja siveltimellä. Niiden pitäisi melkein kadota.
Toista tämä toimenpide, kunnes kaikki rypyt on poistettu. Vähennä sitten kerroksen opasiteetti 70 prosenttiin. Tämän seurauksena jotkut rypyt ovat edelleen näkyvissä, mutta ne eivät ole yhtä havaittavissa, mikä korostaa henkilön ikää:


Aseta tilaksi kylläinen ja paksuussäätimeksi vähintään 50 %. Napsauta nyt kerran silmän pupillien päällä kirkastaaksesi silmiä ja tehdäksesi niistä ilmeisempiä.
Jos haluat tehdä niistä vieläkin kirkkaampia, voit käyttää Dodge-työkalua ja käsitellä niitä samalla tavalla. Voit käyttää näitä kahta työkalua yhdessä ja saada upeita tuloksia.
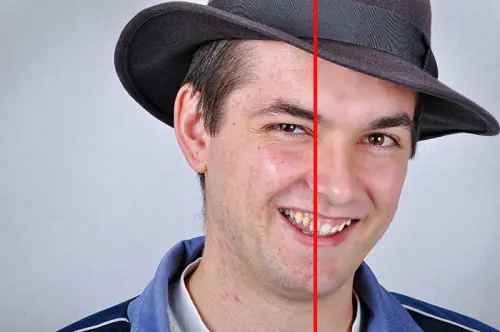
Useimmissa tapauksissa sinun ei tarvitse käyttää kaikkia näitä tekniikoita, mutta yhtä tai toista niistä käytetään melkein kaikissa valokuvien retusointitilanteissa.
Tämä julkaisu on käännös artikkelista "5 Quick Photoshop Fixes for Bad Portrait Photos", jonka on laatinut Internet Technologies.ru -projektin ystävällinen tiimi



