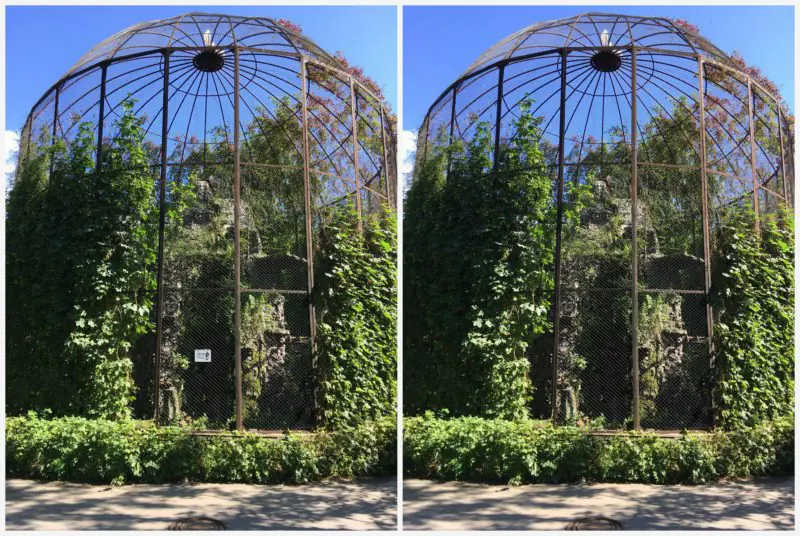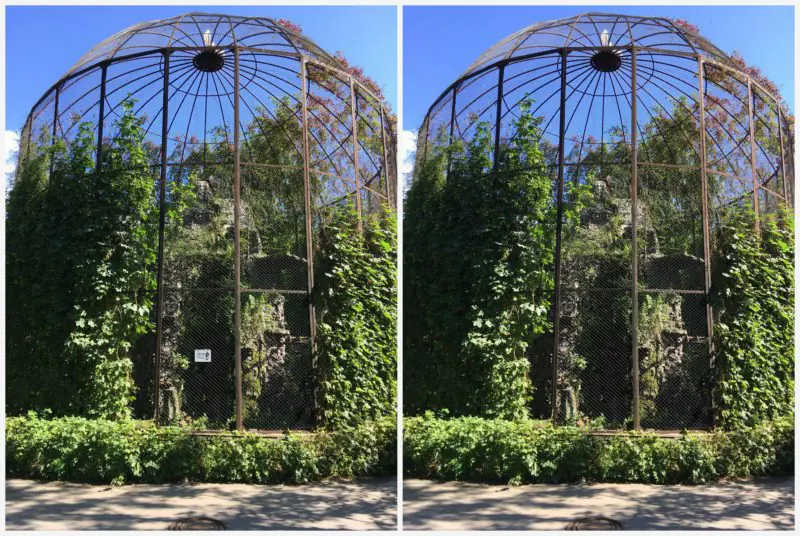
There are times when the shot turned out to be incredibly cool, but some objects get in the way: passers-by, cars, wires, birds and other random objects. In this article we will tell you how to remove an object from a photo on your phone in a matter of seconds!
Snapseed
If you don’t know how to remove unnecessary objects from a photo online and for free, then use the application Snapseed. This is the easiest option of all presented. You can download it absolutely free of charge in the official AppStore and Google Play stores.
How to remove an unnecessary item from a photo:
- Open the Snapseed app.
- Click Tools-Spot Correction.
- Zoom in with your fingers.
- Gently tap on the screen to remove an object or item from a photo in Snapseed.
- Save the image to the Gallery.
Facetune
The second application that removes objects from photos is called Facetune. The program is paid, but is often on discount in the AppStore (for only 15 rubles). If you don’t want to buy the application, you can use the free analogue Facetune 2. It has exactly the same function.
How to remove an item from a photo on iPhone and Android:
- Open Facetune.
- At the bottom go to the item "Patch".
- Click on the item you want to remove. 2 circles will appear. The first is the area of the object, and the second is a circle with the surface on which the first part can be replaced. The circles can be moved in any direction, choosing the best option.
- Process the photo using precise movements and save it to the Gallery.
Touch Retouch is a program that removes objects from photos in minutes. But it is paid, it costs 149 rubles (price for 2018).
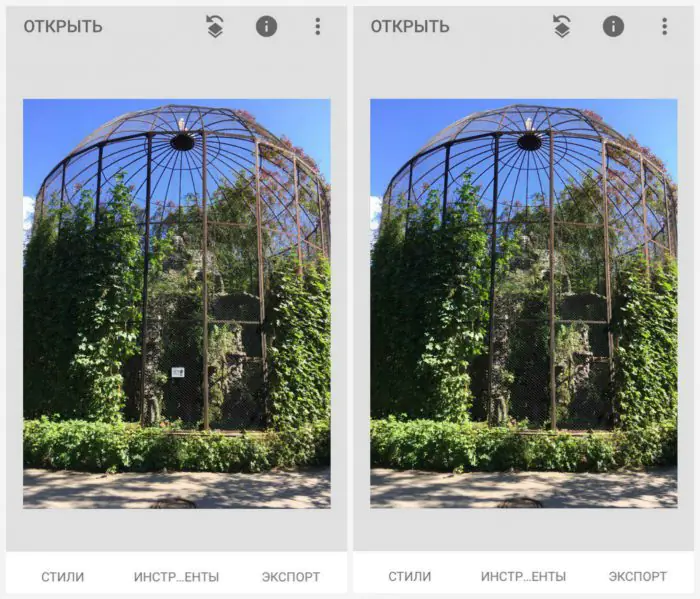
Photoshop Fix
The app will help you remove unnecessary items or people from photos on your phone. Photoshop Fix. It is absolutely free to download in official stores.
How to remove an item from a photo through the application:
- Open Photoshop Fix application.
- Register or log in via Facebook or Google Play.
- Open the desired photo.
- In the bottom menu, click on the patch icon "Recovery".
- This program has Spot restoration, There is Stamp, Patch, Red eye effect And Eraser, which restores if you don’t like something.
- To process it, it is best to zoom in on the photo by touching it with your fingers.
- If you selected the item "Stamp", then first you need to click on the surface next to the unnecessary item and put a mark (circle), but where it is not there. It is by cloning this area that we will remove the object from the photo.
- Touch your finger to the element you want to remove from the photo and carefully erase it step by step.
- Save photo to Gallery!
Union
And the last program, which removes unnecessary objects from photos, is called Union. The application is paid and costs 379 rubles (price for 2019).
How to remove an object from a photo in a photo editor:
- Open application Union.
- For Background Upload the snapshot you want to make changes to.
- For Foreground upload a clean photo where there are no foreign objects: wires, cars, people, etc.
- To ensure that the layers lay evenly on top of each other, you can remove a little intensity and then return it back.
- Click on Mask And Eraser Carefully wipe off the entire layer.
- Next, tap on the brush and paint over all unnecessary space.
- If you need to repeat the layer mask, you need to click on Flatten and add a photo to Foreground.
- Save the image to the Gallery.
Be the most stylish! Use super effects:
A bunch of other life hacks, processing secrets, the best filters, how to make a rainbow on your face, how to apply text, and make the correct layout on a photo are collected in our general article. Click on the picture! 
Thanks for your time
Modern technologies make life much easier for photography enthusiasts. Even if the photo didn’t turn out very well, using Photoshop you can retouch it on your computer and remove unwanted objects. With the TouchRetouch mobile app, editing photos and removing unnecessary things from them has become even easier - there is no need to use a computer mouse, just one finger is enough.
TouchRetouch can be downloaded from the App Store for RUB 149, and the app is really worth the money. It provides several modes. The Remove Objects tool allows you to select and remove things that should not be in the photo (skin flaws, strangers in the frame, road signs, wires, etc.). Using the “Clone Stamp” you can eliminate deficiencies by copying successful elements and pasting them in place of unsuccessful ones.
The app also allows you to remove extra lines by simply swiping your finger over them. There is no need to meticulously mark the entire line. It is enough to mark only a part, and TouchRetouch will automatically recognize it all.
How to remove unnecessary objects from a photo
1. Open the application, click on "Albums» and select a photo.
2. Zoom in on the part of the image you want to remove.
3. Press "Deleting objects". By default, the tool will openBrush" In one motion, “paint over” the extra object. Press "Forward».
4. At this stage, the unnecessary object should disappear from the photo. If there are still any extra lines left, erase them again. You can also click on the "Back", return everything as it was and try again.
5. If you are happy with the result, click on "Share" and select the option "Gallery" to save the finished image in "Photographic film».
Alternatively, you can use the "Lasso”, which also very accurately marks unnecessary objects. "Quick edits" And "Deleting lines" act in a similar way.

Quite often, beautiful and high-quality photographs are spoiled due to various little things in the background. Of course, you can transfer photos to your computer and edit them in a graphics editor, but you don’t always have the time and energy for this. But if these photos are on your iPhone, iPad or iPod Touch, then you can edit them on your device using a useful application from Adva-Soft - TouchRetouch.
Principle of operation TouchRetouch very similar to function retouch in iPhoto, which we wrote about in this article. The application interface is not unique, but is still quite well drawn.
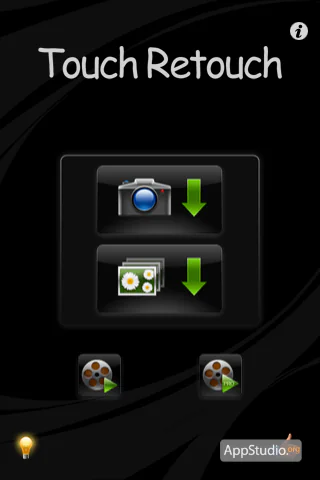
In the main menu of the program you can watch 2 training videos. We recommend that you read them carefully to clearly understand how the program works.
TouchRetouch allows you to edit images from your media library or received from the camera, to do this, click the corresponding button.

After you have uploaded the photo to TouchRetouch you can start editing it.
The toolbar consists of:
- Lasso - selecting an area using the lasso method (you draw an arbitrary shape)
- Brush—selecting an area using the “brush” method
- Eraser - clears the selected area
- Navigation—zooming and moving around the photo
- Cut - removes a selected area from a photo
- Cloning - painting an area with the selected base
- Saving - allows you to save the edited photo in a photo album, send it by e-mail or publish it on social networks
First, let's remove the people on the right. To do this, let’s enlarge this area and select people with the “brush” tool.

Now let's click on the "cut" button and then reduce the scale, as a result we will get a clear sea on the right without any hint that someone was swimming there.

Let's select the nearby people with the lasso tool and edit the selected borders with the eraser tool.
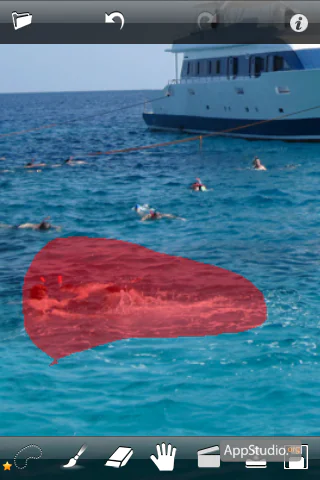
We will paint over the remaining people on the left side with the “clone” tool. In the end, thanks TouchRetouch we got a yacht against the background of the sky and sea without any unwanted objects.

TouchRetouch allows you to save the edited photo in a photo album, send it by e-mail or publish it to Facebook, Flickr, Picasa or Twitter. To do this, click the “save” button and select the option you need.
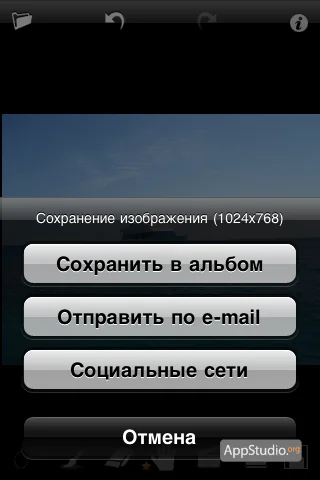
To get to the application settings, click on the "i" in the upper right corner. In this menu, in addition to settings, you can watch a training video for beginners and experienced users, read help, and get technical support TouchRetouch.
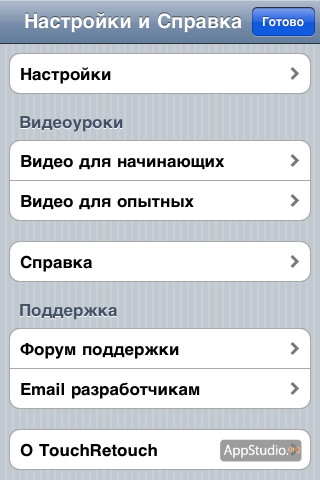
Settings TouchRetouch allow:
- enable landscape mode
- configure the display of the “What’s under your finger?” hint
- enable hints
- always use maximum resolution
- enable retouch animation
- Enable full-screen mode
- change brush color
- show news