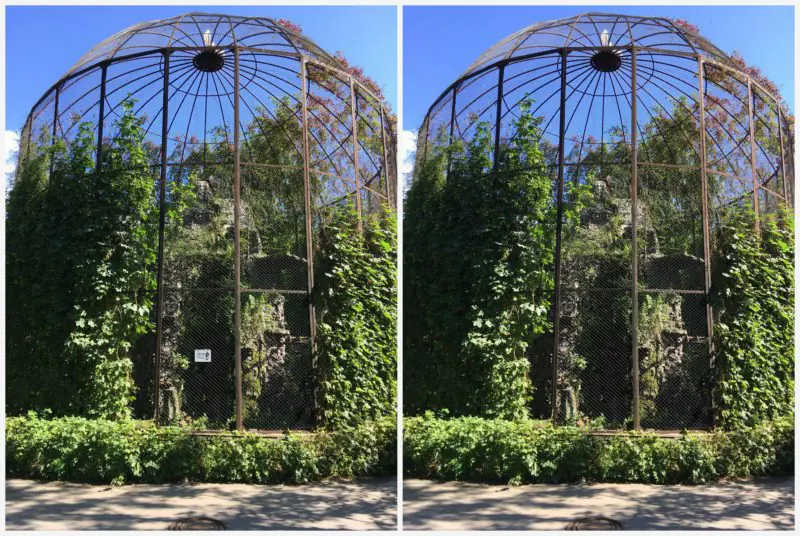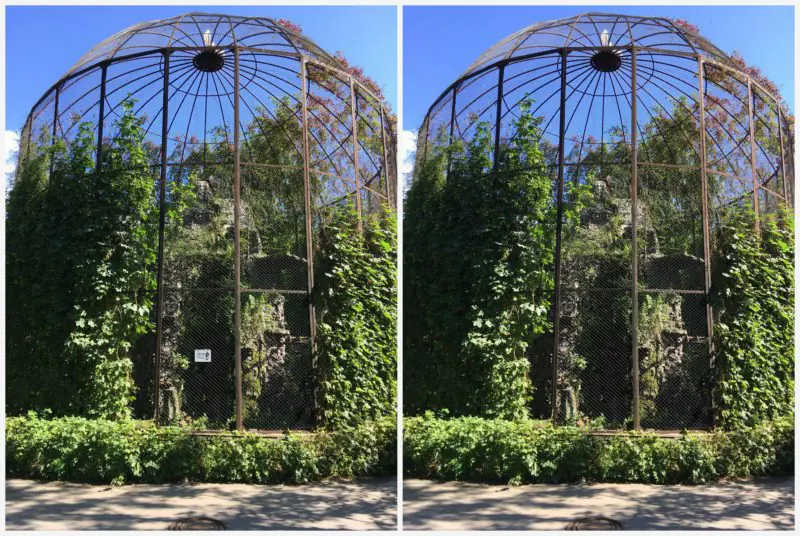
Det er tider når skuddet viste seg å være utrolig kult, men noen gjenstander kommer i veien: forbipasserende, biler, ledninger, fugler og andre tilfeldige gjenstander. I denne artikkelen vil vi fortelle deg hvordan du fjerner et objekt fra et bilde på telefonen din i løpet av sekunder!
Snapseed
Hvis du ikke vet hvordan du fjerner unødvendige gjenstander fra et bilde online og gratis, så bruk applikasjonen Snapseed. Dette er det enkleste alternativet av alle presenterte. Du kan laste den ned helt gratis i de offisielle AppStore- og Google Play-butikkene.
Slik fjerner du en unødvendig gjenstand fra et bilde:
- Åpne Snapseed-appen.
- Klikk Verktøy-Flekkkorrigering.
- Zoom inn med fingrene.
- Trykk forsiktig på skjermen for å fjerne et objekt eller element fra et bilde i Snapseed.
- Lagre bildet i Galleriet.
Facetune
Den andre applikasjonen som fjerner objekter fra bilder kalles Facetune. Programmet er betalt, men er ofte på rabatt i AppStore (for bare 15 rubler). Hvis du ikke vil kjøpe applikasjonen, kan du bruke den gratis analogen Facetune 2. Den har nøyaktig samme funksjon.
Slik fjerner du et element fra et bilde på iPhone og Android:
- Åpne Facetune.
- Gå til elementet nederst "Lapp".
- Klikk på elementet du vil fjerne. 2 sirkler vises. Den første er området til objektet, og den andre er en sirkel med overflaten som den første delen kan erstattes på. Sirklene kan flyttes i alle retninger, ved å velge det beste alternativet.
- Behandle bildet med nøyaktige bevegelser og lagre det i Galleriet.
Touch Retouch er et program som fjerner objekter fra bilder på få minutter. Men det er betalt, det koster 149 rubler (pris for 2018).
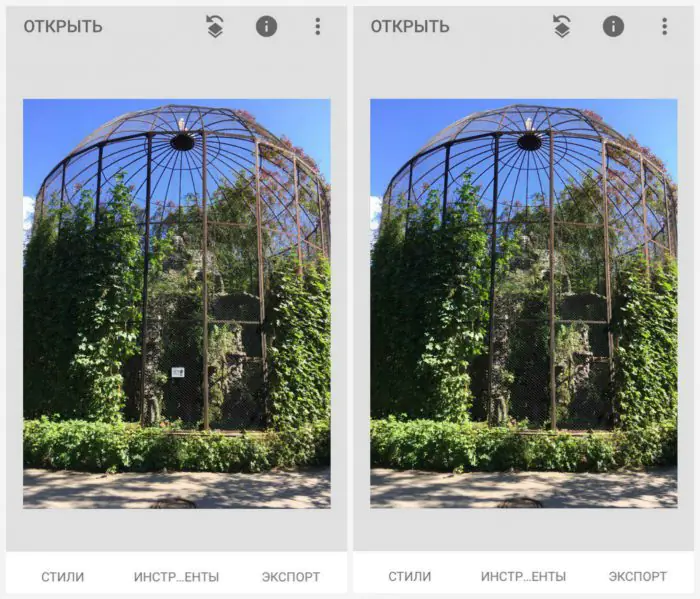
Photoshop-fiks
Appen vil hjelpe deg med å fjerne unødvendige gjenstander eller personer fra bilder på telefonen. Photoshop-fiks. Det er helt gratis å laste ned i offisielle butikker.
Slik fjerner du et element fra et bilde via applikasjonen:
- Åpne Photoshop Fix-programmet.
- Registrer deg eller logg på via Facebook eller Google Play.
- Åpne ønsket bilde.
- I bunnmenyen klikker du på oppdateringsikonet "Gjenoppretting".
- Dette programmet har Spot restaurering, Det er Stemple, Lapp, Røde øyne-effekt Og Viskelær, som gjenoppretter hvis du ikke liker noe.
- For å behandle det er det best å zoome inn på bildet ved å berøre det med fingrene.
- Hvis du valgte elementet "Stemple", så må du først klikke på overflaten ved siden av det unødvendige elementet og sette et merke (sirkel), men der det ikke er der. Det er ved å klone dette området at vi fjerner objektet fra bildet.
- Berør med fingeren elementet du vil fjerne fra bildet, og slett det forsiktig trinn for trinn.
- Lagre bildet i Galleri!
Union
Og det siste programmet, som fjerner unødvendige objekter fra bilder, kalles Union. Søknaden er betalt og koster 379 rubler (pris for 2019).
Slik fjerner du et objekt fra et bilde i et bilderedigeringsprogram:
- Åpne applikasjonen Union.
- Til Bakgrunn Last opp øyeblikksbildet du vil gjøre endringer på.
- Til Forgrunn last opp et rent bilde der det ikke er fremmedlegemer: ledninger, biler, mennesker osv.
- For å sikre at lagene ligger jevnt oppå hverandre, kan du fjerne litt intensitet og deretter returnere den tilbake.
- Klikk på Maske Og Viskelær Tørk forsiktig av hele laget.
- Deretter trykker du på børsten og maler over all unødvendig plass.
- Hvis du trenger å gjenta lagmasken, må du klikke på Flate ut og legg til et bilde Forgrunn.
- Lagre bildet i Galleriet.
Vær den mest stilige! Bruk supereffekter:
En haug med andre life hacks, behandlingshemmeligheter, de beste filtrene, hvordan du lager en regnbue i ansiktet ditt, hvordan du bruker tekst og lager riktig layout på et bilde er samlet i vår generelle artikkel. Klikk på bildet! 
Takk for din tid
Moderne teknologier gjør livet mye enklere for fotoentusiaster. Selv om bildet ikke ble veldig bra, kan du ved hjelp av Photoshop retusjere det på datamaskinen og fjerne uønskede objekter. Med TouchRetouch-mobilappen har det blitt enda enklere å redigere bilder og fjerne unødvendige ting fra dem – det er ikke nødvendig å bruke datamus, bare én finger er nok.
TouchRetouch kan lastes ned fra App Store for RUB 149, og appen er virkelig verdt pengene. Den gir flere moduser. Fjern objekter-verktøyet lar deg velge og fjerne ting som ikke skal være på bildet (hudfeil, fremmede i rammen, veiskilt, ledninger osv.). Ved å bruke "Clone Stamp" kan du eliminere mangler ved å kopiere vellykkede elementer og lime dem inn i stedet for mislykkede.
Appen lar deg også fjerne ekstra linjer ved å sveipe fingeren over dem. Det er ikke nødvendig å merke hele linjen nøye. Det er nok å merke kun en del, og TouchRetouch vil automatisk gjenkjenne det hele.
Hvordan fjerne unødvendige gjenstander fra et bilde
1. Åpne applikasjonen, klikk på "Album» og velg et bilde.
2. Zoom inn på den delen av bildet du vil fjerne.
3. Trykk "Sletting av objekter". Som standard åpnes verktøyetBørste" I én bevegelse, "mal over" det ekstra objektet. Trykk "Framover».
4. På dette stadiet skal det unødvendige objektet forsvinne fra bildet. Hvis det fortsatt er noen ekstra linjer igjen, slett dem igjen. Du kan også klikke på "Tilbake", returner alt som det var og prøv igjen.
5. Hvis du er fornøyd med resultatet, klikk på "Dele" og velg alternativet "Galleri" for å lagre det ferdige bildet i "Fotografisk film».
Alternativt kan du bruke "Lasso”, som også veldig nøyaktig markerer unødvendige gjenstander. "Raske redigeringer"Og "Sletter linjer" handle på lignende måte.

Ganske ofte blir vakre bilder av høy kvalitet bortskjemt på grunn av forskjellige småting i bakgrunnen. Selvfølgelig kan du overføre bilder til datamaskinen din og redigere dem i et grafikkredigeringsprogram, men du har ikke alltid tid og energi til dette. Men hvis disse bildene er på din iPhone, iPad eller iPod Touch, kan du redigere dem på enheten din ved å bruke et nyttig program fra Adva-Soft - TouchRetouch.
Prinsipp for operasjon TouchRetouch veldig lik funksjon retusjere i iPhoto, som vi skrev om i denne artikkelen. Applikasjonsgrensesnittet er ikke unikt, men er likevel ganske godt tegnet.
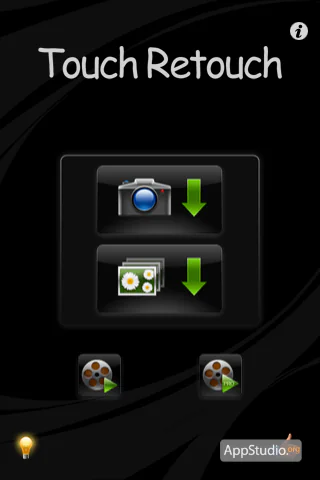
I hovedmenyen til programmet kan du se 2 treningsvideoer. Vi anbefaler at du leser dem nøye for å forstå hvordan programmet fungerer.
TouchRetouch lar deg redigere bilder fra mediebiblioteket ditt eller mottatt fra kameraet, for å gjøre dette, klikk på den tilsvarende knappen.

Etter at du har lastet opp bildet til TouchRetouch du kan begynne å redigere den.
Verktøylinjen består av:
- Lasso - velge et område ved hjelp av lassometoden (du tegner en vilkårlig form)
- Pensel – velg et område ved å bruke "børste"-metoden
- Viskelær - sletter det valgte området
- Navigering – zoome og flytte rundt bildet
- Klipp ut – fjerner et valgt område fra et bilde
- Kloning - male et område med den valgte basen
- Lagring - lar deg lagre det redigerte bildet i et fotoalbum, sende det via e-post eller publisere det på sosiale nettverk
Først, la oss fjerne personene til høyre. For å gjøre dette, la oss forstørre dette området og velge personer med "børste"-verktøyet.

La oss nå klikke på "kutt"-knappen og deretter redusere skalaen, som et resultat vil vi få en klar sjø til høyre uten antydning om at noen svømte der.

La oss velge de nærliggende personene med lassoverktøyet og redigere de valgte kantene med viskelærverktøyet.
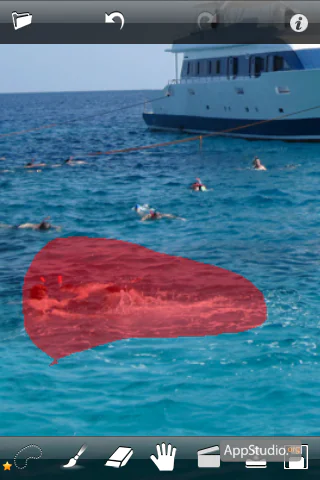
Vi vil male over de gjenværende menneskene på venstre side med "klone"-verktøyet. Til slutt, takk TouchRetouch vi fikk en yacht mot himmelen og havets bakgrunn uten uønskede gjenstander.

TouchRetouch lar deg lagre det redigerte bildet i et fotoalbum, sende det på e-post eller publisere det på Facebook, Flickr, Picasa eller Twitter. For å gjøre dette, klikk på "lagre"-knappen og velg alternativet du trenger.
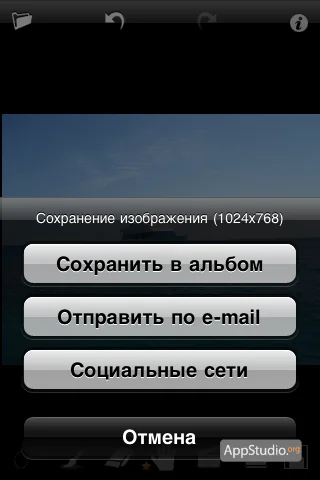
For å komme til applikasjonsinnstillingene, klikk på "Jeg" i øvre høyre hjørne. I denne menyen kan du i tillegg til innstillinger se en treningsvideo for nybegynnere og erfarne brukere, lese hjelp og få teknisk støtte TouchRetouch.
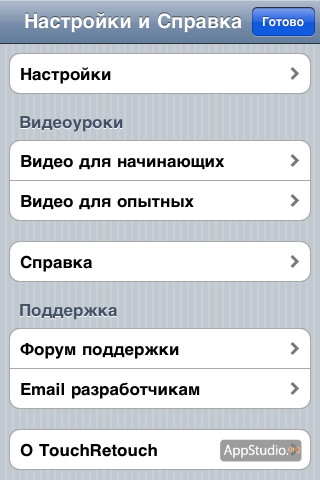
Innstillinger TouchRetouch tillate:
- aktiver landskapsmodus
- konfigurere visningen av "Hva er under fingeren?"-tipset
- aktivere hint
- bruk alltid maksimal oppløsning
- aktiver retusjeringsanimasjon
- Aktiver fullskjermmodus
- endre farge på børsten
- vise nyheter