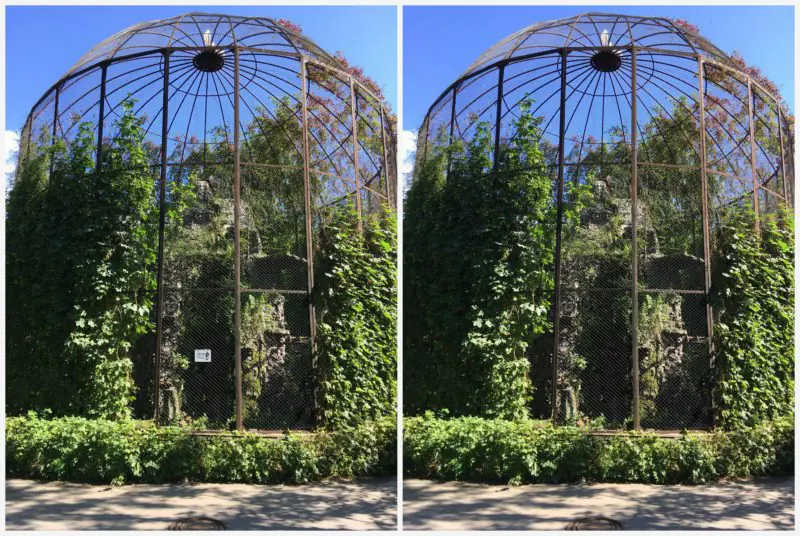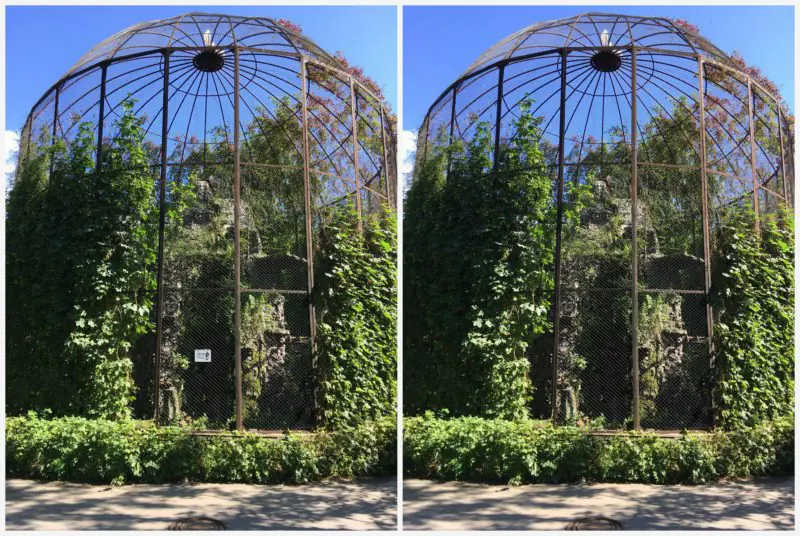
Er zijn momenten waarop de opname ongelooflijk cool bleek te zijn, maar sommige objecten zitten in de weg: voorbijgangers, auto's, draden, vogels en andere willekeurige objecten. In dit artikel vertellen we je hoe je binnen enkele seconden een object van een foto op je telefoon kunt verwijderen!
Snapseed
Als u niet weet hoe u onnodige objecten online en gratis van een foto kunt verwijderen, gebruik dan de applicatie Snapseed. Dit is de gemakkelijkste optie van allemaal. Je kunt hem geheel gratis downloaden in de officiële AppStore en Google Play Stores.
Een onnodig item van een foto verwijderen:
- Open de Snapseed-app.
- Klik Gereedschap-Spotcorrectie.
- Zoom in met je vingers.
- Tik zachtjes op het scherm om een object of item van een foto in Snapseed te verwijderen.
- Sla de afbeelding op in de Galerij.
Facetune
De tweede applicatie die objecten uit foto's verwijdert heet Facetune. Het programma is betaald, maar krijgt vaak korting in de AppStore (voor slechts 15 roebel). Als u de applicatie niet wilt kopen, kunt u de gratis analoog gebruiken Facetune 2. Het heeft precies dezelfde functie.
Een item van een foto verwijderen op iPhone en Android:
- Facetune openen.
- Ga onderaan naar het item "Lapje".
- Klik op het item dat u wilt verwijderen. Er verschijnen 2 cirkels. De eerste is het oppervlak van het object en de tweede is een cirkel met het oppervlak waarop het eerste onderdeel kan worden vervangen. De cirkels kunnen in elke richting worden verplaatst en de beste optie worden gekozen.
- Verwerk de foto met precieze bewegingen en sla deze op in de Galerij.
Touch Retouch is een programma dat binnen enkele minuten objecten uit foto's verwijdert. Maar het wordt betaald, het kost 149 roebel (prijs voor 2018).
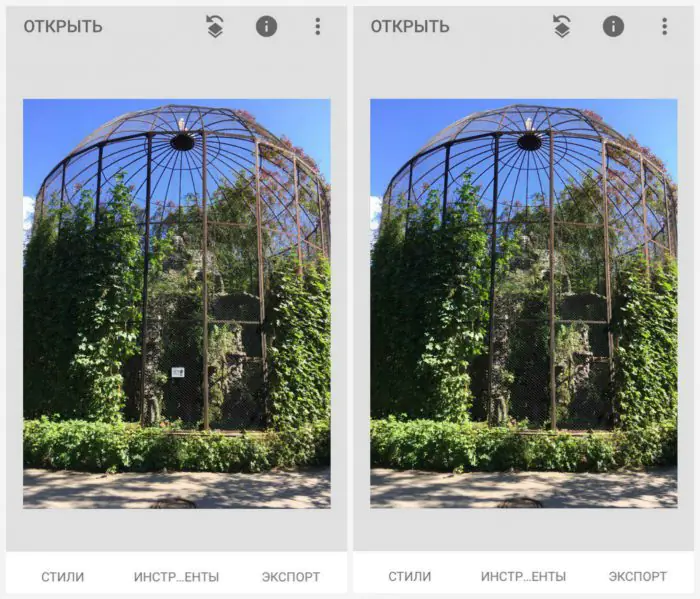
Photoshop-fix
Met de app kun je onnodige items of mensen van foto's op je telefoon verwijderen. Photoshop-fix. Het is absoluut gratis te downloaden in officiële winkels.
Een item van een foto verwijderen via de applicatie:
- Open de Photoshop Fix-toepassing.
- Registreer of log in via Facebook of Google Play.
- Open de gewenste foto.
- Klik in het onderste menu op het patchpictogram "Herstel".
- Dit programma heeft Restauratie ter plaatse, Er bestaat Stempel, Lapje, Rode ogen-effect En Gom, die herstelt als je iets niet leuk vindt.
- Om het te verwerken kun je het beste inzoomen op de foto door deze met je vingers aan te raken.
- Als u het item heeft geselecteerd "Stempel", dan moet je eerst op het oppervlak naast het overbodige item klikken en een markering (cirkel) plaatsen, maar waar het niet is. Door dit gebied te klonen, verwijderen we het object van de foto.
- Raak met uw vinger het element aan dat u van de foto wilt verwijderen en wis het stap voor stap voorzichtig.
- Foto opslaan in galerij!
Unie
En het laatste programma, dat onnodige objecten uit foto's verwijdert, wordt aangeroepen Unie. De aanvraag is betaald en kost 379 roebel (prijs voor 2019).
Een object van een foto verwijderen in een foto-editor:
- Sollicitatie openen Unie.
- Voor Achtergrond Upload de momentopname waarin u wijzigingen wilt aanbrengen.
- Voor Voorgrond upload een schone foto waarop geen vreemde voorwerpen aanwezig zijn: draden, auto's, mensen, enz.
- Om ervoor te zorgen dat de lagen gelijkmatig op elkaar liggen, kun je een beetje intensiteit verwijderen en vervolgens weer terugbrengen.
- Klik op Masker En Gom Veeg voorzichtig de hele laag af.
- Tik vervolgens op het penseel en schilder over alle onnodige ruimte.
- Als u het laagmasker wilt herhalen, klikt u op Plat maken en voeg een foto toe Voorgrond.
- Sla de afbeelding op in de Galerij.
Wees de meest stijlvolle! Gebruik supereffecten:
Een heleboel andere lifehacks, het verwerken van geheimen, de beste filters, hoe je een regenboog op je gezicht maakt, hoe je tekst toepast en de juiste lay-out op een foto maakt, zijn verzameld in ons algemene artikel. Klik op de foto! 
Bedankt voor uw tijd
Moderne technologieën maken het leven van fotografieliefhebbers veel gemakkelijker. Zelfs als de foto niet zo goed is gelukt, kunt u deze met Photoshop op uw computer retoucheren en ongewenste objecten verwijderen. Met de TouchRetouch mobiele app is het bewerken van foto's en het verwijderen van onnodige dingen nog eenvoudiger geworden: u hoeft geen computermuis te gebruiken, slechts één vinger is voldoende.
TouchRetouch is voor RUB 149 te downloaden in de App Store, en de app is echt het geld waard. Het biedt verschillende modi. Met het gereedschap Objecten verwijderen kunt u dingen selecteren en verwijderen die niet op de foto mogen staan (huidafwijkingen, vreemden in het kader, verkeersborden, draden, enz.). Met behulp van de "Clone Stamp" kunt u tekortkomingen elimineren door succesvolle elementen te kopiëren en deze in plaats van niet-succesvolle elementen te plakken.
Met de app kun je ook extra lijnen verwijderen door er eenvoudig met je vinger overheen te vegen. Het is niet nodig om de hele lijn zorgvuldig te markeren. Het volstaat om slechts een deel te markeren, en TouchRetouch herkent het automatisch allemaal.
Hoe onnodige objecten uit een foto te verwijderen
1. Open de applicatie, klik op "Albums» en selecteer een foto.
2. Zoom in op het gedeelte van de afbeelding dat u wilt verwijderen.
3. Druk op "Objecten verwijderen". Standaard wordt het hulpprogramma geopendBorstel" In één beweging ‘overschildert’ u het extra object. Druk op "Vooruit».
4. In dit stadium zou het onnodige object van de foto moeten verdwijnen. Als er nog extra regels over zijn, wist u deze opnieuw. U kunt ook klikken op de "Rug", breng alles terug zoals het was en probeer het opnieuw.
5. Bent u tevreden met het resultaat, klik dan op "Deel" en selecteer de optie "Galerij" om de voltooide afbeelding op te slaan in "Fotografische film».
Als alternatief kunt u de "Lasso”, die ook onnodige voorwerpen zeer nauwkeurig markeert. "Snelle bewerkingen" En "Lijnen verwijderen" op een vergelijkbare manier handelen.

Heel vaak worden mooie foto's van hoge kwaliteit bedorven door verschillende kleine dingen op de achtergrond. Natuurlijk kun je foto's naar je computer overbrengen en in een grafische editor bewerken, maar daar heb je niet altijd de tijd en energie voor. Maar als deze foto's op uw iPhone, iPad of iPod Touch staan, kunt u ze op uw apparaat bewerken met een handige applicatie van Adva-Soft - TouchRetoucheren.
Werkingsprincipe TouchRetoucheren zeer vergelijkbaar met de functie retoucheren in iPhoto, waarover we in dit artikel schreven. De applicatie-interface is niet uniek, maar is nog steeds redelijk goed getekend.
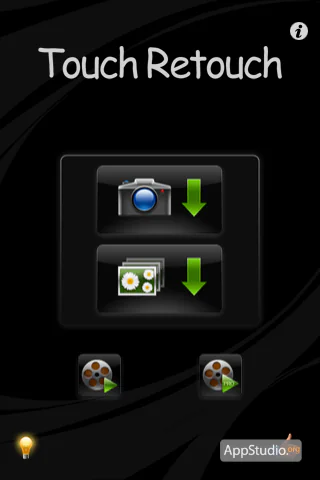
In het hoofdmenu van het programma kun je 2 trainingsvideo's bekijken. Wij raden u aan deze aandachtig te lezen, zodat u goed begrijpt hoe het programma werkt.
TouchRetoucheren Hiermee kunt u afbeeldingen uit uw mediabibliotheek of ontvangen van de camera bewerken. Klik hiervoor op de overeenkomstige knop.

Nadat u de foto hebt geüpload naar TouchRetoucheren je kunt beginnen met het bewerken ervan.
De werkbalk bestaat uit:
- Lasso - een gebied selecteren met de lassomethode (je tekent een willekeurige vorm)
- Penseel: een gebied selecteren met behulp van de “penseel”-methode
- Gum - wist het geselecteerde gebied
- Navigatie: zoomen en over de foto bewegen
- Knippen - verwijdert een geselecteerd gebied uit een foto
- Klonen - een gebied schilderen met de geselecteerde basis
- Opslaan - hiermee kunt u de bewerkte foto opslaan in een fotoalbum, per e-mail verzenden of publiceren op sociale netwerken
Laten we eerst de mensen aan de rechterkant verwijderen. Om dit te doen, gaan we dit gebied vergroten en mensen selecteren met het gereedschap ‘Penseel’.

Laten we nu op de knop "knippen" klikken en vervolgens de schaal verkleinen, als resultaat krijgen we aan de rechterkant een heldere zee zonder enige aanwijzing dat daar iemand aan het zwemmen was.

Laten we de mensen in de buurt selecteren met het lassogereedschap en de geselecteerde randen bewerken met het gummetje.
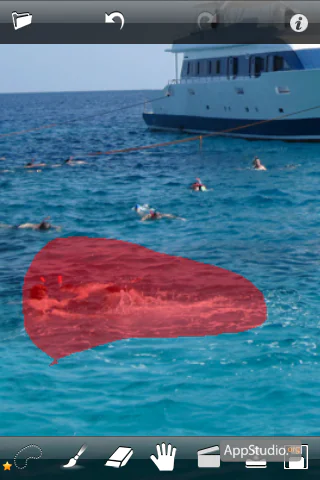
We zullen de overgebleven mensen aan de linkerkant overschilderen met het gereedschap "kloon". Uiteindelijk bedankt TouchRetoucheren we hebben een jacht tegen de achtergrond van de lucht en de zee zonder ongewenste objecten.

TouchRetoucheren Hiermee kunt u de bewerkte foto opslaan in een fotoalbum, per e-mail verzenden of publiceren op Facebook, Flickr, Picasa of Twitter. Om dit te doen, klikt u op de knop “Opslaan” en selecteert u de gewenste optie.
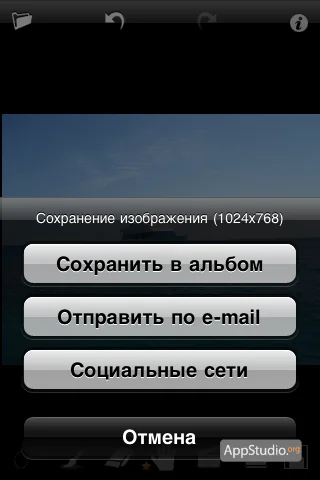
Om naar de applicatie-instellingen te gaan, klikt u op de "i"in de rechterbovenhoek. In dit menu kunt u naast de instellingen een trainingsvideo voor beginners en ervaren gebruikers bekijken, hulp lezen en technische ondersteuning krijgen TouchRetoucheren.
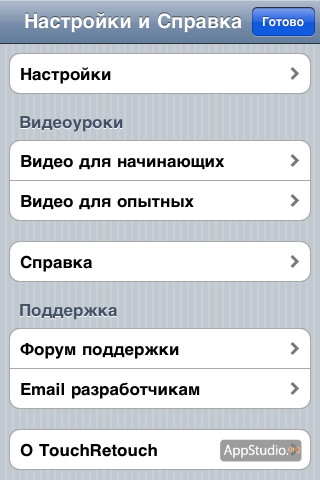
Instellingen TouchRetoucheren toestaan:
- schakel de liggende modus in
- configureer de weergave van de hint “Wat zit er onder uw vinger?”
- hints inschakelen
- gebruik altijd de maximale resolutie
- retoucheeranimatie inschakelen
- Schakel de modus Volledig scherm in
- penseelkleur wijzigen
- nieuws tonen