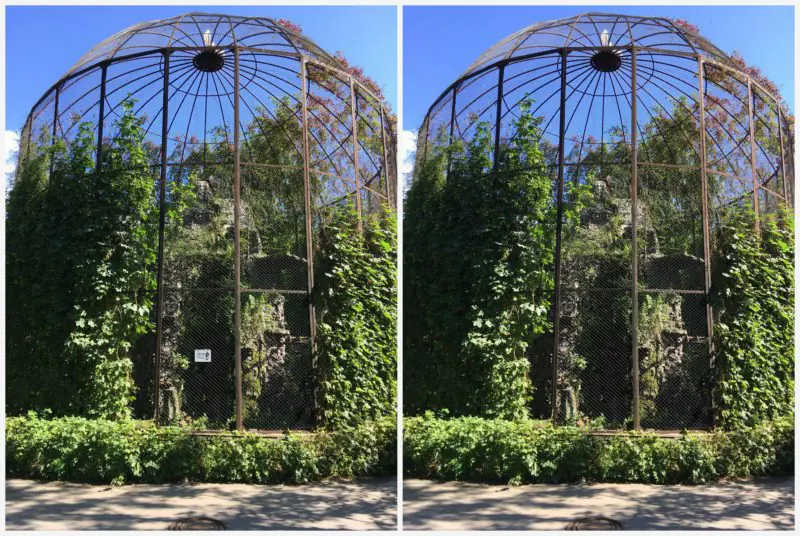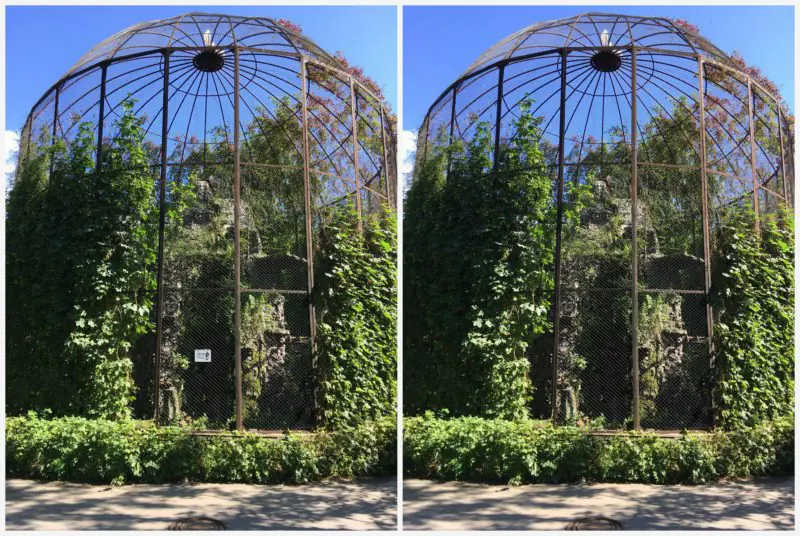
Es gibt Zeiten, in denen die Aufnahme unglaublich cool war, aber einige Objekte stören: Passanten, Autos, Drähte, Vögel und andere zufällige Objekte. In diesem Artikel erklären wir Ihnen, wie Sie in Sekundenschnelle ein Objekt aus einem Foto auf Ihrem Telefon entfernen!
Snapseed
Wenn Sie nicht wissen, wie Sie unnötige Objekte online und kostenlos aus einem Foto entfernen können, verwenden Sie die Anwendung Snapseed. Dies ist die einfachste aller vorgestellten Optionen. Sie können es absolut kostenlos im offiziellen AppStore und Google Play Store herunterladen.
So entfernen Sie ein unnötiges Element aus einem Foto:
- Öffnen Sie die Snapseed-App.
- Klicken Tools-Spot-Korrektur.
- Zoomen Sie mit Ihren Fingern hinein.
- Tippen Sie vorsichtig auf den Bildschirm, um ein Objekt oder Element aus einem Foto in Snapseed zu entfernen.
- Speichern Sie das Bild in der Galerie.
Facetune
Die zweite Anwendung, die Objekte aus Fotos entfernt, heißt Facetune. Das Programm ist kostenpflichtig, im AppStore gibt es aber oft einen Rabatt (für nur 15 Rubel). Wenn Sie die Anwendung nicht kaufen möchten, können Sie das kostenlose Analogon verwenden Facetune 2. Es hat genau die gleiche Funktion.
So entfernen Sie ein Element aus einem Foto auf iPhone und Android:
- Öffnen Sie Facetune.
- Gehen Sie unten auf den Artikel „Patch“.
- Klicken Sie auf das Element, das Sie entfernen möchten. Es erscheinen 2 Kreise. Der erste ist die Fläche des Objekts und der zweite ist ein Kreis mit der Oberfläche, auf der der erste Teil ersetzt werden kann. Die Kreise können in jede Richtung verschoben werden, wobei die beste Option ausgewählt werden kann.
- Verarbeiten Sie das Foto mit präzisen Bewegungen und speichern Sie es in der Galerie.
Touch Retouch ist ein Programm, das innerhalb von Minuten Objekte aus Fotos entfernt. Aber es ist kostenpflichtig, es kostet 149 Rubel (Preis für 2018).
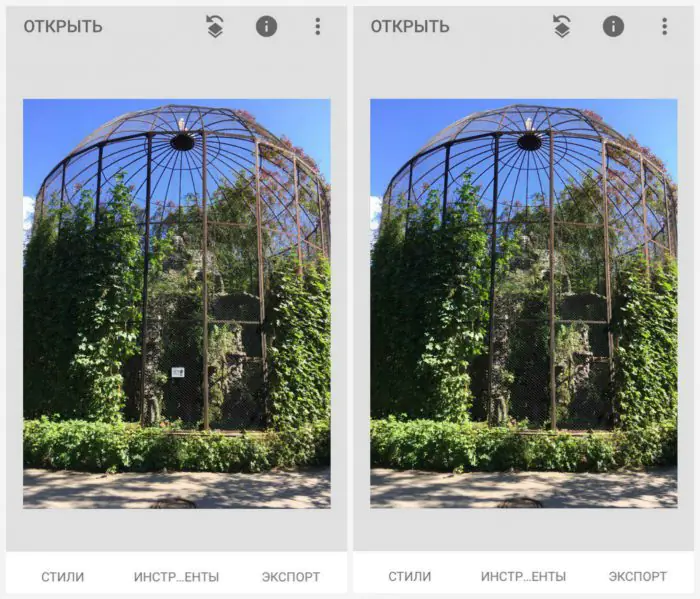
Photoshop-Fix
Die App hilft Ihnen, unnötige Elemente oder Personen aus Fotos auf Ihrem Telefon zu entfernen. Photoshop-Fix. Der Download in offiziellen Stores ist völlig kostenlos.
So entfernen Sie ein Element aus einem Foto über die Anwendung:
- Öffnen Sie die Photoshop Fix-Anwendung.
- Registrieren Sie sich oder melden Sie sich über Facebook oder Google Play an.
- Öffnen Sie das gewünschte Foto.
- Klicken Sie im unteren Menü auf das Patch-Symbol "Erholung".
- Dieses Programm hat Spot-Restaurierung, Es gibt Briefmarke, Patch, Rote-Augen-Effekt Und Radiergummi, das wiederhergestellt wird, wenn Ihnen etwas nicht gefällt.
- Zur Bearbeitung zoomen Sie am besten in das Foto hinein, indem Sie es mit den Fingern berühren.
- Wenn Sie das Element ausgewählt haben "Briefmarke", dann müssen Sie zuerst auf die Oberfläche neben dem unnötigen Element klicken und eine Markierung (Kreis) setzen, aber dort, wo es nicht ist. Durch das Klonen dieses Bereichs entfernen wir das Objekt aus dem Foto.
- Berühren Sie mit dem Finger das Element, das Sie aus dem Foto entfernen möchten, und löschen Sie es vorsichtig Schritt für Schritt.
- Foto in der Galerie speichern!
Union
Und das letzte Programm, das unnötige Objekte aus Fotos entfernt, wird aufgerufen Union. Der Antrag ist kostenpflichtig und kostet 379 Rubel (Preis für 2019).
So entfernen Sie ein Objekt aus einem Foto in einem Bildbearbeitungsprogramm:
- Bewerbung öffnen Union.
- Für Hintergrund Laden Sie den Snapshot hoch, an dem Sie Änderungen vornehmen möchten.
- Für Vordergrund Laden Sie ein sauberes Foto hoch, auf dem sich keine Fremdkörper befinden: Kabel, Autos, Personen usw.
- Damit die Schichten gleichmäßig übereinander liegen, können Sie ein wenig Intensität entfernen und dann wieder zurückgeben.
- Klicke auf Maske Und Radiergummi Wischen Sie die gesamte Schicht vorsichtig ab.
- Tippen Sie anschließend auf den Pinsel und übermalen Sie alle unnötigen Flächen.
- Wenn Sie die Ebenenmaske wiederholen müssen, müssen Sie auf klicken Ebnen und fügen Sie ein Foto hinzu Vordergrund.
- Speichern Sie das Bild in der Galerie.
Seien Sie der Stilvollste! Supereffekte nutzen:
Eine Reihe anderer Life-Hacks, Verarbeitungsgeheimnisse, die besten Filter, wie man einen Regenbogen auf sein Gesicht malt, wie man Text anwendet und das richtige Layout für ein Foto erstellt, sind in unserem allgemeinen Artikel zusammengefasst. Klicken Sie auf das Bild! 
Vielen Dank für Ihre Zeit
Moderne Technologien erleichtern Fotografie-Enthusiasten das Leben erheblich. Auch wenn das Foto nicht besonders gut gelungen ist, können Sie es mit Photoshop am Computer retuschieren und unerwünschte Objekte entfernen. Mit der mobilen TouchRetouch-App ist das Bearbeiten von Fotos und das Entfernen unnötiger Dinge noch einfacher – Sie müssen keine Computermaus verwenden, nur ein Finger reicht aus.
TouchRetouch kann für 149 RUB im App Store heruntergeladen werden und die App ist ihr Geld wirklich wert. Es bietet mehrere Modi. Mit dem Werkzeug „Objekte entfernen“ können Sie Dinge auswählen und entfernen, die nicht auf dem Foto sein sollten (Hautfehler, Fremdkörper im Rahmen, Verkehrsschilder, Drähte usw.). Mit dem „Klonstempel“ können Sie Mängel beheben, indem Sie erfolgreiche Elemente kopieren und an der Stelle erfolgloser Elemente einfügen.
Mit der App können Sie auch zusätzliche Linien entfernen, indem Sie einfach mit dem Finger darüber streichen. Es ist nicht erforderlich, die gesamte Zeile sorgfältig zu markieren. Es reicht aus, nur einen Teil zu markieren, und TouchRetouch erkennt automatisch alles.
So entfernen Sie unnötige Objekte aus einem Foto
1. Öffnen Sie die Anwendung und klicken Sie auf „Alben» und wählen Sie ein Foto aus.
2. Vergrößern Sie den Teil des Bildes, den Sie entfernen möchten.
3. Drücken Sie "Objekte löschen". Standardmäßig wird das Tool geöffnetBürste" „Übermalen“ Sie das zusätzliche Objekt in einer Bewegung. Drücken Sie "Nach vorne».
4. Zu diesem Zeitpunkt sollte das unnötige Objekt aus dem Foto verschwinden. Wenn noch zusätzliche Zeilen übrig sind, löschen Sie diese erneut. Sie können auch auf das „zurück", geben Sie alles so zurück, wie es war, und versuchen Sie es erneut.
5. Wenn Sie mit dem Ergebnis zufrieden sind, klicken Sie auf „Aktie" und wählen Sie die Option "Galerie„ um das fertige Bild zu speichern in „Fotografischen Film».
Alternativ können Sie auch das „Lasso“, das auch unnötige Objekte sehr genau markiert. "Schnelle Änderungen" Und „Zeilen löschen“ in ähnlicher Weise handeln.

Schöne und hochwertige Fotos werden oft durch diverse Kleinigkeiten im Hintergrund getrübt. Natürlich können Sie Fotos auf Ihren Computer übertragen und in einem Grafikeditor bearbeiten, aber Sie haben nicht immer die Zeit und Energie dafür. Wenn sich diese Fotos jedoch auf Ihrem iPhone, iPad oder iPod Touch befinden, können Sie sie mit einer nützlichen Anwendung von Adva-Soft auf Ihrem Gerät bearbeiten. BerührenRetuschieren.
Arbeitsprinzip BerührenRetuschieren Funktion sehr ähnlich retuschieren in iPhoto, über das wir in diesem Artikel geschrieben haben. Die Anwendungsoberfläche ist nicht einzigartig, aber dennoch recht gut gestaltet.
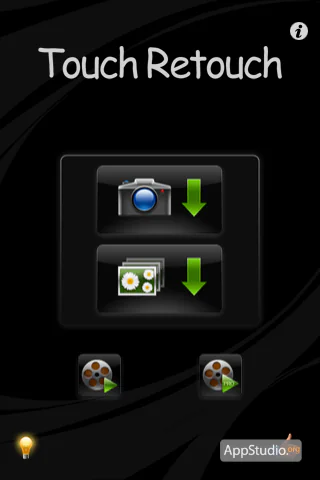
Im Hauptmenü des Programms können Sie 2 Trainingsvideos ansehen. Wir empfehlen Ihnen, sie sorgfältig zu lesen, um die Funktionsweise des Programms klar zu verstehen.
BerührenRetuschieren ermöglicht es Ihnen, Bilder aus Ihrer Medienbibliothek oder von der Kamera empfangenen Bilder zu bearbeiten. Klicken Sie dazu auf die entsprechende Schaltfläche.

Nachdem Sie das Foto hochgeladen haben BerührenRetuschieren Sie können mit der Bearbeitung beginnen.
Die Symbolleiste besteht aus:
- Lasso – Auswahl eines Bereichs mit der Lasso-Methode (Sie zeichnen eine beliebige Form)
- Pinsel – Auswählen eines Bereichs mit der „Pinsel“-Methode
- Radiergummi – löscht den ausgewählten Bereich
- Navigation – Zoomen und Bewegen des Fotos
- Ausschneiden – entfernt einen ausgewählten Bereich aus einem Foto
- Klonen – Malen eines Bereichs mit der ausgewählten Basis
- Speichern – ermöglicht Ihnen, das bearbeitete Foto in einem Fotoalbum zu speichern, per E-Mail zu versenden oder in sozialen Netzwerken zu veröffentlichen
Entfernen wir zunächst die Personen auf der rechten Seite. Dazu vergrößern wir diesen Bereich und wählen mit dem „Pinsel“-Werkzeug Personen aus.

Klicken wir nun auf die Schaltfläche „Ausschneiden“ und verkleinern wir dann den Maßstab. Als Ergebnis erhalten wir rechts ein klares Meer ohne Anzeichen dafür, dass dort jemand geschwommen ist.

Wählen wir die Personen in der Nähe mit dem Lasso-Werkzeug aus und bearbeiten Sie die ausgewählten Ränder mit dem Radiergummi-Werkzeug.
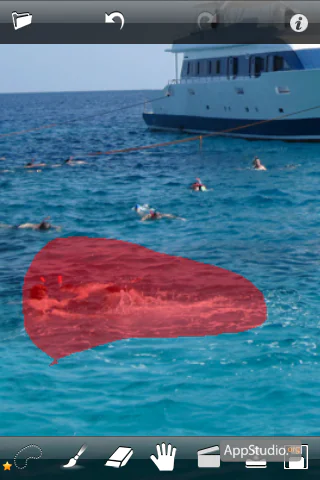
Die verbleibenden Personen auf der linken Seite werden wir mit dem „Klonen“-Werkzeug übermalen. Zum Schluss vielen Dank BerührenRetuschieren Wir haben eine Yacht vor dem Hintergrund des Himmels und des Meeres ohne unerwünschte Gegenstände bekommen.

BerührenRetuschieren ermöglicht es Ihnen, das bearbeitete Foto in einem Fotoalbum zu speichern, per E-Mail zu versenden oder auf Facebook, Flickr, Picasa oder Twitter zu veröffentlichen. Klicken Sie dazu auf die Schaltfläche „Speichern“ und wählen Sie die gewünschte Option aus.
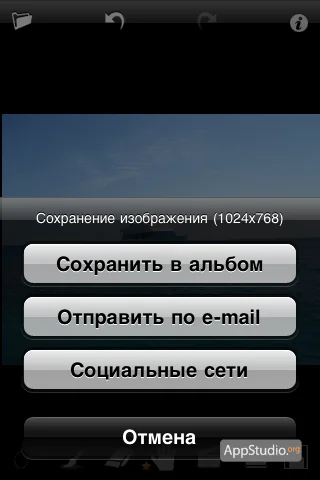
Um zu den Anwendungseinstellungen zu gelangen, klicken Sie auf „ich" in der oberen rechten Ecke. In diesem Menü können Sie neben den Einstellungen auch ein Schulungsvideo für Anfänger und erfahrene Benutzer ansehen, Hilfe lesen und technischen Support erhalten BerührenRetuschieren.
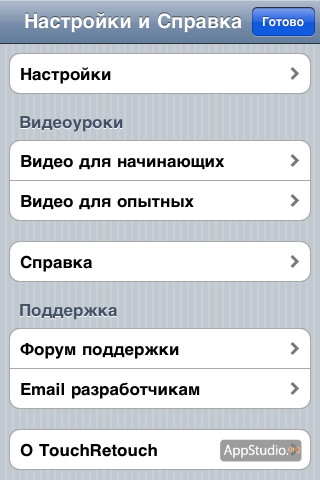
Einstellungen BerührenRetuschieren erlauben:
- Aktivieren Sie den Querformatmodus
- Konfigurieren Sie die Anzeige des Hinweises „Was ist unter Ihrem Finger?“
- Hinweise aktivieren
- Verwenden Sie immer die maximale Auflösung
- Retuschieranimation aktivieren
- Aktivieren Sie den Vollbildmodus
- Pinselfarbe ändern
- Neuigkeiten anzeigen