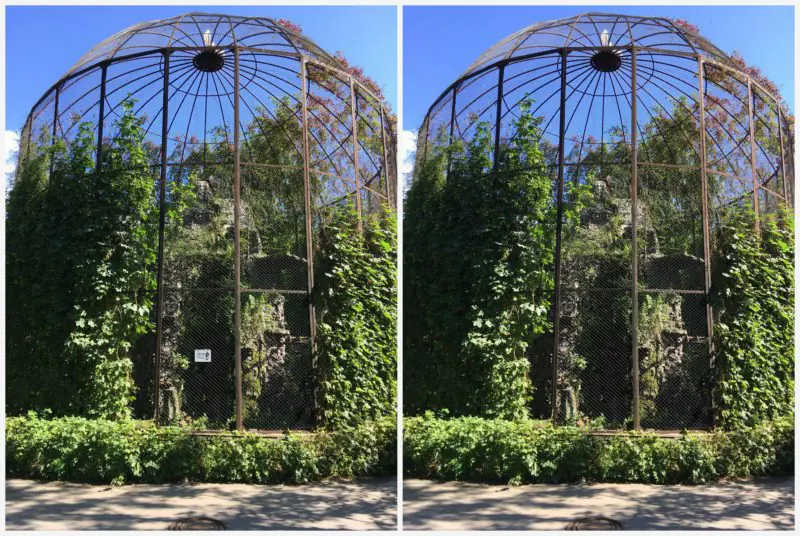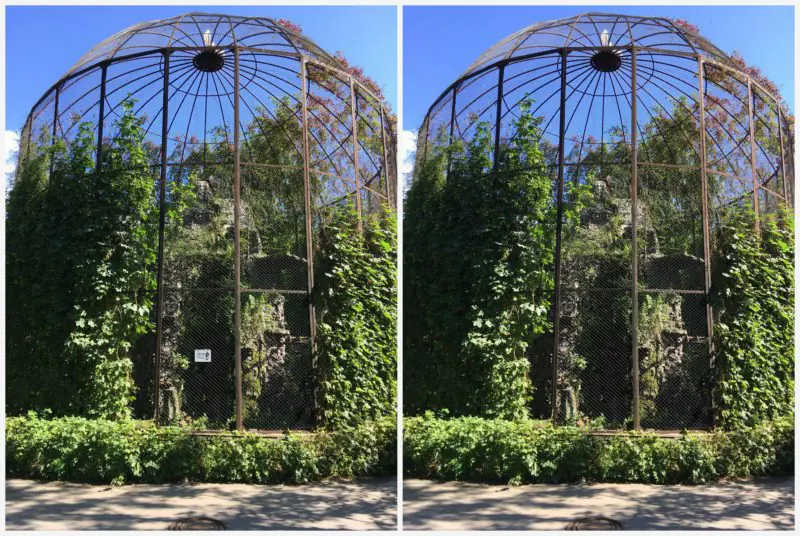
Vannak esetek, amikor a felvétel hihetetlenül menőnek bizonyult, de néhány tárgy az útjába kerül: járókelők, autók, vezetékek, madarak és egyéb véletlenszerű tárgyak. Ebben a cikkben elmondjuk, hogyan távolíthat el egy tárgyat a telefonon lévő fényképről pillanatok alatt!
Snapseed
Ha nem tudja, hogyan távolítsa el a felesleges tárgyakat egy fényképről online és ingyenesen, akkor használja az alkalmazást Snapseed. Ez a bemutatott lehetőségek közül a legegyszerűbb. Teljesen ingyenesen letöltheti a hivatalos AppStore és a Google Play áruházból.
Hogyan távolíthat el egy felesleges elemet a fényképről:
- Nyissa meg a Snapseed alkalmazást.
- Kattintson Eszközök – Pontjavítás.
- Nagyítson az ujjaival.
- Óvatosan érintse meg a képernyőt egy tárgy vagy elem eltávolításához a fényképről a Snapseed alkalmazásban.
- Mentse el a képet a Galériába.
Facetune
A második alkalmazás, amely eltávolítja az objektumokat a fényképekről, a neve Facetune. A program fizetős, de gyakran kedvezményes áron kapható az AppStore-ban (csak 15 rubelért). Ha nem szeretné megvásárolni az alkalmazást, használhatja az ingyenes analógot Facetune 2. Pontosan ugyanaz a funkciója.
Elem eltávolítása a fényképről iPhone és Android rendszeren:
- Nyissa meg a Facetune-t.
- Alul lépjen az elemre "Tapasz".
- Kattintson az eltávolítani kívánt elemre. 2 kör jelenik meg. Az első az objektum területe, a második pedig egy kör a felülettel, amelyen az első rész cserélhető. A körök tetszőleges irányba mozgathatók, kiválasztva a legjobb lehetőséget.
- Pontos mozdulatokkal dolgozza fel a fényképet, és mentse el a Galériába.
A Touch Retouch egy olyan program, amely percek alatt eltávolítja a tárgyakat a fényképekről. De fizetik, 149 rubelbe kerül (2018-as ár).
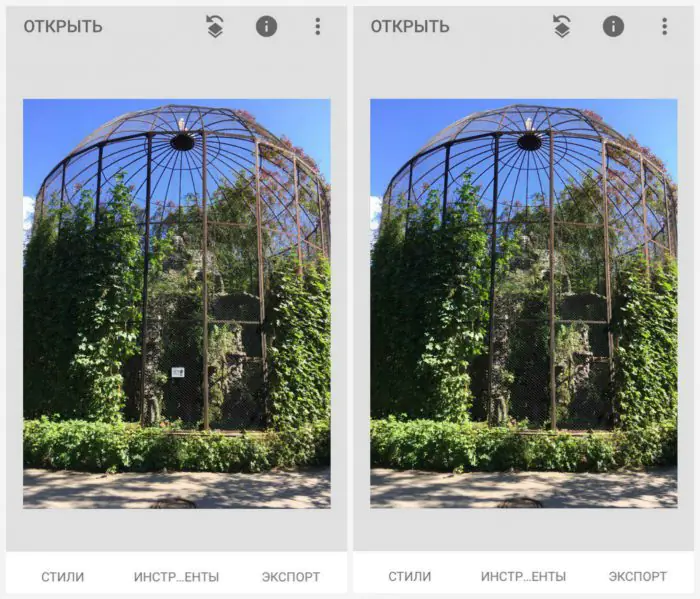
Photoshop javítás
Az alkalmazás segít eltávolítani a felesleges elemeket vagy személyeket a telefonon lévő fényképekről. Photoshop javítás. Teljesen ingyenesen letölthető a hivatalos boltokban.
Elem eltávolítása a fényképről az alkalmazáson keresztül:
- Nyissa meg a Photoshop Fix alkalmazást.
- Regisztráljon vagy jelentkezzen be a Facebookon vagy a Google Playen.
- Nyissa meg a kívánt fényképet.
- Az alsó menüben kattintson a javítás ikonra "Felépülés".
- Ennek a programnak van Foltok helyreállítása, Van Bélyeg, Tapasz, Vörös szem hatás És Radír, ami visszaállítja, ha valami nem tetszik.
- Feldolgozásához a legjobb, ha az ujjaival megérintve nagyítja a fényképet.
- Ha kiválasztotta az elemet "Bélyeg", akkor először a felesleges elem melletti felületre kell kattintani, és egy jelölést (kört) kell tenni, ahol az nincs. Ennek a területnek a klónozásával távolítjuk el az objektumot a fényképről.
- Érintse meg az ujját a fényképről eltávolítani kívánt elemhez, és lépésről lépésre óvatosan törölje azt.
- Fénykép mentése a Galériába!
Unió
És az utolsó programot, amely eltávolítja a felesleges tárgyakat a fényképekről, hívják Unió. Az alkalmazás fizetett, és ára 379 rubel (2019-es ár).
Hogyan távolíthatunk el egy tárgyat a fényképről a fotószerkesztőben:
- Nyissa meg az alkalmazást Unió.
- Mert Háttér Töltse fel a módosítani kívánt pillanatképet.
- Mert Előtér tölts fel egy tiszta fotót, ahol nincsenek idegen tárgyak: vezetékek, autók, emberek stb.
- Annak érdekében, hogy a rétegek egyenletesen feküdjenek egymáson, eltávolíthat egy kis intenzitást, majd visszahelyezheti.
- Kattintson Maszk És Radír Óvatosan törölje le az egész réteget.
- Ezután érintse meg az ecsetet, és fesse be az összes felesleges helyet.
- Ha meg kell ismételnie a rétegmaszkot, kattintson a gombra Lelapul és adj hozzá egy fényképet Előtér.
- Mentse el a képet a Galériába.
Légy a legstílusosabb! Szupereffektusok használata:
Általános cikkünkben összegyűjtöttünk egy csomó egyéb életmentést, feldolgozási titkot, a legjobb szűrőket, hogyan készítsünk szivárványt az arcunkra, hogyan alkalmazzunk szöveget, és hogyan készítsük el a helyes elrendezést egy fényképen. Kattints a képre! 
Köszönöm a rám szánt időt
A modern technológiák nagyban megkönnyítik a fotózás szerelmeseinek életét. Még ha a fénykép nem is sikerült túl jól, a Photoshop segítségével retusálhatja a számítógépén, és eltávolíthatja a nem kívánt tárgyakat. A TouchRetouch mobilalkalmazással még egyszerűbbé vált a fényképek szerkesztése és a felesleges dolgok eltávolítása róluk - nincs szükség számítógépes egér használatára, elég egy ujj.
A TouchRetouch 149 RUB-ért tölthető le az App Store-ból, és az alkalmazás valóban megéri a pénzt. Több módot biztosít. Az Objektumok eltávolítása eszközzel olyan dolgokat választhat ki és távolíthat el, amelyeknek nem kellene szerepelniük a fotón (bőrhibák, idegenek a keretben, útjelző táblák, vezetékek stb.). A „Klónbélyegző” segítségével kiküszöbölheti a hiányosságokat a sikeres elemek másolásával és beillesztésével a sikertelen elemek helyére.
Az alkalmazás azt is lehetővé teszi, hogy eltávolítsa a plusz vonalakat úgy, hogy egyszerűen húzza az ujját rajtuk. Nincs szükség a teljes vonal aprólékos megjelölésére. Elég csak egy részt megjelölni, és a TouchRetouch automatikusan felismeri az egészet.
Hogyan távolítsuk el a felesleges tárgyakat a fényképről
1. Nyissa meg az alkalmazást, kattintson a "Albumok» és válasszon ki egy fényképet.
2. Nagyítsa ki a kép eltávolítani kívánt részét.
3. Nyomja meg "Objektumok törlése". Alapértelmezés szerint az eszköz megnyílikKefe" Egy mozdulattal „festse át” a plusz tárgyat. Nyomja meg "Előre».
4. Ebben a szakaszban a felesleges tárgynak el kell tűnnie a fényképről. Ha még maradnak további sorok, törölje újra. A "Vissza", állítson vissza mindent úgy, ahogy volt, és próbálja újra.
5. Ha elégedett az eredménnyel, kattintson a "Ossza meg", és válassza ki a "Képtár" a kész kép mentéséhez "Fényképészeti film».
Alternatív megoldásként használhatja a "Lasszó”, amely a felesleges tárgyakat is nagyon pontosan megjelöli. "Gyors szerkesztések"És "Sorok törlése" hasonló módon jár el.

Gyakran előfordul, hogy a gyönyörű és jó minőségű fényképeket különféle apróságok rontják el a háttérben. Természetesen a fényképeket áttöltheti a számítógépére, és grafikus szerkesztőben szerkesztheti, de erre nem mindig van ideje és energiája. De ha ezek a fotók az iPhone-on, iPad-en vagy iPod Touch-on vannak, akkor szerkesztheti őket az eszközön az Adva-Soft hasznos alkalmazásával - Érintse meg a Retusálást.
Működés elve Érintse meg a Retusálást nagyon hasonlít a funkcióhoz retusálás az iPhoto-ban, amiről ebben a cikkben írtunk. Az alkalmazás felülete nem egyedi, de így is elég jól megrajzolt.
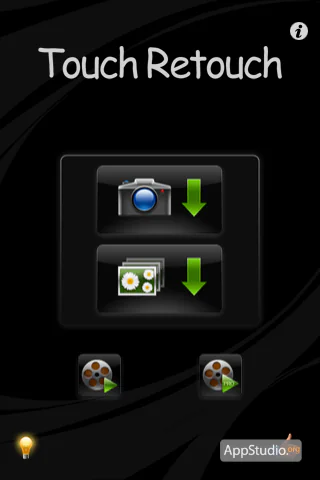
A program főmenüjében 2 oktatóvideót tekinthet meg. Javasoljuk, hogy figyelmesen olvassa el ezeket, hogy világosan megértse a program működését.
Érintse meg a Retusálást lehetővé teszi a médiakönyvtárból vagy a fényképezőgépről kapott képek szerkesztését, ehhez kattintson a megfelelő gombra.

Miután feltöltötte a fényképet a Érintse meg a Retusálást elkezdheti szerkeszteni.
Az eszköztár a következőkből áll:
- Lasszó - terület kiválasztása lasszó módszerrel (tetszőleges alakzatot rajzol)
- Ecset – terület kiválasztása „ecset” módszerrel
- Radír – törli a kiválasztott területet
- Navigáció – nagyítás és mozgás a fényképen
- Kivágás – eltávolítja a kiválasztott területet a fényképről
- Klónozás - terület festése a kiválasztott alappal
- Mentés - lehetővé teszi a szerkesztett fénykép fényképalbumba mentését, e-mailben történő elküldését vagy közösségi hálózatokon való közzétételét
Először is távolítsuk el a jobb oldali személyeket. Ehhez nagyítsuk ki ezt a területet, és válasszuk ki az embereket az „ecset” eszközzel.

Most kattintsunk a „kivágás” gombra, majd csökkentsük a léptéket, ennek eredményeként tiszta tengert kapunk a jobb oldalon, anélkül, hogy utalnánk arra, hogy valaki úszott ott.

Jelöljük ki a közeli embereket a lasszó eszközzel, és szerkesszük a kijelölt szegélyeket a radír eszközzel.
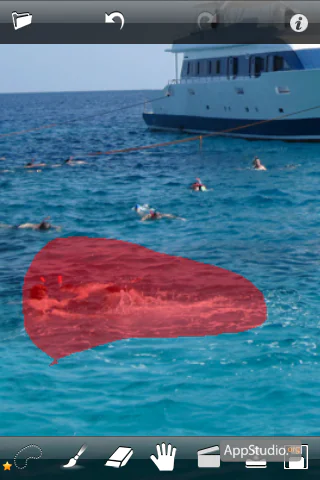
A bal oldalon megmaradt embereket a „klónozó” eszközzel festjük le. Végül köszönöm Érintse meg a Retusálást kaptunk egy jachtot az ég és a tenger hátterében, minden nem kívánt tárgy nélkül.

Érintse meg a Retusálást lehetővé teszi a szerkesztett fénykép fényképalbumba mentését, e-mailben történő elküldését, illetve Facebook, Flickr, Picasa vagy Twitter webhelyen való közzétételét. Ehhez kattintson a „Mentés” gombra, és válassza ki a kívánt lehetőséget.
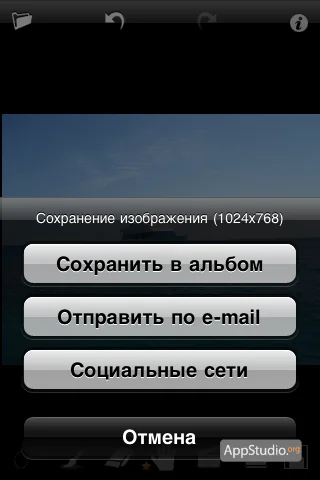
Az alkalmazás beállításainak eléréséhez kattintson a "én" a jobb felső sarokban. Ebben a menüben a beállításokon kívül oktatóvideót tekinthet meg kezdőknek és tapasztalt felhasználóknak, súgót olvashat, és technikai támogatást kaphat. Érintse meg a Retusálást.
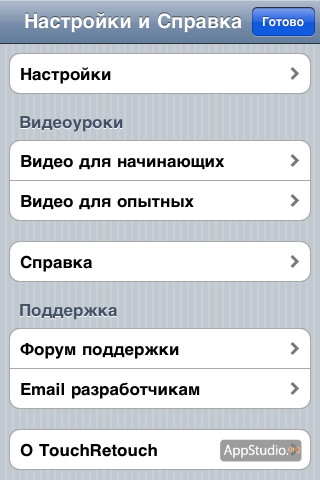
Beállítások Érintse meg a Retusálást lehetővé teszi:
- engedélyezze a fekvő módot
- konfigurálja a „Mi van az ujja alatt?” tipp megjelenítését
- tippek engedélyezése
- mindig a maximális felbontást használja
- engedélyezze a retusálási animációt
- Teljes képernyős mód engedélyezése
- változtassa meg az ecset színét
- híreket mutatni