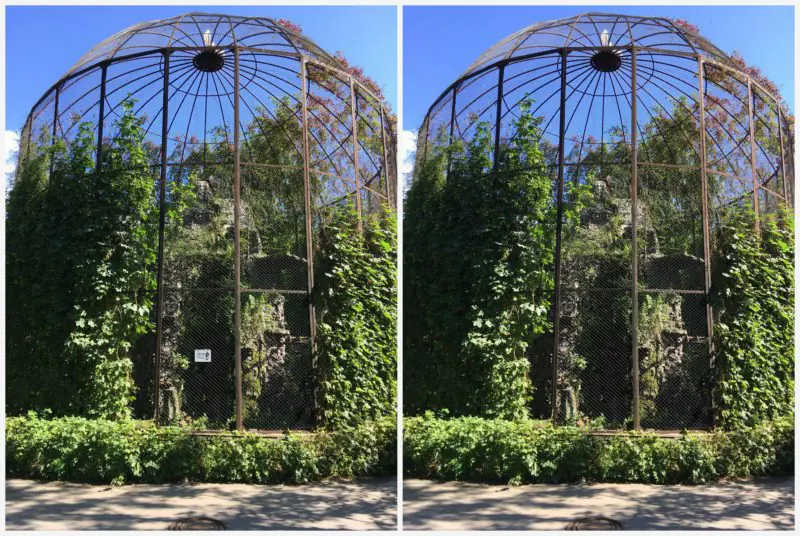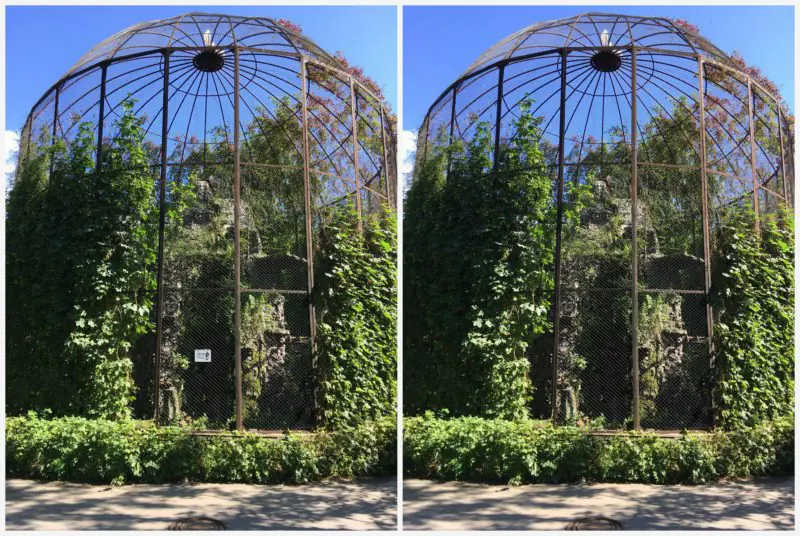
Der er tidspunkter, hvor skuddet viste sig at være utroligt sejt, men nogle genstande kommer i vejen: forbipasserende, biler, ledninger, fugle og andre tilfældige genstande. I denne artikel vil vi fortælle dig, hvordan du fjerner et objekt fra et billede på din telefon i løbet af få sekunder!
Snapseed
Hvis du ikke ved, hvordan du fjerner unødvendige genstande fra et foto online og gratis, så brug applikationen Snapseed. Dette er den nemmeste mulighed af alle præsenterede. Du kan downloade det helt gratis i de officielle AppStore og Google Play butikker.
Sådan fjerner du en unødvendig genstand fra et billede:
- Åbn Snapseed-appen.
- Klik Værktøjer-Pletkorrektion.
- Zoom ind med fingrene.
- Tryk forsigtigt på skærmen for at fjerne et objekt eller en genstand fra et billede i Snapseed.
- Gem billedet i Galleriet.
Facetune
Det andet program, der fjerner objekter fra fotos, kaldes Facetune. Programmet er betalt, men er ofte på rabat i AppStore (for kun 15 rubler). Hvis du ikke ønsker at købe applikationen, kan du bruge den gratis analog Facetune 2. Den har nøjagtig samme funktion.
Sådan fjerner du et element fra et billede på iPhone og Android:
- Åbn Facetune.
- Gå til varen nederst "Lappe".
- Klik på det element, du vil fjerne. 2 cirkler vises. Den første er objektets område, og den anden er en cirkel med overfladen, hvorpå den første del kan udskiftes. Cirklerne kan flyttes i enhver retning ved at vælge den bedste mulighed.
- Bearbejd billedet ved hjælp af præcise bevægelser og gem det i Galleriet.
Touch Retouch er et program, der fjerner objekter fra fotos på få minutter. Men det er betalt, det koster 149 rubler (pris for 2018).
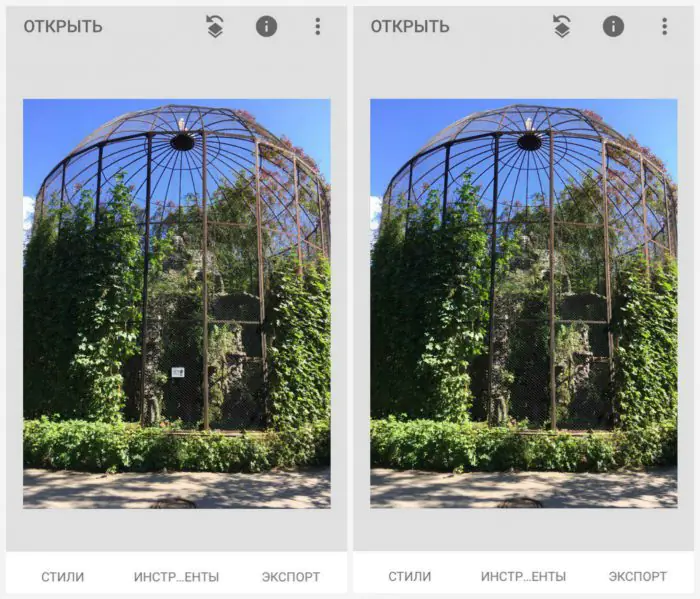
Photoshop rettelse
Appen hjælper dig med at fjerne unødvendige genstande eller personer fra billeder på din telefon. Photoshop rettelse. Det er helt gratis at downloade i officielle butikker.
Sådan fjerner du et element fra et billede via applikationen:
- Åbn programmet Photoshop Fix.
- Registrer eller log ind via Facebook eller Google Play.
- Åbn det ønskede foto.
- Klik på patch-ikonet i den nederste menu "Genopretning".
- Dette program har Spot restaurering, Der er Frimærke, Lappe, Røde øjne effekt Og Viskelæder, som gendanner, hvis du ikke kan lide noget.
- For at behandle det er det bedst at zoome ind på billedet ved at røre ved det med fingrene.
- Hvis du valgte varen "Frimærke", så skal du først klikke på overfladen ved siden af det unødvendige element og sætte et mærke (cirkel), men hvor det ikke er der. Det er ved at klone dette område, at vi fjerner objektet fra billedet.
- Tryk med fingeren på det element, du vil fjerne fra billedet, og slet det forsigtigt trin for trin.
- Gem billede i Galleri!
Union
Og det sidste program, som fjerner unødvendige genstande fra fotos, hedder Union. Ansøgningen er betalt og koster 379 rubler (pris for 2019).
Sådan fjerner du et objekt fra et billede i et fotoredigeringsprogram:
- Åbn ansøgning Union.
- Til Baggrund Upload det øjebliksbillede, du vil foretage ændringer til.
- Til Forgrund upload et rent billede, hvor der ikke er fremmedlegemer: ledninger, biler, mennesker osv.
- For at sikre, at lagene ligger jævnt oven på hinanden, kan du fjerne lidt intensitet og derefter returnere det.
- Klik på Maske Og Viskelæder Tør forsigtigt hele laget af.
- Tryk derefter på penslen og mal over al unødvendig plads.
- Hvis du skal gentage lagmasken, skal du klikke på Flad ud og tilføje et billede til Forgrund.
- Gem billedet i Galleriet.
Vær den mest stilfulde! Brug supereffekter:
En masse andre life hacks, behandlingshemmeligheder, de bedste filtre, hvordan man laver en regnbue på dit ansigt, hvordan man anvender tekst og laver det korrekte layout på et billede er samlet i vores generelle artikel. Klik på billedet! 
Tak for din tid
Moderne teknologier gør livet meget lettere for fotografentusiaster. Selvom billedet ikke blev særlig godt, kan du ved hjælp af Photoshop retouchere det på din computer og fjerne uønskede objekter. Med TouchRetouch-mobilappen er det blevet endnu nemmere at redigere billeder og fjerne unødvendige ting fra dem – der er ingen grund til at bruge en computermus, kun en finger er nok.
TouchRetouch kan downloades fra App Store for 149 RUB, og appen er virkelig pengene værd. Det giver flere tilstande. Værktøjet Remove Objects giver dig mulighed for at vælge og fjerne ting, der ikke skal være på billedet (hudfejl, fremmede i rammen, vejskilte, ledninger osv.). Ved at bruge "Klonstemplet" kan du fjerne mangler ved at kopiere vellykkede elementer og indsætte dem i stedet for mislykkede.
Appen giver dig også mulighed for at fjerne ekstra linjer ved blot at føre fingeren hen over dem. Der er ingen grund til nøje at markere hele linjen. Det er nok kun at markere en del, og TouchRetouch genkender automatisk det hele.
Sådan fjerner du unødvendige genstande fra et foto
1. Åbn applikationen, klik på "Albums» og vælg et billede.
2. Zoom ind på den del af billedet, du vil fjerne.
3. Tryk på "Sletning af objekter". Som standard åbnes værktøjetBørste" I én bevægelse, "mal over" det ekstra objekt. Tryk på "Frem».
4. På dette tidspunkt skal det unødvendige objekt forsvinde fra billedet. Hvis der stadig er ekstra linjer tilbage, skal du slette dem igen. Du kan også klikke på "Tilbage", returner alt, som det var, og prøv igen.
5. Hvis du er tilfreds med resultatet, så klik på "Del" og vælg indstillingen "Galleri" for at gemme det færdige billede i "Fotografisk film».
Alternativt kan du bruge "Lasso”, som også meget præcist markerer unødvendige genstande. "Hurtige redigeringer"Og "Sletter linjer" handle på lignende måde.

Ganske ofte bliver smukke billeder af høj kvalitet forkælet på grund af forskellige småting i baggrunden. Selvfølgelig kan du overføre billeder til din computer og redigere dem i et grafikredigeringsprogram, men du har ikke altid tid og energi til dette. Men hvis disse billeder er på din iPhone, iPad eller iPod Touch, så kan du redigere dem på din enhed ved hjælp af et nyttigt program fra Adva-Soft - TouchRetouch.
Funktionsprincip TouchRetouch meget lig funktion retouchere i iPhoto, som vi skrev om i denne artikel. Applikationsgrænsefladen er ikke unik, men er stadig ret godt tegnet.
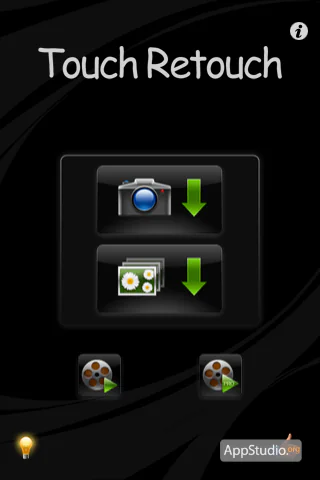
I programmets hovedmenu kan du se 2 træningsvideoer. Vi anbefaler, at du læser dem omhyggeligt for tydeligt at forstå, hvordan programmet fungerer.
TouchRetouch giver dig mulighed for at redigere billeder fra dit mediebibliotek eller modtaget fra kameraet, for at gøre dette skal du klikke på den tilsvarende knap.

Efter du har uploadet billedet til TouchRetouch du kan begynde at redigere den.
Værktøjslinjen består af:
- Lasso - valg af et område ved hjælp af lassometoden (du tegner en vilkårlig form)
- Pensel - vælg et område ved hjælp af "pensel"-metoden
- Viskelæder - rydder det valgte område
- Navigation – zoom og flyt rundt på billedet
- Klip - fjerner et valgt område fra et foto
- Kloning - maling af et område med den valgte base
- Gem - giver dig mulighed for at gemme det redigerede billede i et fotoalbum, sende det via e-mail eller udgive det på sociale netværk
Lad os først fjerne personerne til højre. For at gøre dette, lad os forstørre dette område og vælge personer med værktøjet "børste".

Lad os nu klikke på "klip"-knappen og derefter reducere skalaen, som et resultat vil vi få et klart hav til højre uden nogen antydning af, at nogen svømmede der.

Lad os vælge de nærliggende personer med lassoværktøjet og redigere de valgte rammer med viskelæderværktøjet.
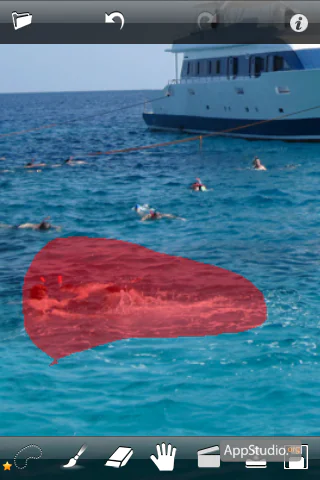
Vi vil male over de resterende personer på venstre side med "klon"-værktøjet. Til sidst, tak TouchRetouch vi fik en yacht på baggrund af himmel og hav uden nogen uønskede genstande.

TouchRetouch giver dig mulighed for at gemme det redigerede billede i et fotoalbum, sende det via e-mail eller publicere det på Facebook, Flickr, Picasa eller Twitter. For at gøre dette skal du klikke på knappen "Gem" og vælge den mulighed, du har brug for.
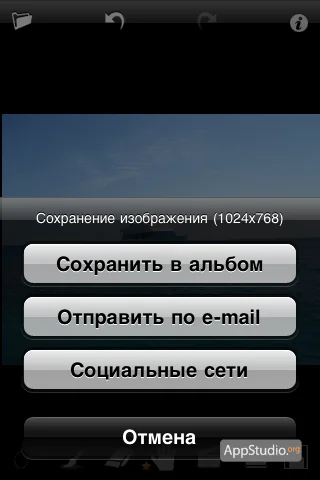
For at komme til applikationsindstillingerne skal du klikke på "jeg" i øverste højre hjørne. I denne menu kan du ud over indstillinger se en træningsvideo for begyndere og erfarne brugere, læse hjælp og få teknisk support TouchRetouch.
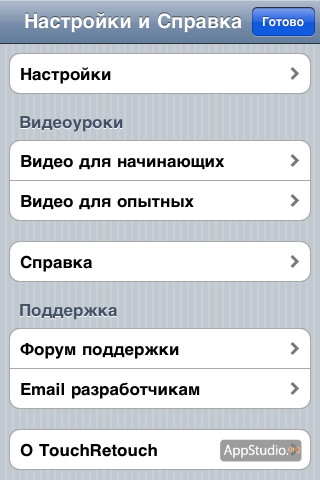
Indstillinger TouchRetouch give lov til:
- aktivere liggende tilstand
- konfigurere visningen af "Hvad er under din finger?"-tip
- aktivere tip
- brug altid maksimal opløsning
- aktivere retoucheringsanimation
- Aktiver fuldskærmstilstand
- skifte farve på børsten
- vise nyheder