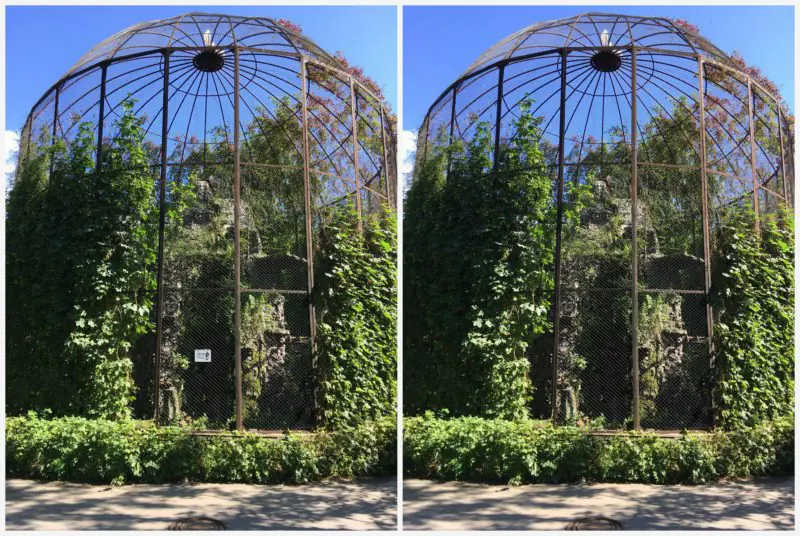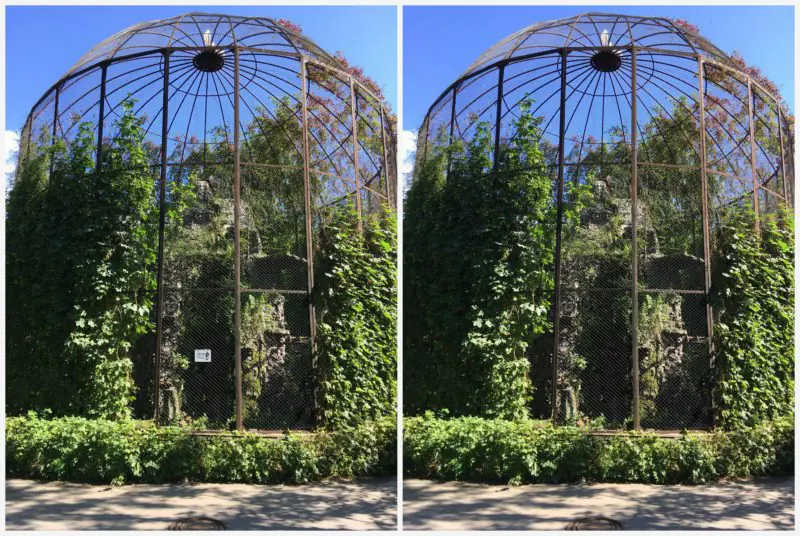
Υπάρχουν φορές που η λήψη αποδείχτηκε απίστευτα δροσερή, αλλά μερικά αντικείμενα εμποδίζουν: περαστικοί, αυτοκίνητα, καλώδια, πουλιά και άλλα τυχαία αντικείμενα. Σε αυτό το άρθρο θα σας πούμε πώς να αφαιρέσετε ένα αντικείμενο από μια φωτογραφία στο τηλέφωνό σας μέσα σε λίγα δευτερόλεπτα!
Snapseed
Εάν δεν ξέρετε πώς να αφαιρέσετε περιττά αντικείμενα από μια φωτογραφία online και δωρεάν, χρησιμοποιήστε την εφαρμογή Snapseed. Αυτή είναι η πιο εύκολη επιλογή από όλες που παρουσιάζονται. Μπορείτε να το κατεβάσετε εντελώς δωρεάν στα επίσημα καταστήματα AppStore και Google Play.
Πώς να αφαιρέσετε ένα περιττό αντικείμενο από μια φωτογραφία:
- Ανοίξτε την εφαρμογή Snapseed.
- Κάντε κλικ Εργαλεία-Διόρθωση σημείου.
- Μεγέθυνση με τα δάχτυλά σας.
- Πατήστε απαλά στην οθόνη για να αφαιρέσετε ένα αντικείμενο ή ένα αντικείμενο από μια φωτογραφία στο Snapseed.
- Αποθηκεύστε την εικόνα στη Συλλογή.
Facetune
Η δεύτερη εφαρμογή που αφαιρεί αντικείμενα από φωτογραφίες ονομάζεται Facetune. Το πρόγραμμα πληρώνεται, αλλά είναι συχνά με έκπτωση στο AppStore (μόνο για 15 ρούβλια). Εάν δεν θέλετε να αγοράσετε την εφαρμογή, μπορείτε να χρησιμοποιήσετε τη δωρεάν αναλογική Facetune 2. Έχει ακριβώς την ίδια λειτουργία.
Πώς να αφαιρέσετε ένα στοιχείο από μια φωτογραφία σε iPhone και Android:
- Ανοίξτε το Facetune.
- Στο κάτω μέρος πηγαίνετε στο αντικείμενο "Κηλίδα".
- Κάντε κλικ στο στοιχείο που θέλετε να αφαιρέσετε. Θα εμφανιστούν 2 κύκλοι. Το πρώτο είναι η περιοχή του αντικειμένου και το δεύτερο είναι ένας κύκλος με την επιφάνεια στην οποία μπορεί να αντικατασταθεί το πρώτο μέρος. Οι κύκλοι μπορούν να μετακινηθούν προς οποιαδήποτε κατεύθυνση, επιλέγοντας την καλύτερη επιλογή.
- Επεξεργαστείτε τη φωτογραφία χρησιμοποιώντας ακριβείς κινήσεις και αποθηκεύστε τη στη Συλλογή.
Το Touch Retouch είναι ένα πρόγραμμα που αφαιρεί αντικείμενα από φωτογραφίες μέσα σε λίγα λεπτά. Αλλά πληρώνεται, κοστίζει 149 ρούβλια (τιμή για το 2018).
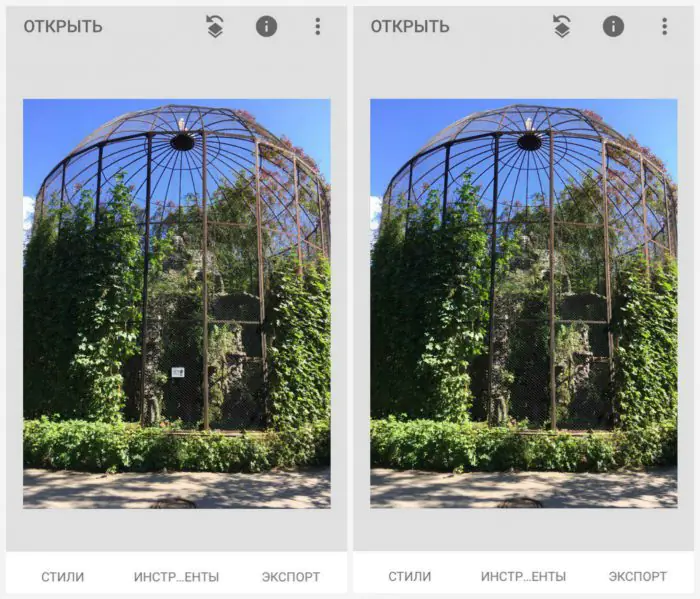
Διόρθωση Photoshop
Η εφαρμογή θα σας βοηθήσει να αφαιρέσετε περιττά αντικείμενα ή άτομα από φωτογραφίες του τηλεφώνου σας. Διόρθωση Photoshop. Είναι εντελώς δωρεάν για λήψη σε επίσημα καταστήματα.
Πώς να αφαιρέσετε ένα αντικείμενο από μια φωτογραφία μέσω της εφαρμογής:
- Ανοίξτε την εφαρμογή Photoshop Fix.
- Εγγραφείτε ή συνδεθείτε μέσω Facebook ή Google Play.
- Ανοίξτε τη φωτογραφία που θέλετε.
- Στο κάτω μενού, κάντε κλικ στο εικονίδιο ενημέρωσης κώδικα "Ανάκτηση".
- Αυτό το πρόγραμμα έχει Αποκατάσταση κηλίδων, Υπάρχει Σφραγίδα, Κηλίδα, Εφέ κόκκινων ματιών Και Γόμα, το οποίο επαναφέρει αν κάτι δεν σας αρέσει.
- Για να το επεξεργαστείτε, είναι καλύτερο να κάνετε μεγέθυνση στη φωτογραφία αγγίζοντας την με τα δάχτυλά σας.
- Εάν επιλέξατε το στοιχείο "Σφραγίδα", τότε πρώτα πρέπει να κάνετε κλικ στην επιφάνεια δίπλα στο περιττό στοιχείο και να βάλετε ένα σημάδι (κύκλο), αλλά όπου δεν είναι εκεί. Είναι με την κλωνοποίηση αυτής της περιοχής που θα αφαιρέσουμε το αντικείμενο από τη φωτογραφία.
- Αγγίξτε το δάχτυλό σας στο στοιχείο που θέλετε να αφαιρέσετε από τη φωτογραφία και διαγράψτε το προσεκτικά βήμα προς βήμα.
- Αποθήκευση φωτογραφίας στη Γκαλερί!
Ενωση
Και το τελευταίο πρόγραμμα, το οποίο αφαιρεί περιττά αντικείμενα από τις φωτογραφίες, ονομάζεται Ενωση. Η αίτηση πληρώνεται και κοστίζει 379 ρούβλια (τιμή για το 2019).
Πώς να αφαιρέσετε ένα αντικείμενο από μια φωτογραφία σε ένα πρόγραμμα επεξεργασίας φωτογραφιών:
- Ανοίξτε την εφαρμογή Ενωση.
- Για Ιστορικό Ανεβάστε το στιγμιότυπο στο οποίο θέλετε να κάνετε αλλαγές.
- Για Σε πρώτο πλάνο ανεβάστε μια καθαρή φωτογραφία όπου δεν υπάρχουν ξένα αντικείμενα: καλώδια, αυτοκίνητα, άνθρωποι κ.λπ.
- Για να διασφαλίσετε ότι οι στρώσεις απλώνονται ομοιόμορφα το ένα πάνω στο άλλο, μπορείτε να αφαιρέσετε λίγη ένταση και μετά να το επιστρέψετε πίσω.
- Κάντε κλικ στο Μάσκα Και Γόμα Σκουπίστε προσεκτικά ολόκληρο το στρώμα.
- Στη συνέχεια, πατήστε στο πινέλο και ζωγραφίστε όλο τον περιττό χώρο.
- Εάν πρέπει να επαναλάβετε τη μάσκα στρώματος, πρέπει να κάνετε κλικ Ισοπεδώνω και προσθέστε μια φωτογραφία σε Σε πρώτο πλάνο.
- Αποθηκεύστε την εικόνα στη Συλλογή.
Γίνε η πιο στιλάτη! Χρησιμοποιήστε σούπερ εφέ:
Ένα σωρό άλλα life hacks, μυστικά επεξεργασίας, τα καλύτερα φίλτρα, πώς να φτιάξετε ένα ουράνιο τόξο στο πρόσωπό σας, πώς να εφαρμόσετε κείμενο και να κάνετε τη σωστή διάταξη σε μια φωτογραφία συλλέγονται στο γενικό μας άρθρο. Κάντε κλικ στην εικόνα! 
Ευχαριστώ για τον χρόνο σου
Οι σύγχρονες τεχνολογίες κάνουν τη ζωή πολύ πιο εύκολη για τους λάτρεις της φωτογραφίας. Ακόμα κι αν η φωτογραφία δεν βγήκε πολύ καλή, χρησιμοποιώντας το Photoshop μπορείτε να τη ρετουσάρετε στον υπολογιστή σας και να αφαιρέσετε ανεπιθύμητα αντικείμενα. Με την εφαρμογή TouchRetouch για κινητά, η επεξεργασία φωτογραφιών και η αφαίρεση περιττών πραγμάτων από αυτές έχει γίνει ακόμα πιο εύκολη - δεν χρειάζεται να χρησιμοποιήσετε ποντίκι υπολογιστή, αρκεί μόνο ένα δάχτυλο.
Το TouchRetouch μπορεί να ληφθεί από το App Store με 149 RUB και η εφαρμογή αξίζει πραγματικά τα χρήματα. Παρέχει πολλούς τρόπους λειτουργίας. Το εργαλείο Αφαίρεση αντικειμένων σάς επιτρέπει να επιλέξετε και να αφαιρέσετε πράγματα που δεν πρέπει να υπάρχουν στη φωτογραφία (ελαττώματα δέρματος, αγνώστους στο πλαίσιο, οδικές πινακίδες, καλώδια κ.λπ.). Χρησιμοποιώντας το "Clone Stamp" μπορείτε να εξαλείψετε τις ελλείψεις αντιγράφοντας επιτυχημένα στοιχεία και επικολλώντας τα στη θέση των ανεπιτυχών.
Η εφαρμογή σάς επιτρέπει επίσης να αφαιρέσετε επιπλέον γραμμές σύροντας απλώς το δάχτυλό σας πάνω τους. Δεν χρειάζεται να σημειώσετε σχολαστικά ολόκληρη τη γραμμή. Αρκεί να επισημάνετε μόνο ένα μέρος και το TouchRetouch θα τα αναγνωρίσει αυτόματα όλα.
Πώς να αφαιρέσετε περιττά αντικείμενα από μια φωτογραφία
1. Ανοίξτε την εφαρμογή, κάντε κλικ στο "Άλμπουμ» και επιλέξτε μια φωτογραφία.
2. Κάντε ζουμ στο τμήμα της εικόνας που θέλετε να αφαιρέσετε.
3. Πατήστε "Διαγραφή αντικειμένων". Από προεπιλογή, το εργαλείο θα ανοίξειΒούρτσα" Με μία κίνηση, «βάψτε» το επιπλέον αντικείμενο. Πατήστε "Προς τα εμπρός».
4. Σε αυτό το στάδιο, το περιττό αντικείμενο θα πρέπει να εξαφανιστεί από τη φωτογραφία. Εάν έχουν απομείνει επιπλέον γραμμές, σβήστε τις ξανά. Μπορείτε επίσης να κάνετε κλικ στο "Πίσω", επιστρέψτε τα πάντα όπως ήταν και δοκιμάστε ξανά.
5. Εάν είστε ευχαριστημένοι με το αποτέλεσμα, κάντε κλικ στο "Μερίδιο"και επιλέξτε την επιλογή"Εκθεσιακός χώρος"για να αποθηκεύσετε την τελική εικόνα στο"Φωτογραφικό φιλμ».
Εναλλακτικά, μπορείτε να χρησιμοποιήσετε το "Λάσο”, το οποίο επίσης σημειώνει με μεγάλη ακρίβεια τα περιττά αντικείμενα. "Γρήγορες επεξεργασίες" Και "Διαγραφή γραμμών" ενεργούν με παρόμοιο τρόπο.

Αρκετά συχνά, οι όμορφες και υψηλής ποιότητας φωτογραφίες χαλάνε λόγω διαφόρων μικρών πραγμάτων στο φόντο. Φυσικά, μπορείτε να μεταφέρετε φωτογραφίες στον υπολογιστή σας και να τις επεξεργαστείτε σε ένα πρόγραμμα επεξεργασίας γραφικών, αλλά δεν έχετε πάντα χρόνο και ενέργεια για αυτό. Αλλά εάν αυτές οι φωτογραφίες βρίσκονται στο iPhone, το iPad ή το iPod Touch σας, τότε μπορείτε να τις επεξεργαστείτε στη συσκευή σας χρησιμοποιώντας μια χρήσιμη εφαρμογή από την Adva-Soft - TouchRetouch.
Αρχή λειτουργίας TouchRetouch πολύ παρόμοια με τη λειτουργία ρετουσάρω στο iPhoto, για το οποίο γράψαμε σε αυτό το άρθρο. Η διεπαφή της εφαρμογής δεν είναι μοναδική, αλλά εξακολουθεί να είναι αρκετά καλά σχεδιασμένη.
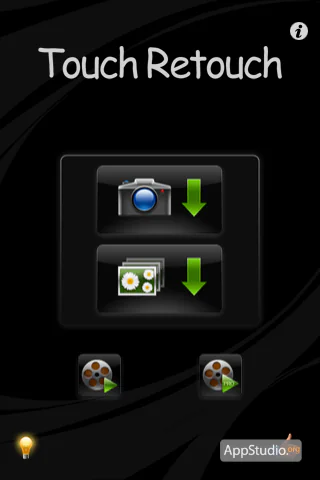
Στο κεντρικό μενού του προγράμματος μπορείτε να παρακολουθήσετε 2 εκπαιδευτικά βίντεο. Σας συνιστούμε να τα διαβάσετε προσεκτικά για να κατανοήσετε ξεκάθαρα πώς λειτουργεί το πρόγραμμα.
TouchRetouch σας επιτρέπει να επεξεργαστείτε εικόνες από τη βιβλιοθήκη πολυμέσων σας ή να λάβετε από την κάμερα, για να το κάνετε αυτό, κάντε κλικ στο αντίστοιχο κουμπί.

Αφού ανεβάσετε τη φωτογραφία στο TouchRetouch μπορείτε να αρχίσετε να το επεξεργάζεστε.
Η γραμμή εργαλείων αποτελείται από:
- Λάσο - επιλογή περιοχής χρησιμοποιώντας τη μέθοδο λάσο (σχεδιάζετε ένα αυθαίρετο σχήμα)
- Βούρτσα—επιλέγοντας μια περιοχή χρησιμοποιώντας τη μέθοδο "βούρτσα".
- Γόμα - διαγράφει την επιλεγμένη περιοχή
- Πλοήγηση—ζουμ και μετακίνηση γύρω από τη φωτογραφία
- Αποκοπή - αφαιρεί μια επιλεγμένη περιοχή από μια φωτογραφία
- Κλωνοποίηση - βάψιμο μιας περιοχής με την επιλεγμένη βάση
- Αποθήκευση - σας επιτρέπει να αποθηκεύσετε την επεξεργασμένη φωτογραφία σε ένα άλμπουμ φωτογραφιών, να την στείλετε μέσω e-mail ή να τη δημοσιεύσετε σε κοινωνικά δίκτυα
Αρχικά, ας αφαιρέσουμε τους ανθρώπους στα δεξιά. Για να γίνει αυτό, ας μεγεθύνουμε αυτήν την περιοχή και ας επιλέξουμε άτομα με το εργαλείο "βούρτσα".

Τώρα ας κάνουμε κλικ στο κουμπί "κόψιμο" και στη συνέχεια ας μειώσουμε την κλίμακα, με αποτέλεσμα να έχουμε μια καθαρή θάλασσα στα δεξιά χωρίς καμία ένδειξη ότι κάποιος κολυμπούσε εκεί.

Ας επιλέξουμε τα κοντινά άτομα με το εργαλείο λάσο και ας επεξεργαστούμε τα επιλεγμένα περιγράμματα με το εργαλείο γόμας.
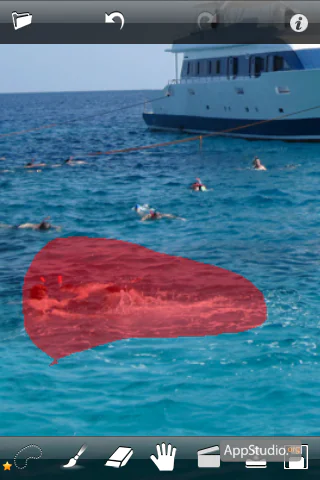
Θα ζωγραφίσουμε τα υπόλοιπα άτομα στην αριστερή πλευρά με το εργαλείο «κλώνος». Στο τέλος, ευχαριστώ TouchRetouch πήραμε ένα γιοτ με φόντο τον ουρανό και τη θάλασσα χωρίς ανεπιθύμητα αντικείμενα.

TouchRetouch σας επιτρέπει να αποθηκεύσετε την επεξεργασμένη φωτογραφία σε ένα άλμπουμ φωτογραφιών, να τη στείλετε μέσω e-mail ή να τη δημοσιεύσετε στο Facebook, το Flickr, το Picasa ή το Twitter. Για να το κάνετε αυτό, κάντε κλικ στο κουμπί "αποθήκευση" και επιλέξτε την επιλογή που χρειάζεστε.
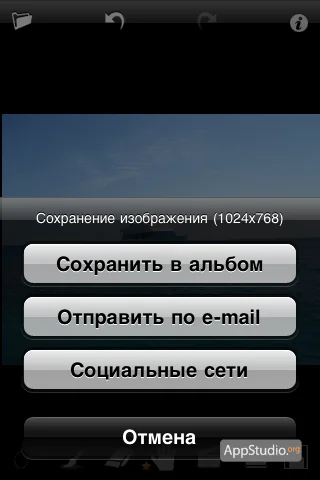
Για να μεταβείτε στις ρυθμίσεις της εφαρμογής, κάντε κλικ στο "Εγώ"στην επάνω δεξιά γωνία. Σε αυτό το μενού, εκτός από τις ρυθμίσεις, μπορείτε να παρακολουθήσετε ένα εκπαιδευτικό βίντεο για αρχάριους και έμπειρους χρήστες, να διαβάσετε βοήθεια και να λάβετε τεχνική υποστήριξη TouchRetouch.
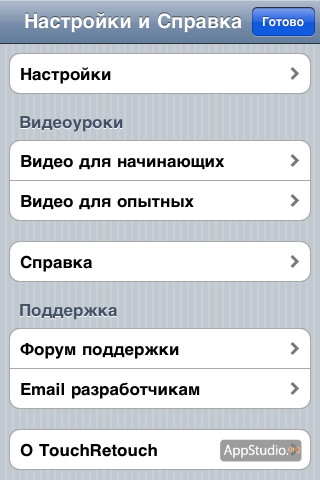
Ρυθμίσεις TouchRetouch επιτρέπω:
- ενεργοποίηση οριζόντιας λειτουργίας
- ρυθμίστε την εμφάνιση της υπόδειξης "Τι υπάρχει κάτω από το δάχτυλό σας;".
- ενεργοποίηση υποδείξεων
- χρησιμοποιείτε πάντα τη μέγιστη ανάλυση
- ενεργοποιήστε την κίνηση ρετουσάρισμα
- Ενεργοποίηση λειτουργίας πλήρους οθόνης
- αλλαγή χρώματος πινέλου
- προβολή ειδήσεων