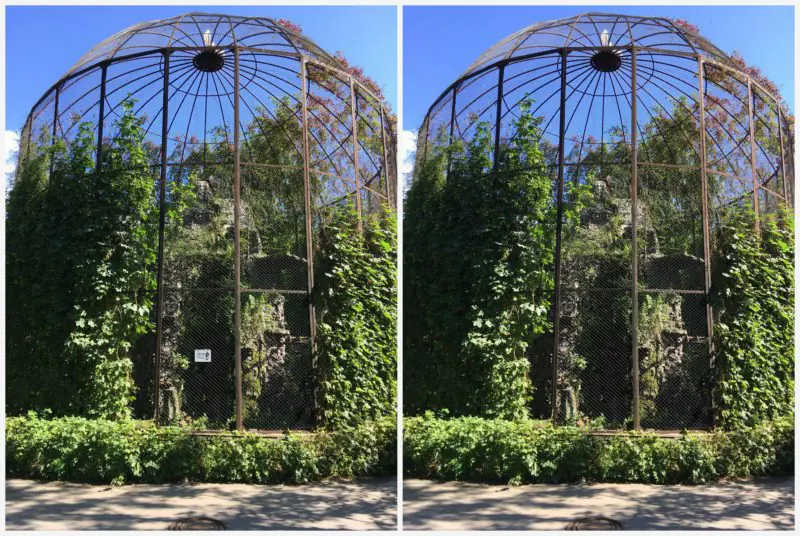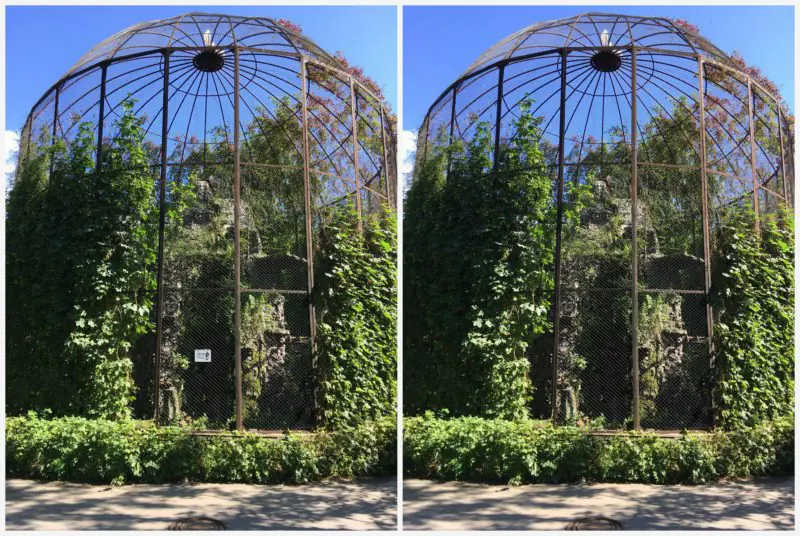
Jsou chvíle, kdy se záběr ukázal jako neuvěřitelně cool, ale některé předměty překážejí: kolemjdoucí, auta, dráty, ptáci a další náhodné předměty. V tomto článku vám řekneme, jak odstranit objekt z fotografie v telefonu během několika sekund!
Snapseed
Pokud nevíte, jak odstranit nepotřebné předměty z fotografie online a zdarma, použijte aplikaci Snapseed. Toto je nejjednodušší možnost ze všech prezentovaných. Můžete si ji stáhnout zcela zdarma v oficiálních obchodech AppStore a Google Play.
Jak odstranit nepotřebnou položku z fotografie:
- Otevřete aplikaci Snapseed.
- Klikněte Nástroje-Spot Correction.
- Přibližte pomocí prstů.
- Jemným klepnutím na obrazovku odstraníte objekt nebo položku z fotografie ve Snapseed.
- Uložte obrázek do Galerie.
Facetune
Druhá aplikace, která odstraňuje objekty z fotografií, se nazývá Facetune. Program je placený, ale často je se slevou v AppStore (pouze za 15 rublů). Pokud si aplikaci nechcete kupovat, můžete použít bezplatný analog Facetune 2. Má úplně stejnou funkci.
Jak odstranit položku z fotografie na iPhone a Android:
- Otevřete Facetune.
- Ve spodní části přejděte na položku "Náplast".
- Klikněte na položku, kterou chcete odstranit. Objeví se 2 kruhy. První je plocha objektu a druhá je kruh s povrchem, na kterém lze vyměnit první část. Kruhy lze posouvat libovolným směrem a vybrat tu nejlepší možnost.
- Zpracujte fotografii přesnými pohyby a uložte ji do Galerie.
Touch Retouch je program, který odstraňuje objekty z fotografií během několika minut. Ale platí se, stojí 149 rublů (cena pro rok 2018).
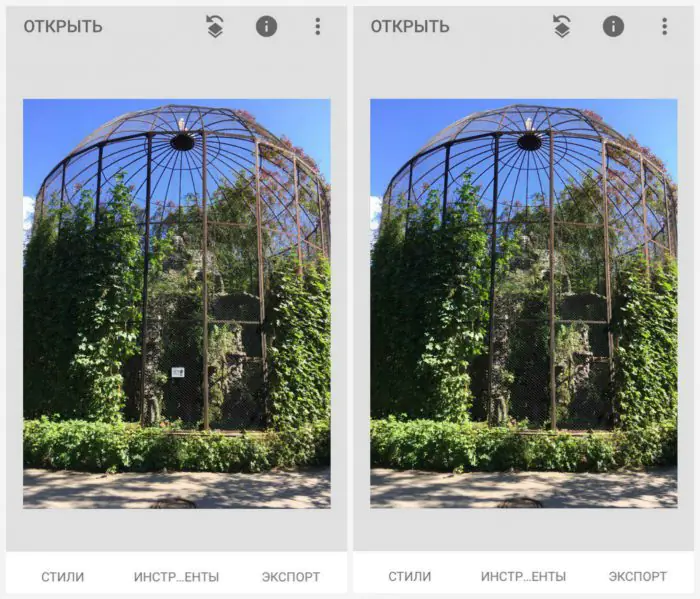
Photoshop Fix
Aplikace vám pomůže odstranit nepotřebné položky nebo osoby z fotografií v telefonu. Photoshop Fix. Je zcela zdarma ke stažení v oficiálních obchodech.
Jak odstranit položku z fotografie prostřednictvím aplikace:
- Otevřete aplikaci Photoshop Fix.
- Zaregistrujte se nebo se přihlaste přes Facebook nebo Google Play.
- Otevřete požadovanou fotografii.
- Ve spodním menu klikněte na ikonu záplaty "Zotavení".
- Tento program má Bodová obnova, Tady je Razítko, Náplast, Efekt červených očí A Guma, který se obnoví, pokud se vám něco nelíbí.
- Pro jeho zpracování je nejlepší fotografii přiblížit dotykem prsty.
- Pokud jste vybrali položku "Razítko", pak nejprve musíte kliknout na povrch vedle nepotřebné položky a umístit značku (kruh), ale tam, kde není. Právě klonováním této oblasti odstraníme objekt z fotografie.
- Dotkněte se prstem prvku, který chcete z fotografie odstranit, a opatrně jej krok za krokem vymažte.
- Uložit fotku do galerie!
svaz
A poslední program, který z fotek odstraňuje nepotřebné předměty, se jmenuje svaz. Aplikace je placená a stojí 379 rublů (cena pro rok 2019).
Jak odstranit objekt z fotografie v editoru fotografií:
- Otevřete aplikaci Svaz.
- Pro Pozadí Nahrajte snímek, na kterém chcete provést změny.
- Pro Popředí nahrajte čistou fotku, kde nejsou žádné cizí předměty: dráty, auta, lidé atd.
- Abyste zajistili, že vrstvy budou ležet rovnoměrně na sobě, můžete trochu ubrat na intenzitě a pak ji vrátit zpět.
- Klikněte na Maska A Guma Pečlivě setřete celou vrstvu.
- Dále klepněte na štětec a natřete veškerý nepotřebný prostor.
- Pokud potřebujete opakovat masku vrstvy, musíte kliknout na Zploštit a přidat fotku Popředí.
- Uložte obrázek do Galerie.
Buďte nejstylovější! Použijte super efekty:
V našem obecném článku je shromážděna spousta dalších životních hacků, tajemství zpracování, nejlepší filtry, jak vytvořit duhu na obličeji, jak aplikovat text a udělat správné rozložení na fotografii. Klikněte na obrázek! 
Díky za váš čas
Moderní technologie výrazně usnadňují život fotografickým nadšencům. I když fotka nedopadla moc dobře, pomocí Photoshopu ji můžete retušovat v počítači a odstranit nežádoucí objekty. S mobilní aplikací TouchRetouch je úprava fotografií a odstraňování nepotřebných věcí ještě snazší – není potřeba používat počítačovou myš, stačí jen jeden prst.
TouchRetouch lze stáhnout z App Store za 149 RUB a aplikace za ty peníze opravdu stojí. Poskytuje několik režimů. Nástroj Odebrat objekty umožňuje vybrat a odstranit věci, které by na fotografii neměly být (chyby na kůži, cizí osoby v rámu, dopravní značky, dráty atd.). Pomocí „klonovacího razítka“ můžete odstranit nedostatky zkopírováním úspěšných prvků a jejich vložením na místo neúspěšných.
Aplikace také umožňuje odstranit další čáry pouhým přejetím prstem po nich. Není třeba pečlivě označovat celý řádek. Stačí označit jen část a TouchRetouch to vše automaticky rozpozná.
Jak odstranit nepotřebné předměty z fotografie
1. Otevřete aplikaci, klikněte na "alba» a vyberte fotografii.
2. Přibližte část obrázku, kterou chcete odstranit.
3. Lis "Mazání objektů". Ve výchozím nastavení se nástroj otevřeŠtětec" Jedním pohybem „překreslete“ nadbytečný objekt. Lis "Vpřed».
4. V této fázi by měl nepotřebný předmět z fotografie zmizet. Pokud ještě zbývají nějaké další řádky, vymažte je znovu. Můžete také kliknout na "Zadní“, vraťte vše tak, jak bylo, a zkuste to znovu.
5. Pokud jste s výsledkem spokojeni, klikněte na "Podíl"a vyberte možnost"Galerie" pro uložení hotového obrázku do "Fotografický film».
Případně můžete použít "Laso“, který také velmi přesně označí nepotřebné předměty. "Rychlé úpravy" A "Mazání řádků" jednat podobným způsobem.

Dost často se krásné a kvalitní fotografie kazí kvůli různým maličkostem v pozadí. Fotografie samozřejmě můžete přenést do počítače a upravit je v grafickém editoru, ale ne vždy na to máte čas a energii. Pokud jsou ale tyto fotografie na vašem iPhonu, iPadu nebo iPodu Touch, můžete je na svém zařízení upravit pomocí užitečné aplikace od Adva-Soft – TouchRetouch.
Princip činnosti TouchRetouch velmi podobný funkci retušovat v iPhoto, o kterém jsme psali v tomto článku. Rozhraní aplikace není unikátní, ale přesto je docela dobře vykreslené.
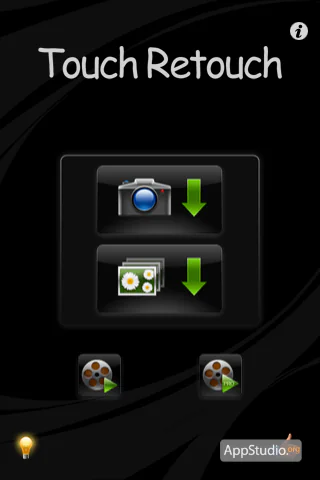
V hlavním menu programu můžete zhlédnout 2 tréninková videa. Doporučujeme, abyste si je pečlivě přečetli, abyste jasně pochopili, jak program funguje.
TouchRetouch umožňuje upravovat obrázky z vaší knihovny médií nebo přijaté z fotoaparátu. Chcete-li to provést, klepněte na příslušné tlačítko.

Po nahrání fotografie do TouchRetouch můžete začít upravovat.
Panel nástrojů se skládá z:
- Laso - výběr oblasti metodou laso (nakreslíte libovolný tvar)
- Štětec — výběr oblasti pomocí metody „štětec“.
- Guma – vymaže vybranou oblast
- Navigace—přibližování a pohyb po fotografii
- Vyjmout – odstraní vybranou oblast z fotografie
- Klonování - malování oblasti s vybraným základem
- Ukládání - umožňuje uložit upravenou fotografii do fotoalba, odeslat e-mailem nebo publikovat na sociálních sítích
Nejprve odeberme lidi napravo. Chcete-li to provést, zvětšíme tuto oblast a vyberte osoby pomocí nástroje „štětec“.

Nyní klikneme na tlačítko "cut" a poté zmenšíme měřítko, ve výsledku dostaneme čisté moře vpravo bez náznaku, že tam někdo plaval.

Vybereme blízké osoby nástrojem laso a upravíme vybrané okraje nástrojem guma.
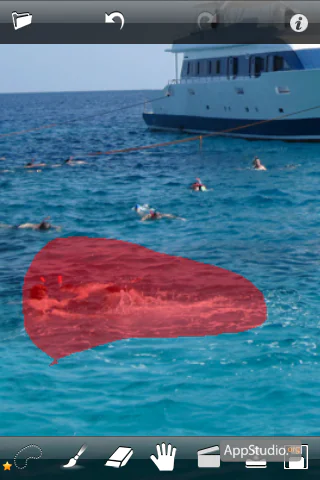
Zbývající osoby na levé straně překreslíme nástrojem „klon“. Na závěr díky TouchRetouch dostali jsme jachtu na pozadí oblohy a moře bez jakýchkoli nežádoucích předmětů.

TouchRetouch umožňuje uložit upravenou fotografii do fotoalba, odeslat ji e-mailem nebo publikovat na Facebook, Flickr, Picasa nebo Twitter. Chcete-li to provést, klikněte na tlačítko „Uložit“ a vyberte požadovanou možnost.
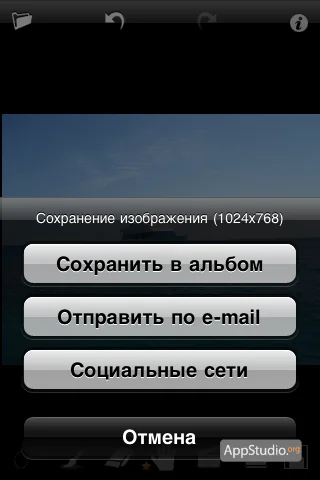
Chcete-li se dostat do nastavení aplikace, klikněte na "i“ v pravém horním rohu. V této nabídce můžete kromě nastavení sledovat výukové video pro začátečníky i zkušené uživatele, přečíst si nápovědu a získat technickou podporu TouchRetouch.
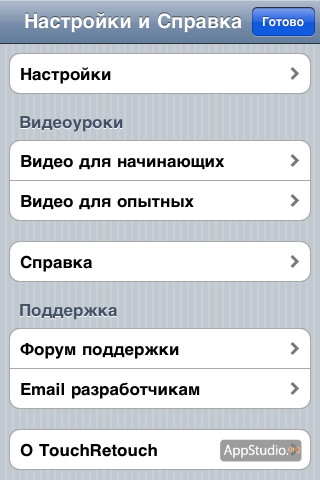
Nastavení TouchRetouch dovolit:
- povolit režim na šířku
- nakonfigurujte zobrazení nápovědy „Co to máte pod prstem?“
- povolit rady
- vždy používejte maximální rozlišení
- povolit animaci retuše
- Povolit režim celé obrazovky
- změnit barvu štětce
- zobrazit novinky