
Las arrugas en la cara y otras partes del cuerpo son un mal inevitable que afectará a todos, ya sea hombre o mujer.
Este problema se puede solucionar de diferentes maneras, pero hoy hablaremos sobre cómo eliminar (al menos minimizar) las arrugas de una fotografía en Photoshop.
Abramos la foto en el programa y analicémosla.

Vemos que hay arrugas grandes, como ubicadas por separado, en la frente, la barbilla y el cuello, y cerca de los ojos hay una alfombra continua de pequeñas arrugas.
Eliminaremos las arrugas grandes con una herramienta. "Pincel corrector", y pequeños - "Parche".
Entonces, crea una copia de la capa original usando el atajo de teclado. CTRL+J y seleccione la primera herramienta.


Estamos trabajando en una copia. Mantenga presionada la tecla ALTA y toma una muestra de piel limpia con un clic, luego mueve el cursor al área con la arruga y haz clic nuevamente. El tamaño del pincel no debe ser mucho mayor que el defecto que se está editando.

Con el mismo método y herramienta, eliminamos todas las arrugas grandes del cuello, la frente y la barbilla.
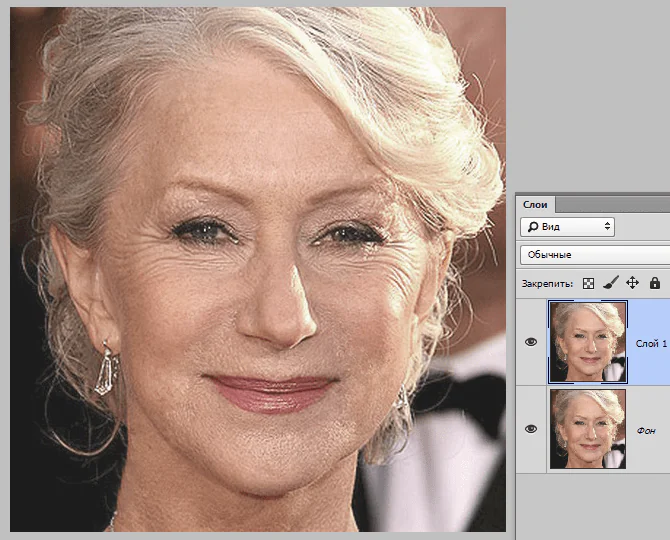
Pasamos ahora a eliminar las pequeñas arrugas cerca de los ojos. Elegir una herramienta "Parche".

Con la ayuda de la herramienta, delineamos el área con arrugas y arrastramos la selección resultante sobre un área limpia de la piel.
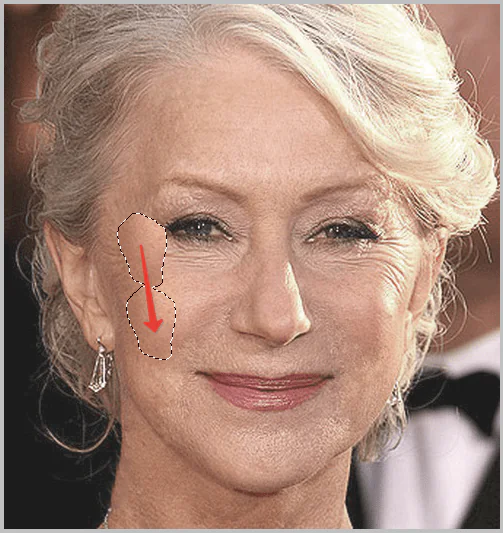
Conseguimos aproximadamente el siguiente resultado:

El siguiente paso es igualar ligeramente el tono de la piel y eliminar las arrugas muy pequeñas. Tenga en cuenta que, dado que la señora es bastante mayor, no será posible eliminar todas las arrugas alrededor de los ojos sin métodos radicales (remodelación o reemplazo).
Crea una copia de la capa con la que estamos trabajando y ve al menú. “Filtro – Desenfoque – Desenfoque de superficie”.
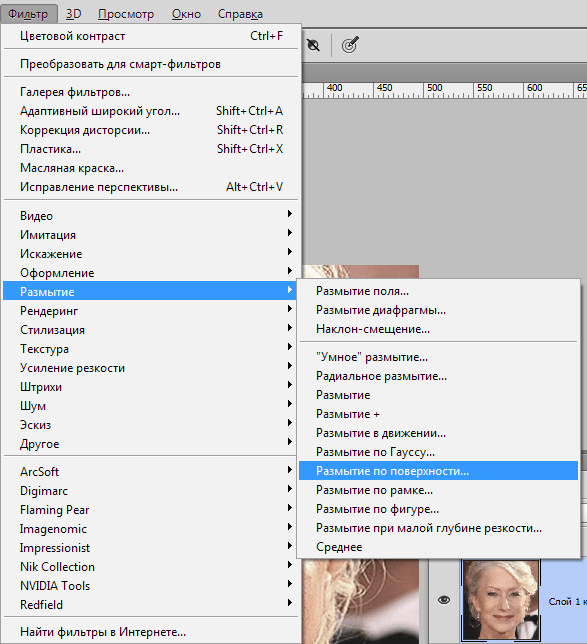
La configuración del filtro puede variar mucho según el tamaño de la imagen, su calidad y las tareas en cuestión. En este caso, mira la captura de pantalla:
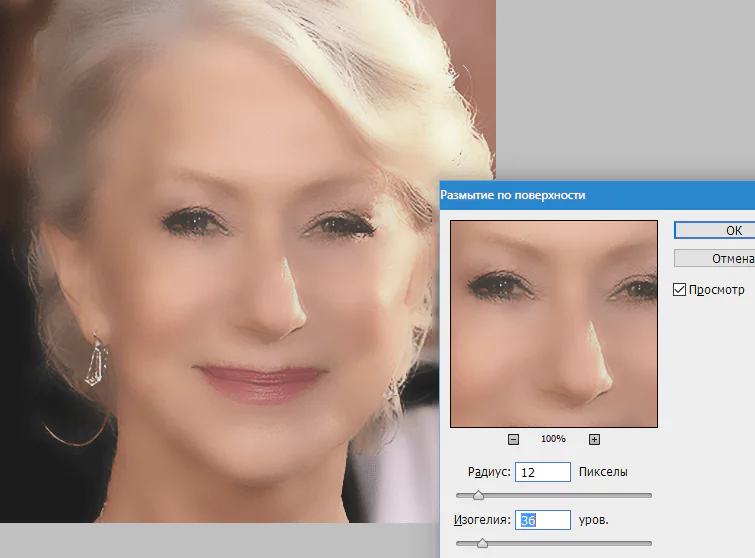
Luego presione la tecla ALTA y haga clic en el icono de máscara en la paleta de capas.
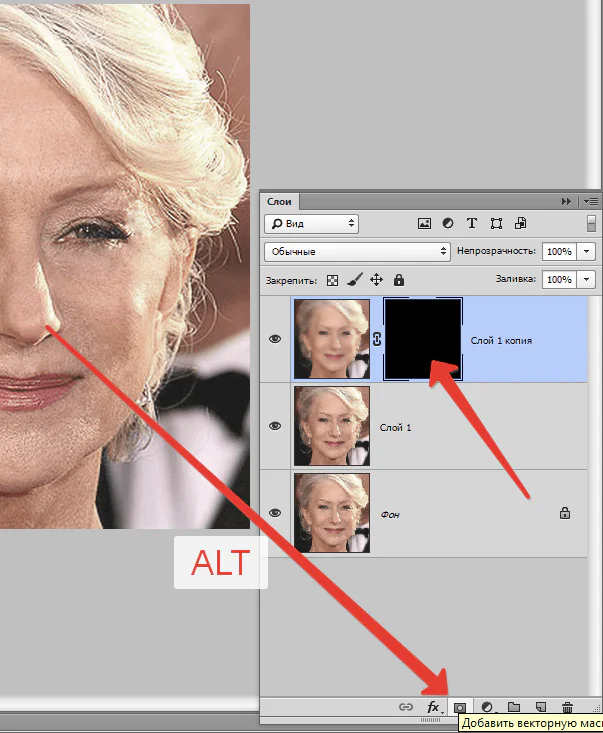
Luego seleccione un pincel con la siguiente configuración:

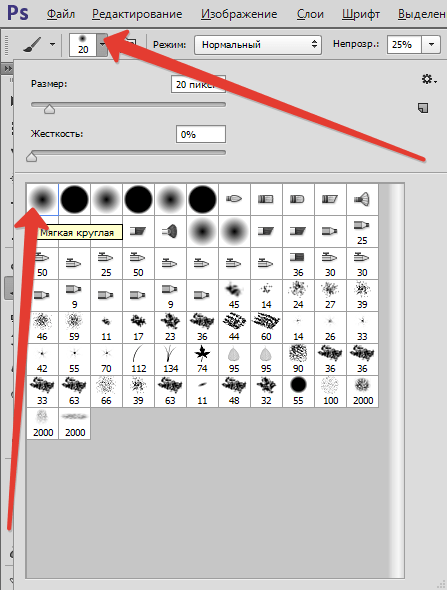

Elegimos el blanco como color principal y pintamos sobre la mascarilla, abriéndola en aquellos lugares donde sea necesario. No exageres, el efecto debe parecer lo más natural posible.
Paleta de capas después del procedimiento:
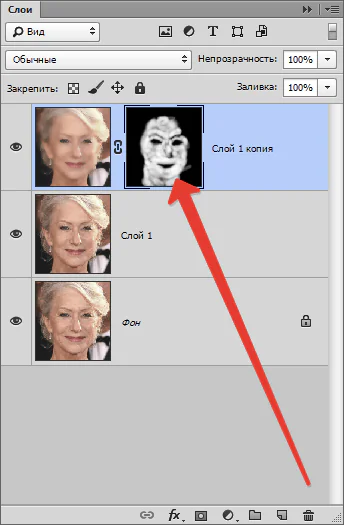
Como puede ver, hay defectos obvios aquí y allá. Puede eliminarlos con cualquiera de las herramientas descritas anteriormente, pero primero debe crear una huella digital de todas las capas en la parte superior de la paleta presionando la combinación de teclas. CTRL+MAYÚS+ALT+E.

Por mucho que lo intentemos, después de todas las manipulaciones el rostro de la foto se verá borroso. Devolvámosle (al rostro) algo de su textura natural.
¿Recuerdas que dejamos intacta la capa original? Es hora de usarlo.
Lo activamos y creamos una copia usando el atajo de teclado. CTRL+J. Luego arrastramos la copia resultante a la parte superior de la paleta.
Luego ve al menú “Filtro – Otro – Contraste de color”.
Configuramos el filtro en función del resultado en pantalla.
A continuación, debe cambiar el modo de fusión de esta capa a "Superposición".
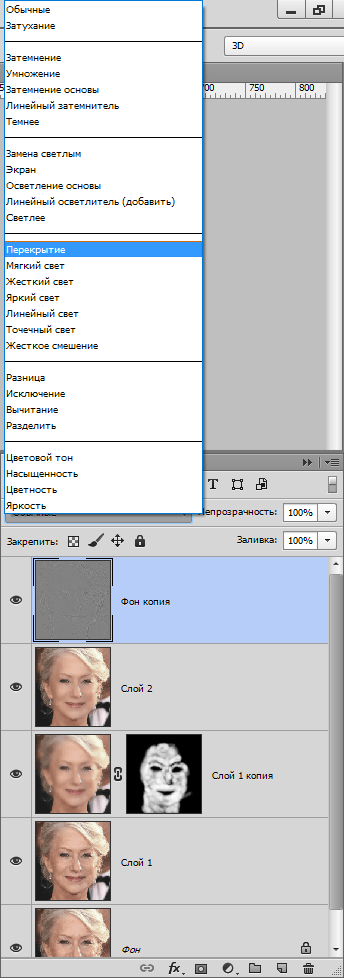
Luego, similar al proceso de difuminar la piel, creamos una máscara negra y, usando un pincel blanco, abrimos el efecto solo donde sea necesario.

Puede parecer que hemos devuelto las arrugas a su lugar, pero comparemos la foto original con el resultado obtenido en la lección.
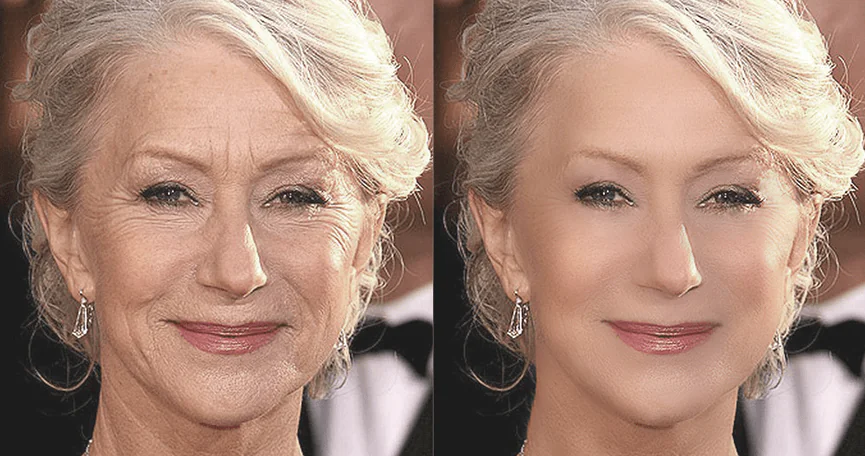
Con suficiente perseverancia y precisión, utilizando estas técnicas se pueden lograr resultados bastante buenos en la eliminación de arrugas.
Agradecer al autor y compartir el artículo en las redes sociales.
En este artículo aprenderás cómo eliminar arrugas en Photoshop. Deberá prestar la máxima atención a toda la información presentada. Photoshop es muy popular hoy en día. Y muchas veces la gente lo conoce precisamente como un medio para mejorar su apariencia. Después de todo, Photoshop tiene muchas herramientas para esta operación. A continuación, examinaremos la cuestión de cómo eliminar las arrugas en Photoshop.

Vale la pena decir de inmediato que no es necesario tener ningún conocimiento profundo de este editor gráfico. Este método le permite eliminar rápidamente las arrugas debajo de los ojos. En este caso, lo mejor es seleccionar una foto con alta resolución. Esto te facilitará el estudio. Se recomienda practicar primero con otras imágenes y luego comenzar a editar el original.
Esta instrucción está destinada a principiantes en el programa Photoshop. Para principiantes, este método es ideal. Pero si ya tienes experiencia en el retoque fotográfico, quizás también te resulte útil leer estas instrucciones. Pasos:

- Agrega nuestra imagen al editor de gráficos. Cree una copia de la imagen de fondo usando el método abreviado de teclado "Ctrl + J".
- Se realizan más acciones en un duplicado de la capa principal. Seleccione la herramienta "Parche" (botón "J") y configúrela en modo "Fuente". Utilice esta herramienta para seleccionar arrugas. Para hacer esto, use el botón izquierdo del mouse (LMB) para delinear el área requerida de la cara. Liberamos el LMB. Y una vez más pasamos el puntero sobre el área ya seleccionada y presionamos LMB nuevamente. Sin soltar el botón, arrastra esta parte sobre la piel limpia y sin arrugas ni otras imperfecciones. Repetimos todos estos pasos con otra zona del rostro.
- Dado que estamos viendo las arrugas debajo de los ojos, la segunda parte del rostro servirá como segundo ojo. Y las acciones ya estarán realizadas sobre la nueva capa. Como resultado, cuando termine el trabajo principal, es posible que sienta que su rostro ahora parece demasiado antinatural. La solución a este problema es ajustar la Opacidad de cada capa individualmente. Es necesario que las arrugas sobresalgan ligeramente, entonces nuestros cambios lucirán realistas.
La respuesta a la pregunta de cómo eliminar las arrugas en Photoshop estará incompleta si no consideramos un problema importante que puede surgir durante el proceso de trabajo. Al utilizar la herramienta Parche, puede surgir una situación en la que otros defectos (granos, cicatrices) se copian junto con la piel (donde no hay arrugas). Naturalmente, no necesitamos esto. Por eso, antes de trabajar es necesario preparar una fotografía y eliminar todas estas imperfecciones. Para hacer esto, recomendamos utilizar la herramienta Pincel corrector puntual. Trabajar con esta herramienta debe realizarse en una nueva capa vacía. O puedes usar la herramienta Sello. De una forma u otra, es necesario eliminar todas las imperfecciones de la parte "donante" del rostro por cualquier medio. En la foto de abajo puedes ver el resultado del trabajo realizado y compararlo con la imagen original.

Esto concluye el artículo. La cuestión de cómo eliminar las arrugas en Photoshop es bastante interesante, ya que se puede abordar desde diferentes ángulos. Hoy solo has aprendido una forma de eliminar las arrugas debajo de los ojos. Pero todavía existen decenas de otros métodos para resolver este problema.
Ya he agregado lecciones sobre el tema de cómo reducir las arrugas en Photoshop más de una vez, pero creo que sería bueno aprender a hacerlo usando diferentes métodos. De hecho, este método es muy similar a los anteriores que compartí contigo, pero aún existen diferencias clave.
La esencia de este método es minimizar la aparición de arrugas en el rostro y no eliminarlas por completo. Creo que todo el mundo estará de acuerdo conmigo en que al llegar a cierta edad, a todas las personas les aparecen arrugas. En fotografía, la iluminación a veces puede “exagerar” las arrugas, haciéndolas parecer antinaturales y poco atractivas (esto también se aplica a los jóvenes). Como editores, nuestro trabajo es ayudar a las personas a lucir lo mejor posible manteniéndolas lo más realistas posible.
En el tutorial de hoy usaré la imagen de un anciano. En la foto hay arrugas en el rostro del hombre. No parece demasiado incómodo ni excesivo: arrugas normales relacionadas con la edad en la cara de una persona mayor.
En este caso, usaré la herramienta Pincel corrector y una nueva capa encima de la foto para rellenar las arrugas. Luego ajustaré la opacidad de la capa superior para que los cambios en la nueva capa se mezclen directamente con la foto. Este es un método bastante simple, así que comencemos.
Selección de fotos
Esta es la foto que usaré en el tutorial de hoy. En primer lugar, presto atención a las arrugas de la frente, debajo de los ojos y alrededor de la boca (líneas de sonrisa). Estos son los que más destacan. Si decides usar tu foto y trabajar en ella de esta manera, simplemente capta el significado de este método y aplícalo a tu foto.

Herramienta pincel corrector
Usaré el mismo principio de la herramienta Pincel corrector sobre el que ya escribí en otros tutoriales. Por lo tanto, para no escribir lo mismo, les proporcionaré un enlace a la lección anterior, y hoy solo tocaremos los detalles de la herramienta. Si desea obtener más información sobre cómo funciona esta herramienta, lea la lección "Trabajar con la herramienta Pincel corrector en Photoshop".
La forma en que funciona esta herramienta es la siguiente: actívela, busque un área que pueda usar como fuente y luego pinte sobre lo que quiera "reparar" con el pincel. Por supuesto, todavía hay algunos matices que deben tenerse en cuenta, pero he resumido la esencia general de cómo funciona la herramienta Pincel corrector.
Así es como funciona el pincel corrector cuando la opción Alinear está activada: si tomas la herramienta y dibujas en un círculo, la fuente también se dibujará en un círculo. A medida que experimente con esta herramienta, verá que el puntero (fuente) sigue constantemente al pincel. No te preocupes, es fácil de entender una vez que empiezas a utilizar la herramienta.
Como nuestra foto ya está abierta en Photoshop, creemos una nueva capa encima de la del fondo. Para hacer esto, haga clic en el ícono de crear una nueva capa en la parte inferior del panel de capas. Así es como debería verse el panel de capas en esta etapa:

A continuación, vaya al panel Herramientas y seleccione el Pincel corrector.
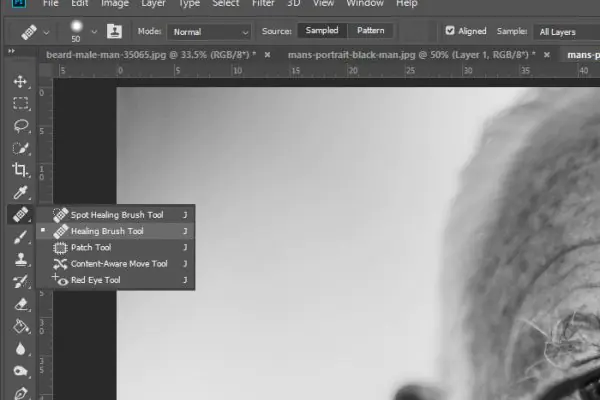
Ajuste el tamaño de pincel deseado al tamaño de la arruga y asegúrese de suavizar los bordes con la herramienta. En la barra de opciones superior de Muestra, seleccione Todas las capas. Dado que estaremos pintando sobre una capa vacía, es importante que esta opción esté activa porque la capa de abajo también se verá afectada. La opción Alinear, ubicada a la izquierda de la opción Muestra, también debería estar activa, porque necesitamos degradados de color de la piel de esta persona. Si no tuviera un pincel de muestra, el resultado habría parecido bastante extraño.
Con la herramienta configurada, tome una muestra del área encima de la ceja izquierda manteniendo presionada la tecla Alt y haciendo clic con el mouse. Después de eso, rellena la arruga sobre el ojo izquierdo.
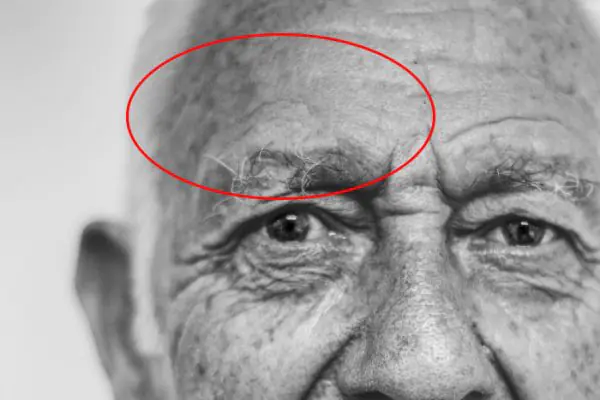
El círculo rojo indica el área con la que trabajé. De manera similar, revise todas las áreas que enumeré un poco antes. Vea el resultado a continuación. Estoy haciendo esto como ejemplo para que puedas entender cómo funciona la herramienta.

Se puede observar a simple vista como las arrugas han desaparecido.
Reducir las arrugas, no eliminarlas.
Ahora nuestro objetivo es recuperar algunas arrugas. Si hubiera mantenido la foto tal como está no habría cambiado nada más. De hecho, un hombre mayor debería tener arrugas en la cara, por eso no quiero eliminarlas por completo.
Para reducir el efecto de nuestras correcciones, vaya al control deslizante Opacidad en el panel Capas y muévalo hacia la izquierda al 50%. Como resultado, aparecerán arrugas, pero esto eliminará su “oscuridad” y “pesadez”.
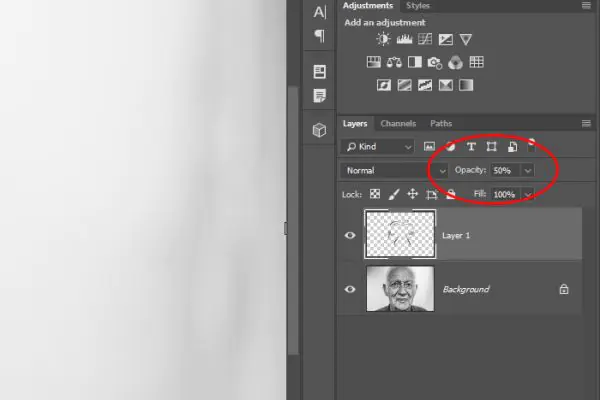
Y aquí está el último resultado:

Me parece que salió bastante bien. Los editores de fotografías de revistas hacen este trabajo todo el tiempo.
Modo de fusión aligerar
Y para concluir, me gustaría añadir un detalle más importante: puede desempeñar un papel muy importante en un trabajo de este tipo. Si tuviera que aplicar el modo de fusión Aclarar a la capa superior, se eliminarían todos los píxeles que son más oscuros en la capa superior que en la capa inferior. Por otro lado, el uso de este modo de fusión sólo conserva los píxeles más claros de la capa superior. Esto es importante porque en estas situaciones intentamos eliminar las sombras de las zonas que estamos pintando.
El modo de fusión Aclarar compara el color base y el color de superposición, y mantiene el más claro de los dos. Si los colores de superposición y los colores base son los mismos, no se producen cambios. Al igual que el modo de fusión Oscurecer, el modo de fusión Aclarar se basa en tres canales RGB para fusionar píxeles.
Espero haberte explicado en detalle cómo minimizar la aparición de arrugas en tu rostro.



