
Le rughe sul viso e su altre parti del corpo sono un male inevitabile che colpirà tutti, uomini o donne.
Questo problema può essere risolto in diversi modi, ma oggi parleremo di come rimuovere (almeno minimizzare) le rughe da una fotografia in Photoshop.
Apriamo la foto nel programma e analizziamola.

Vediamo che sulla fronte, sul mento e sul collo ci sono grandi rughe, come se fossero localizzate separatamente, e vicino agli occhi c'è un tappeto continuo di piccole rughe.
Rimuoveremo le grandi rughe con uno strumento "Pennello curativo", e quelli piccoli - "Toppa".
Quindi, crea una copia del livello originale usando la scorciatoia da tastiera CTRL+J e seleziona il primo strumento.


Stiamo lavorando su una copia. Tenere premuto il tasto ALT e prelevare un campione di pelle pulita con un clic, quindi spostare il cursore sull'area con la ruga e fare nuovamente clic. La dimensione del pennello non deve essere molto più grande del difetto da modificare.

Utilizzando lo stesso metodo e strumento, rimuoviamo tutte le rughe più grandi dal collo, dalla fronte e dal mento.
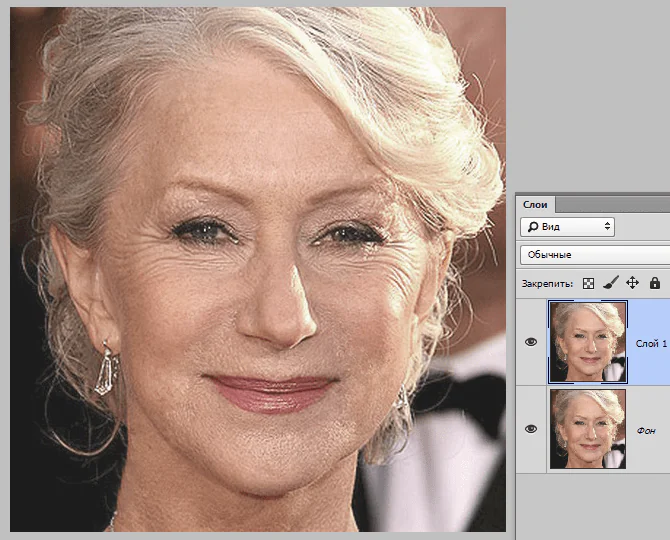
Ora passiamo alla rimozione delle piccole rughe vicino agli occhi. Scegliere uno strumento "Toppa".

Utilizzando lo strumento, delineiamo l'area con le rughe e trasciniamo la selezione risultante su un'area pulita della pelle.
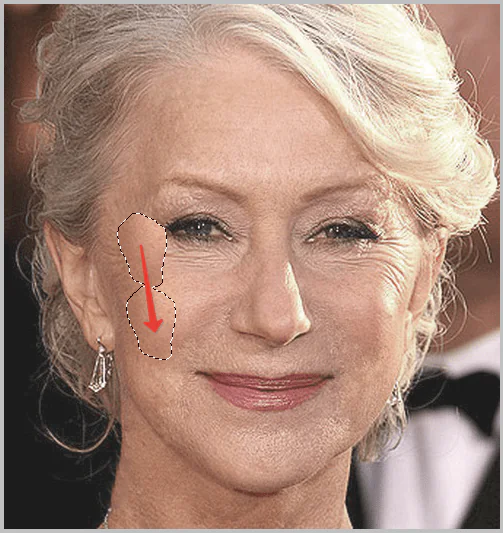
Otteniamo approssimativamente il seguente risultato:

Il passo successivo è uniformare leggermente il tono della pelle ed eliminare le rughe più piccole. Si prega di notare che poiché la signora è piuttosto anziana, non sarà possibile eliminare tutte le rughe intorno agli occhi senza metodi radicali (rimodellamento o sostituzione).
Crea una copia del livello con cui stiamo lavorando e vai al menu “Filtro – Sfocatura – Sfocatura superficie”.
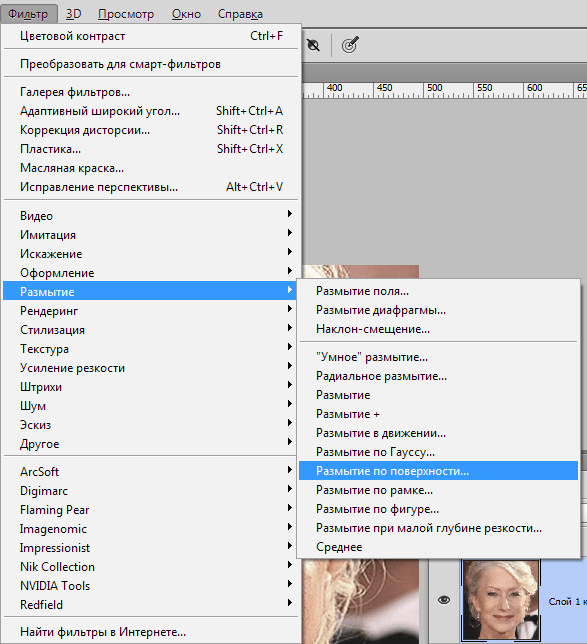
Le impostazioni del filtro possono variare notevolmente a seconda delle dimensioni dell'immagine, della sua qualità e delle attività da svolgere. In questo caso, guarda lo screenshot:
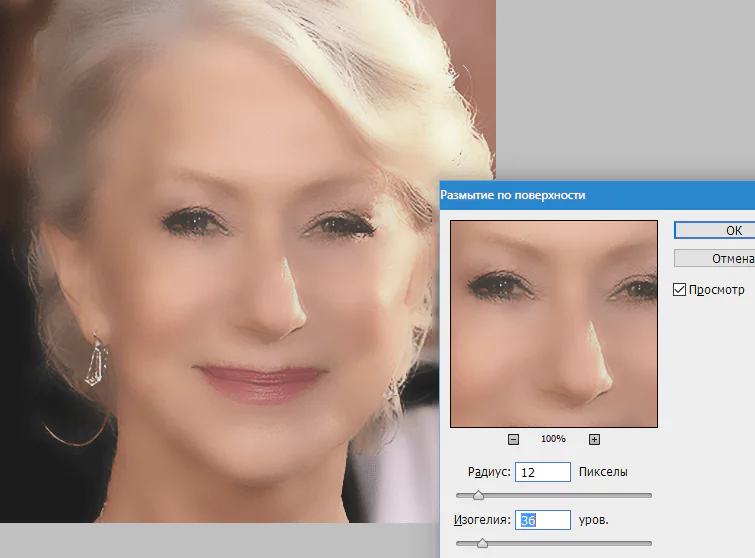
Quindi premere il tasto ALT e fai clic sull'icona della maschera nella tavolozza dei livelli.
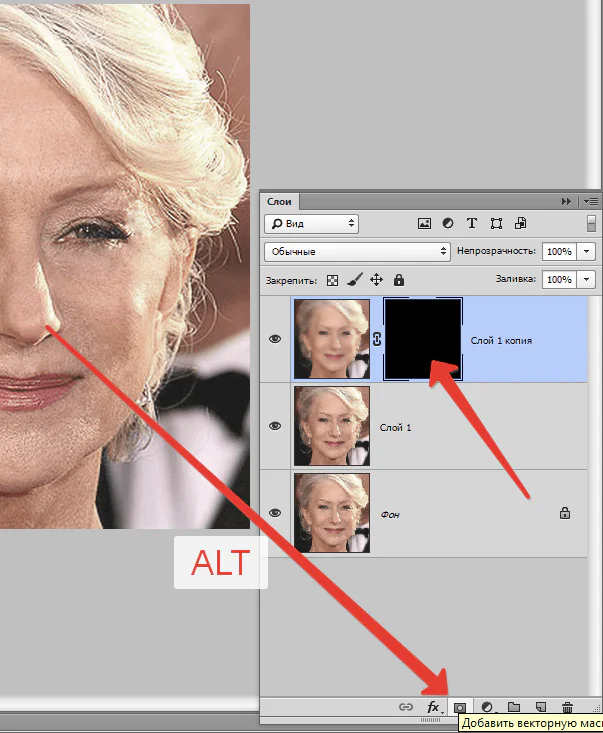
Quindi seleziona un pennello con le seguenti impostazioni:

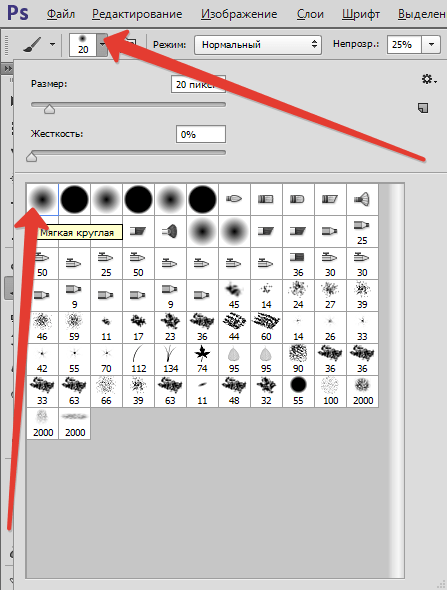

Scegliamo il bianco come colore principale e dipingiamo sopra la maschera, aprendola nei punti in cui è necessario. Non esagerare, l'effetto dovrebbe essere il più naturale possibile.
Tavolozza dei livelli dopo la procedura:
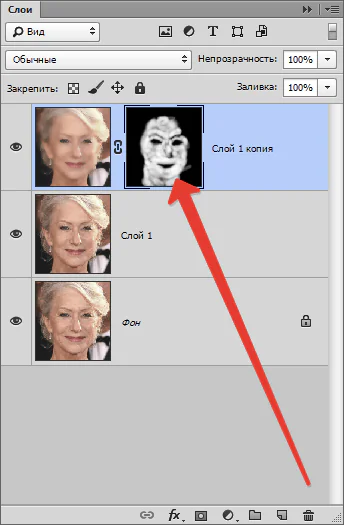
Come puoi vedere, ci sono evidenti difetti qua e là. Puoi eliminarli con uno qualsiasi degli strumenti sopra descritti, ma prima devi creare un'impronta digitale di tutti i livelli nella parte superiore della tavolozza premendo la combinazione di tasti CTRL+MAIUSC+ALT+E.

Non importa quanto ci proviamo, dopo tutte le manipolazioni il viso nella foto apparirà sfocato. Ridiamogli (al viso) un po' della sua consistenza naturale.
Ricordi che abbiamo lasciato intatto il livello originale? È ora di usarlo.
Lo attiviamo e creiamo una copia utilizzando la scorciatoia da tastiera CTRL+J. Quindi trasciniamo la copia risultante nella parte superiore della tavolozza.
Quindi vai al menu “Filtro – Altro – Contrasto colore”.
Impostiamo il filtro in base al risultato sullo schermo.
Successivamente è necessario modificare la modalità di fusione per questo livello "Sovrapposizione".
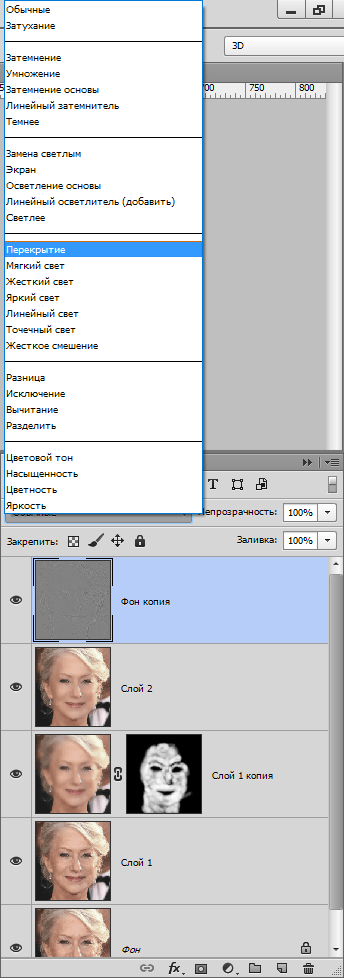
Quindi, in modo simile al processo di sfocatura della pelle, creiamo una maschera nera e, utilizzando un pennello bianco, apriamo l'effetto solo dove è necessario.

Può sembrare che abbiamo rimesso le rughe al loro posto, ma confrontiamo la foto originale con il risultato ottenuto nella lezione.
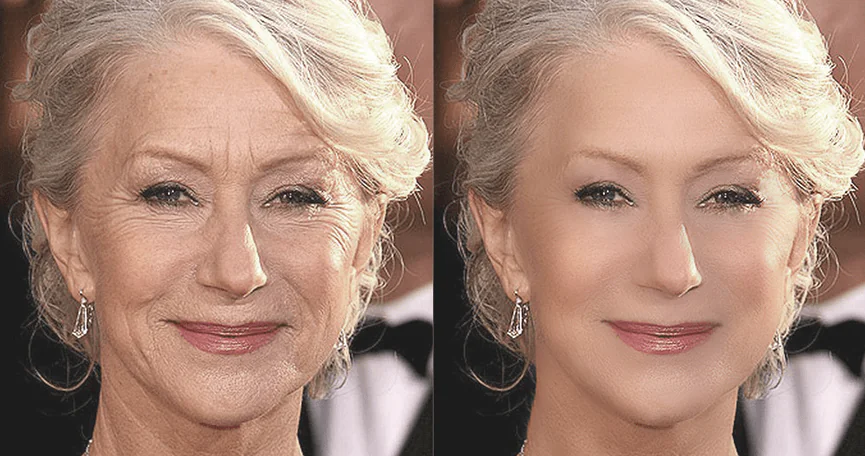
Con sufficiente perseveranza e precisione, utilizzando queste tecniche è possibile ottenere risultati abbastanza buoni nella rimozione delle rughe.
Ringrazia l'autore e condividi l'articolo sui social network.
In questo articolo imparerai come rimuovere le rughe in Photoshop. Dovrai prestare la massima attenzione a tutte le informazioni presentate. Photoshop è molto popolare oggi. E spesso le persone lo conoscono proprio come mezzo per migliorare il proprio aspetto. Dopotutto, Photoshop ha molti strumenti per questa operazione. Successivamente, esamineremo la questione su come rimuovere le rughe in Photoshop.

Vale la pena dire subito che non è richiesta una conoscenza approfondita di questo editor grafico. Questo metodo consente di rimuovere rapidamente le rughe sotto gli occhi. In questo caso, è meglio selezionare una foto ad alta risoluzione. Questo ti renderà più facile studiare. Si consiglia di esercitarsi prima su altre immagini e poi iniziare a modificare l'originale.
Questa istruzione è destinata ai principianti del programma Photoshop. Per i principianti, questo metodo è l'ideale. Ma se hai già esperienza nel fotoritocco, allora potresti trovare utile leggere anche queste istruzioni. Passaggi:

- Aggiungi la nostra immagine all'editor grafico. Crea una copia dell'immagine di sfondo utilizzando la scorciatoia da tastiera "Ctrl + J".
- Ulteriori azioni vengono eseguite su un duplicato del livello principale. Selezionare lo strumento "Patch" (pulsante "J") e impostarlo sulla modalità "Sorgente". Utilizzare questo strumento per selezionare le rughe. Per fare ciò, utilizzare il pulsante sinistro del mouse (LMB) per delineare l'area richiesta del viso. Rilasciamo l'LMB. E ancora una volta spostiamo il puntatore sull'area già selezionata e premiamo nuovamente LMB. Senza rilasciare il pulsante, trascina questa parte sulla pelle pulita senza rughe o altre imperfezioni. Ripetiamo tutti questi passaggi con un'altra area del viso.
- Poiché stiamo osservando le rughe sotto gli occhi, la seconda parte del viso fungerà da secondo occhio. E le azioni verranno già eseguite sul nuovo livello. Di conseguenza, una volta terminato il lavoro principale, potresti sentire che il viso ora appare troppo innaturale. La soluzione a questo problema è regolare l'opacità di ciascun livello individualmente. È necessario che le rughe sporgano leggermente, quindi i nostri cambiamenti sembreranno realistici.
La risposta alla domanda su come rimuovere le rughe in Photoshop sarà incompleta se non consideriamo un problema importante che potrebbe sorgere durante il processo di lavoro. Quando si utilizza lo strumento Toppa, può verificarsi una situazione in cui altri difetti (brufoli, cicatrici) vengono copiati insieme alla pelle (dove non ci sono rughe). Naturalmente non ne abbiamo bisogno. Pertanto, prima del lavoro è necessario preparare una fotografia e rimuovere tutte queste imperfezioni. Per fare ciò, ti consigliamo di utilizzare lo strumento Pennello correttivo al volo. Il lavoro con questo strumento dovrebbe essere eseguito su un nuovo livello vuoto. Oppure puoi usare lo strumento Timbro. In un modo o nell'altro, è necessario rimuovere tutte le imperfezioni dalla parte "donatrice" del viso con qualsiasi mezzo. Nella foto sotto potete vedere il risultato del lavoro svolto e confrontarlo con l'immagine originale.

Questo conclude l'articolo. La questione su come rimuovere le rughe in Photoshop è piuttosto interessante, poiché può essere affrontata da diverse angolazioni. Oggi hai imparato solo un modo per rimuovere le rughe sotto gli occhi. Ma esistono ancora decine di altri metodi per risolvere questo problema.
Ho già aggiunto più di una volta lezioni sul tema della riduzione delle rughe in Photoshop, ma penso che sarebbe bello imparare come farlo utilizzando metodi diversi. In effetti, questo metodo è molto simile ai precedenti che ho condiviso con te, ma ci sono ancora delle differenze fondamentali.
L'essenza di questo metodo è ridurre al minimo la comparsa delle rughe sul viso e non rimuoverle completamente. Penso che tutti saranno d'accordo con me sul fatto che, una volta raggiunta una certa età, ogni persona sviluppa le rughe. In fotografia, l’illuminazione a volte può “esagerare” le rughe, facendole sembrare innaturali e poco attraenti (questo vale anche per i giovani). Come redattori, il nostro compito è aiutare le persone ad apparire al meglio mantenendolo il più realistico possibile.
Nel tutorial di oggi userò l'immagine di un vecchio. Nella foto ci sono rughe sul viso dell'uomo. Non sembra troppo imbarazzante o eccessivo: normali rughe legate all'età sul viso di una persona anziana.
In questo caso, utilizzerò lo strumento Pennello correttivo e un nuovo livello sopra la foto per riempire le rughe. Quindi regolerò l'opacità del livello superiore in modo che le modifiche sul nuovo livello si fondano direttamente nella foto. Questo è un metodo piuttosto semplice, quindi iniziamo.
Selezione foto
Questa è la foto che userò nel tutorial di oggi. Innanzitutto faccio attenzione alle rughe sulla fronte, sotto gli occhi e intorno alla bocca (linee del sorriso). Questi sono quelli che risaltano di più. Se decidi di utilizzare la tua foto e lavorarci sopra in questo modo, cogli il significato di questo metodo e applicalo alla tua foto.

Strumento Pennello correttivo
Utilizzerò lo stesso principio dello strumento Pennello correttivo di cui ho già parlato in altri tutorial. Pertanto, per non scrivere la stessa cosa, ti fornirò un collegamento alla lezione precedente, e oggi toccheremo solo le specifiche dello strumento. Se vuoi saperne di più su come funziona questo strumento, leggi la lezione "Lavorare con lo strumento Pennello correttivo in Photoshop".
Il modo in cui funziona questo strumento è questo: attiva lo strumento, trova un'area che puoi utilizzare come fonte e poi dipingi sopra ciò che vuoi "riparare" con il pennello. Naturalmente, ci sono ancora alcune sfumature che devono essere prese in considerazione, ma ho delineato l'essenza generale del funzionamento dello strumento Pennello correttivo.
Ecco come funziona il pennello correttivo quando l'opzione Allinea è attivata: se prendi lo strumento e disegni in un cerchio, anche la fonte verrà disegnata in un cerchio. Mentre sperimenti questo strumento, vedrai che il puntatore (sorgente) segue costantemente il pennello. Non preoccuparti, è facile da capire una volta che inizi a utilizzare lo strumento.
Poiché la nostra foto è già aperta in Photoshop, creiamo un nuovo livello sopra quello di sfondo. Per fare ciò, fai clic sull'icona Crea un nuovo livello nella parte inferiore del pannello dei livelli. Ecco come dovrebbe apparire il pannello dei livelli in questa fase:

Successivamente, vai al pannello Strumenti e seleziona il Pennello correttivo.
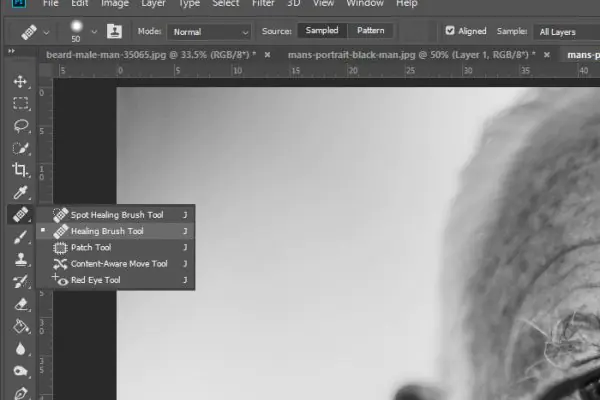
Regola la dimensione del pennello desiderata in base alla dimensione della ruga e assicurati di ammorbidire i bordi con lo strumento. Nella barra delle opzioni in alto per Campione, seleziona Tutti i livelli. Dato che dipingeremo su un livello vuoto, è importante che questa opzione sia attiva perché anche il livello sottostante sarà interessato. Anche l'opzione Allinea, situata a sinistra dell'opzione Campione, dovrebbe essere attiva, perché abbiamo bisogno delle sfumature di colore della pelle di questa persona. Se non avessi avuto un pennello campione, il risultato sarebbe stato piuttosto strano.
Con lo strumento configurato, preleva un campione dell'area sopra il sopracciglio sinistro tenendo premuto il tasto Alt e facendo clic con il mouse. Successivamente, riempi la ruga sopra l'occhio sinistro.
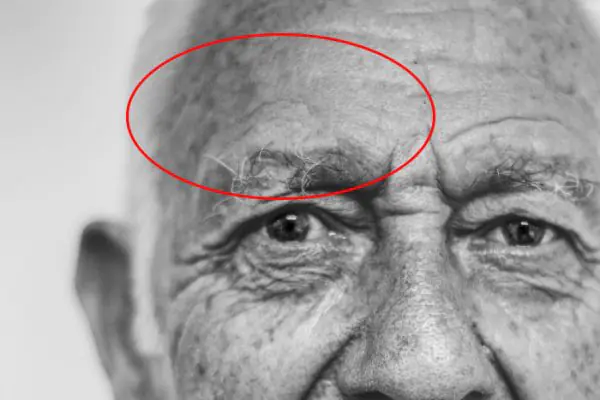
Il cerchio rosso indica l'area in cui ho lavorato. Allo stesso modo, esamina tutte le aree che ho elencato poco prima. Vedi il risultato qui sotto. Lo faccio come esempio in modo che tu possa capire come funziona lo strumento.

Puoi vedere ad occhio nudo come le rughe sono scomparse.
Ridurre le rughe, non rimuoverle
Ora il nostro obiettivo è riportare alla luce alcune rughe. Se avessi mantenuto la foto così com'è, non avrei cambiato nient'altro. In effetti, un uomo anziano dovrebbe avere delle rughe sul viso, quindi non voglio rimuoverle completamente.
Per ridurre l'effetto delle nostre correzioni, vai al cursore Opacità nel pannello Livelli e spostalo a sinistra al 50%. Di conseguenza, appariranno le rughe, ma ciò eliminerà la loro “oscurità” e “pesantezza”.
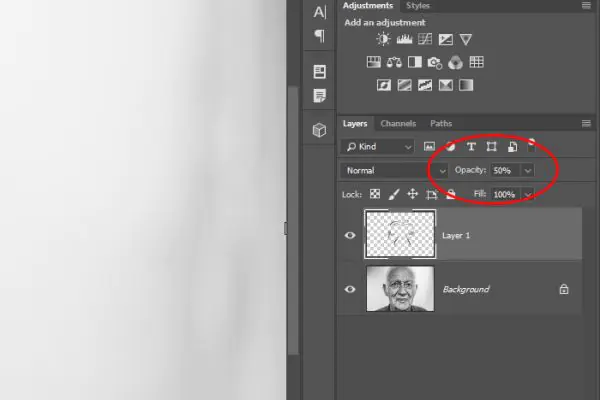
Ed ecco l'ultimo risultato:

Penso che sia andata abbastanza bene. I redattori di foto di riviste fanno questo lavoro continuamente.
Modalità di fusione Schiarisci
E in conclusione, vorrei aggiungere un altro dettaglio importante: può svolgere un ruolo enorme in un lavoro di questo tipo. Se applicassi la modalità di fusione Schiarisci al livello superiore, tutti i pixel più scuri sul livello superiore rispetto al livello inferiore verrebbero rimossi. D'altra parte, l'utilizzo di questa modalità di fusione preserva solo i pixel più chiari sul livello superiore. Questo è importante perché in queste situazioni stiamo cercando di eliminare le ombre nelle aree che stiamo dipingendo.
La modalità di fusione Schiarisci confronta il colore di base e il colore di sovrapposizione e mantiene quello che è il più chiaro dei due. Se i colori di sovrapposizione e i colori di base sono gli stessi, non si verificano modifiche. Simile alla modalità di fusione Scurisci, la modalità di fusione Schiarisci si basa su tre canali RGB per fondere i pixel.
Spero di aver spiegato nel dettaglio come minimizzare la comparsa delle rughe sul viso.



