
Üzdə və bədənin digər yerlərində qırışlar istər kişi olsun, istərsə də qadın olsun, hər kəsi keçəcək qaçılmaz bəladır.
Bu problem müxtəlif yollarla həll edilə bilər, lakin bu gün Photoshop-da fotoşəkildən qırışları necə çıxarmaq (ən azı minimuma endirmək) haqqında danışacağıq.
Proqramda fotonu açıb təhlil edək.

Alın, çənə və boyunda iri, sanki ayrı-ayrılıqda yerləşmiş qırışların, gözlərin yaxınlığında isə kiçik qırışlardan ibarət davamlı xalçanın olduğunu görürük.
Böyük qırışları alətlə aradan qaldıracağıq "Şəfa Fırçası", və kiçik olanlar - "Yamaq".
Beləliklə, klaviatura qısa yolundan istifadə edərək orijinal təbəqənin surətini yaradın CTRL+J və ilk aləti seçin.


Biz surəti üzərində işləyirik. Düyməni basıb saxlayın ALT və bir kliklə təmiz dəri nümunəsini götürün, sonra kursoru qırış olan sahəyə aparın və yenidən klikləyin. Fırça ölçüsü redaktə edilən qüsurdan çox böyük olmamalıdır.

Eyni üsul və alətdən istifadə edərək boyun, alın və çənədəki bütün iri qırışları aradan qaldırırıq.
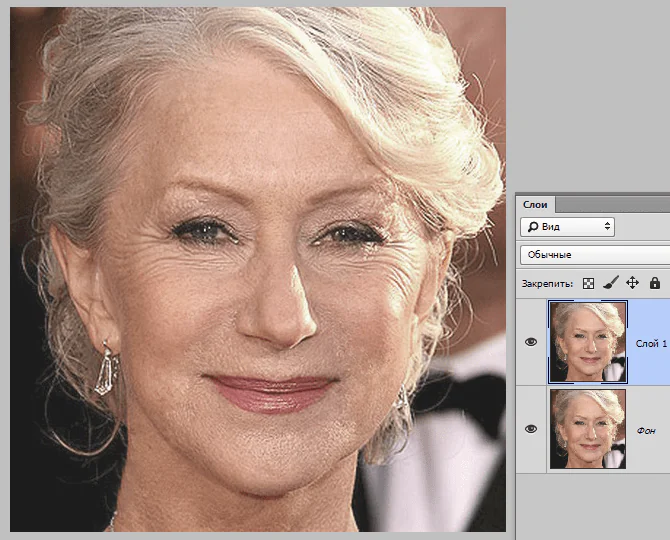
İndi gözlərin yaxınlığındakı kiçik qırışları aradan qaldırmağa davam edirik. Bir alət seçmək "Yamaq".

Alətdən istifadə edərək, qırışları olan ərazini təsvir edirik və nəticədə yaranan seçimi dərinin təmiz sahəsinə sürükləyirik.
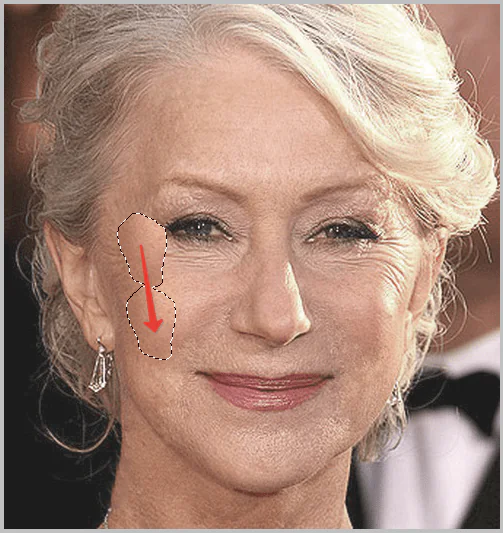
Təxminən aşağıdakı nəticəni əldə edirik:

Növbəti addım dəri tonunu bir qədər bərabərləşdirmək və çox kiçik qırışları aradan qaldırmaqdır. Nəzərə alın ki, xanım kifayət qədər yaşlı olduğundan, radikal üsullarla (forma dəyişmədən və ya dəyişdirmədən) göz ətrafındakı bütün qırışları aradan qaldırmaq mümkün olmayacaq.
İşlədiyimiz təbəqənin surətini yaradın və menyuya keçin "Filtr - Bulanıqlıq - Səthi Blur".
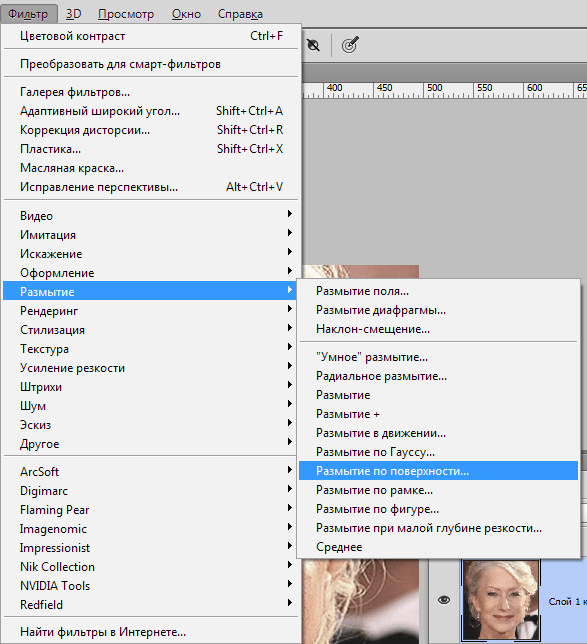
Filtr parametrləri şəklin ölçüsündən, keyfiyyətindən və qarşıda duran vəzifələrdən asılı olaraq çox dəyişə bilər. Bu halda, ekran görüntüsünə baxın:
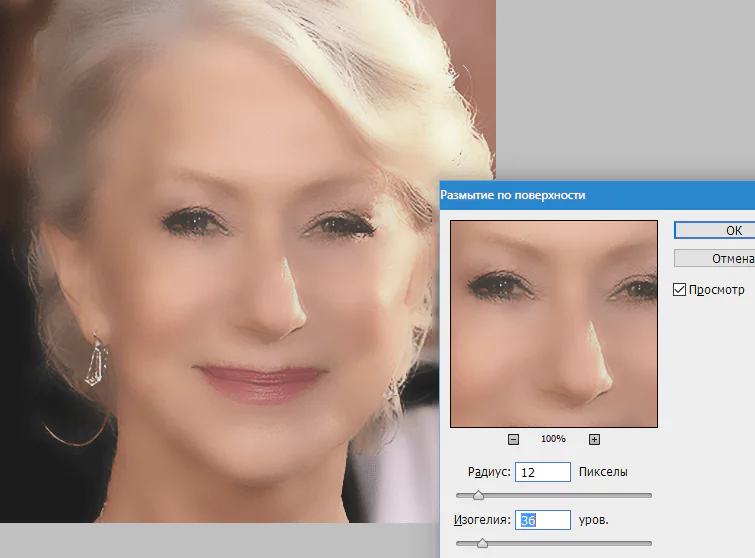
Sonra düyməni basın ALT və təbəqələr palitrasında maska simgesini basın.
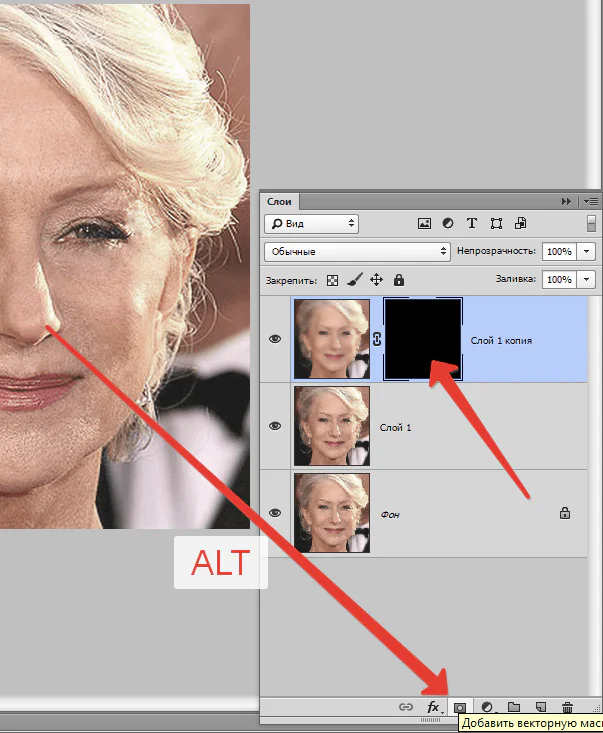
Sonra aşağıdakı parametrləri olan bir fırça seçin:

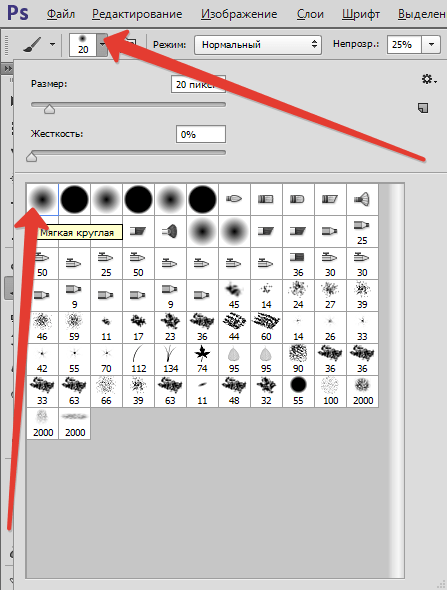

Əsas rəng kimi ağ rəng seçirik və maskanın üzərinə boyayırıq, lazım olan yerlərdə açırıq. Həddindən artıq olmayın, təsir mümkün qədər təbii görünməlidir.
Prosedurdan sonra qat palitrası:
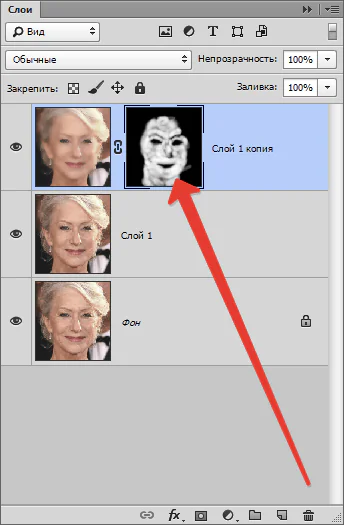
Gördüyünüz kimi burada-burda aşkar qüsurlar var. Onları yuxarıda təsvir olunan alətlərdən hər hansı biri ilə aradan qaldıra bilərsiniz, lakin əvvəlcə düymələr birləşməsinə basaraq palitranın yuxarı hissəsində bütün təbəqələrin barmaq izini yaratmalısınız. CTRL+SHIFT+ALT+E.

Nə qədər çalışsaq da, bütün manipulyasiyalardan sonra fotodakı üz bulanıq görünəcək. Gəlin ona (üzə) təbii toxumasının bir hissəsini geri verək.
Orijinal təbəqəni toxunulmaz qoyduğumuzu xatırlayırsınız? İstifadə etməyin vaxtıdır.
Biz onu aktivləşdiririk və klaviatura qısa yolundan istifadə edərək surətini yaradırıq CTRL+J. Sonra ortaya çıxan nüsxəni palitranın ən yuxarı hissəsinə sürükləyirik.
Sonra menyuya keçin “Filtr – Digər – Rəng Kontrastı”.
Ekrandakı nəticəyə əsasən filtri quraşdırırıq.
Sonra bu təbəqə üçün qarışdırma rejimini dəyişdirməlisiniz "Üst-üstə düşmə".
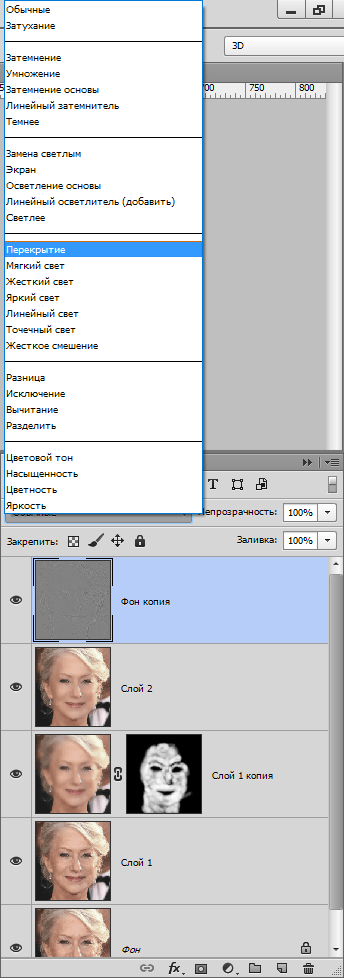
Sonra dərinin bulanması prosesinə bənzər şəkildə qara maska yaradırıq və ağ fırçadan istifadə edərək effekti yalnız lazım olan yerdə açırıq.

Görünə bilər ki, biz qırışları öz yerinə qaytarmışıq, amma gəlin orijinal fotoşəkili dərsdə əldə edilən nəticə ilə müqayisə edək.
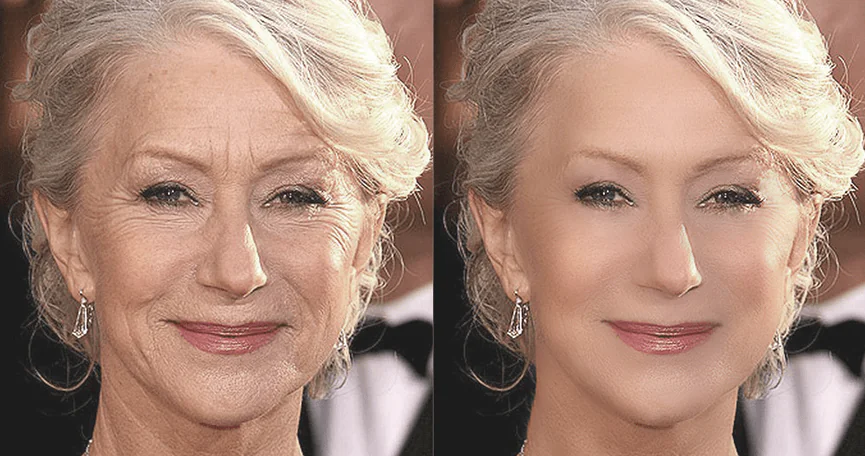
Kifayət qədər əzmkarlıq və dəqiqliklə, bu üsullardan istifadə edərək, qırışların aradan qaldırılmasında kifayət qədər yaxşı nəticələr əldə edə bilərsiniz.
Müəllifə təşəkkür edin və məqaləni sosial şəbəkələrdə paylaşın.
Bu yazıda Photoshop-da qırışları necə aradan qaldıracağınızı öyrənəcəksiniz. Təqdim olunan bütün məlumatlara son dərəcə diqqət yetirməli olacaqsınız. Photoshop bu gün çox populyardır. Və çox vaxt insanlar bunu öz görünüşlərini yaxşılaşdırmaq üçün bir vasitə kimi dəqiq bilirlər. Axı Photoshop-da bu əməliyyat üçün çoxlu alətlər var. Sonra, Photoshop-da qırışları necə aradan qaldırmaq sualını araşdıracağıq.

Dərhal deməyə dəyər ki, sizdən bu qrafik redaktor haqqında dərin biliyə ehtiyacınız yoxdur. Bu üsul göz altındakı qırışları tez aradan qaldırmağa imkan verir. Bu vəziyyətdə yüksək qətnamə ilə bir fotoşəkil seçmək yaxşıdır. Bu sizin təhsilinizi asanlaşdıracaq. Əvvəlcə digər şəkillərdə məşq etmək və sonra orijinalı redaktə etməyə başlamaq tövsiyə olunur.
Bu təlimat Photoshop proqramını yeni başlayanlar üçün nəzərdə tutulub. Yeni başlayanlar üçün bu üsul idealdır. Ancaq fotoşəkillərin retuşlanmasında artıq təcrübəniz varsa, bu təlimatları oxumağınız da faydalı ola bilər. Addımlar:

- Şəklimizi qrafik redaktora əlavə edin. "Ctrl + J" klaviatura qısa yolundan istifadə edərək fon şəklinin surətini yaradın.
- Əlavə hərəkətlər əsas təbəqənin dublikatında aparılır. "Patch" alətini ("J" düyməsi) seçin və onu "Mənbə" rejiminə qoyun. Qırışları seçmək üçün bu alətdən istifadə edin. Bunu etmək üçün siçanın sol düyməsini (LMB) istifadə edərək üzün tələb olunan sahəsini təsvir edin. LMB-ni buraxın. Və bir daha göstəricini artıq seçilmiş sahənin üzərinə aparırıq və yenidən LMB düyməsini sıxırıq. Düyməni buraxmadan, bu hissəni qırışlar və ya digər ləkələr olmadan təmiz dəriyə sürükləyin. Bütün bu addımları üzün başqa bir sahəsi ilə təkrar edirik.
- Göz altındakı qırışlara baxdığımız üçün üzün ikinci hissəsi ikinci göz funksiyasını yerinə yetirəcək. Və hərəkətlər artıq yeni təbəqədə həyata keçiriləcək. Nəticədə, əsas iş görüləndə, üzünüzün artıq çox qeyri-təbii göründüyünü hiss edə bilərsiniz. Bu problemin həlli hər təbəqənin Opacity-ni fərdi olaraq tənzimləməkdir. Qırışların bir qədər çıxması lazımdır, onda dəyişikliklərimiz real görünəcək.
Photoshop-da qırışları necə aradan qaldırmaq olar sualının cavabı, iş zamanı yarana biləcək bir vacib problemi nəzərə almasaq, natamam olacaq. Yamaq alətindən istifadə edərkən, dəri ilə birlikdə digər qüsurlar (sızanaqlar, çapıqlar) kopyalandıqda (qırışların olmadığı yerdə) bir vəziyyət yarana bilər. Təbii ki, buna ehtiyacımız yoxdur. Buna görə işdən əvvəl bir fotoşəkil hazırlamaq və bütün bu qüsurları aradan qaldırmaq lazımdır. Bunun üçün Spot Healing Brush alətindən istifadə etməyi məsləhət görürük. Bu alətlə işləmək yeni boş təbəqədə aparılmalıdır. Və ya siz Stamp alətindən istifadə edə bilərsiniz. Bu və ya digər şəkildə, hər hansı bir vasitədən istifadə edərək üzün "donor" hissəsindən bütün qüsurları aradan qaldırmalısınız. Aşağıdakı fotoşəkildə görülən işin nəticəsini görə bilərsiniz və onu orijinal şəkil ilə müqayisə edə bilərsiniz.

Bununla da məqalə yekunlaşır. Photoshop-da qırışların necə aradan qaldırılması sualı olduqca maraqlıdır, çünki ona müxtəlif açılardan yanaşmaq olar. Bu gün siz gözlər altındakı qırışları aradan qaldırmağın yalnız bir yolunu öyrəndiniz. Ancaq bu problemi həll etmək üçün hələ də onlarla başqa üsul var.
Photoshop-da qırışların azaldılması mövzusunda artıq bir neçə dəfə dərslər əlavə etmişəm, amma düşünürəm ki, müxtəlif üsullardan istifadə edərək bunu necə etməyi öyrənmək yaxşı olardı. Əslində, bu üsul sizinlə paylaşdığım əvvəlki üsullara çox bənzəyir, lakin hələ də əsas fərqlər var.
Bu metodun mahiyyəti üzdəki qırışların görünüşünü minimuma endirmək və tamamilə aradan qaldırmaq deyil. Düşünürəm ki, hər kəs mənimlə razılaşar ki, müəyyən yaşa çatdıqdan sonra hər bir insanda qırışlar əmələ gəlir. Fotoqrafiyada işıqlandırma bəzən qırışları “şişirdə”, onları qeyri-təbii və cəlbedici göstərə bilər (bu, gənclərə də aiddir). Redaktorlar olaraq bizim işimiz insanlara mümkün qədər real görünmələrinə kömək etməkdir.
Bugünkü dərslikdə mən qoca obrazından istifadə edəcəyəm. Fotoda kişinin üzündə qırışlar var. Bu, çox yöndəmsiz və ya həddindən artıq görünmür - yaşlı bir insanın üzündə normal yaşa bağlı qırışlar.
Bu halda, qırışları doldurmaq üçün Healing Brush Tool və fotoşəkilin üstündəki yeni təbəqədən istifadə edəcəyəm. Sonra üst təbəqənin qeyri-şəffaflığını elə tənzimləyəcəm ki, yeni təbəqədəki dəyişikliklər birbaşa fotoya qarışsın. Bu olduqca sadə bir üsuldur, ona görə də başlayaq.
Foto seçimi
Bugünkü dərslikdə istifadə edəcəyim şəkil budur. İlk növbədə alında, göz altında və ağız ətrafındakı qırışlara (gülüş xətləri) diqqət edirəm. Bunlar ən çox seçilənlərdir. Şəkilinizdən istifadə etmək və bu şəkildə işləmək qərarına gəlsəniz, sadəcə bu metodun mənasını qavrayın və onu fotoşəkilinizə tətbiq edin.

Müalicə Fırçası Aləti
Mən artıq digər dərsliklərdə yazdığım Healing Brush alətinin eyni prinsipindən istifadə edəcəyəm. Buna görə də eyni şeyi yazmamaq üçün sizə əvvəlki dərsin linkini təqdim edəcəyəm və bu gün yalnız alətin xüsusiyyətlərinə toxunacağıq. Bu alətin necə işlədiyi haqqında daha çox öyrənmək istəyirsinizsə, “Photoshop-da Müalicə Fırçası Aləti ilə işləmək” dərsini oxuyun.
Bu alətin işləmə üsulu belədir: aləti aktivləşdirin, mənbə kimi istifadə edə biləcəyiniz sahəni tapın və sonra fırça ilə "təmir" etmək istədiyiniz hər şeyi rəngləyin. Əlbəttə ki, hələ də nəzərə alınmalı olan bəzi nüanslar var, lakin mən Healing Brush alətinin necə işlədiyinin ümumi mahiyyətini qeyd etdim.
Align seçimi işə salındıqda müalicəvi fırçanın işləməsi belədir: aləti götürüb bir dairə çəksəniz, mənbə də çevrə şəklində çəkiləcək. Bu alətlə təcrübə apararkən, göstəricinin (mənbənin) ardıcıl olaraq fırçanı izlədiyini görəcəksiniz. Narahat olmayın, alətdən istifadə etməyə başladıqdan sonra bunu başa düşmək asandır.
Şəkilimiz artıq Photoshop-da açıq olduğundan, arxa fonun üstündə yeni bir təbəqə yaradaq. Bunu etmək üçün, təbəqələr panelinin altındakı yeni təbəqə yaradın simgesini vurun. Bu mərhələdə təbəqələr paneli belə görünməlidir:

Sonra, Alətlər panelinə gedin və Healing Brush seçin.
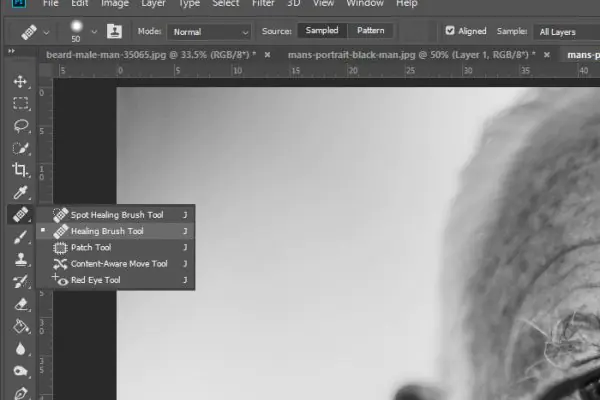
İstədiyiniz fırça ölçüsünü qırış ölçüsünə uyğunlaşdırın və alətlə kənarları yumşaltdığınızdan əmin olun. Nümunə üçün yuxarı seçimlər panelində Bütün Layers seçin. Boş təbəqəyə rəsm çəkəcəyimiz üçün bu seçimin aktiv olması vacibdir, çünki aşağıdakı təbəqə də təsirlənəcək. Nümunə seçiminin solunda yerləşən Align seçimi də aktiv olmalıdır, çünki bizə bu şəxsin dərisindən rəng gradientləri lazımdır. Nümunə boya fırçam olmasaydı, nəticə olduqca qəribə görünərdi.
Alət konfiqurasiya edilmiş halda, Alt düyməsini basıb saxlayın və siçanı klikləməklə sol qaşın üstündəki sahənin nümunəsini götürün. Bundan sonra sol gözün üstündəki qırışları doldurun.
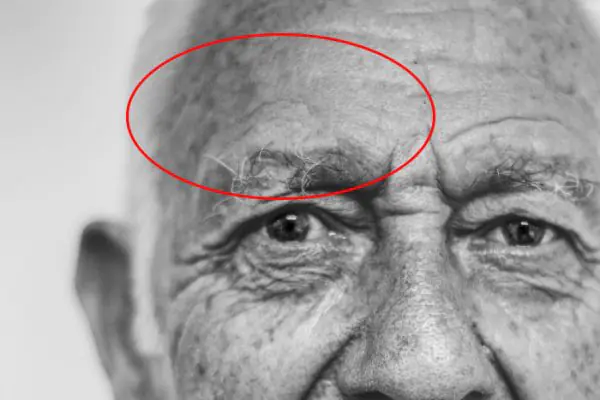
Qırmızı dairə işlədiyim sahəni göstərir. Eynilə, bir az əvvəl sadaladığım bütün sahələri nəzərdən keçirin. Aşağıdakı nəticəyə baxın. Mən bunu nümunə kimi edirəm ki, alətin necə işlədiyini başa düşəsiniz.

Qırışların necə yox olduğunu çılpaq gözlə görə bilərsiniz.
Qırışları aradan qaldırmaq deyil, azaltmaq
İndi məqsədimiz bəzi qırışları qaytarmaqdır. Şəkili olduğu kimi saxlasaydım, başqa heç nəyi dəyişməzdim. Əslində yaşlı kişinin üzündə qırışlar olmalıdır, ona görə də onları tamamilə aradan qaldırmaq istəmirəm.
Düzəlişlərimizin təsirini azaltmaq üçün Layers panelində Opacity slayderinə keçin və onu 50%-ə qədər sola köçürün. Nəticədə qırışlar görünəcək, lakin bu, onların "qaranlığını" və "ağırlığını" aradan qaldıracaq.
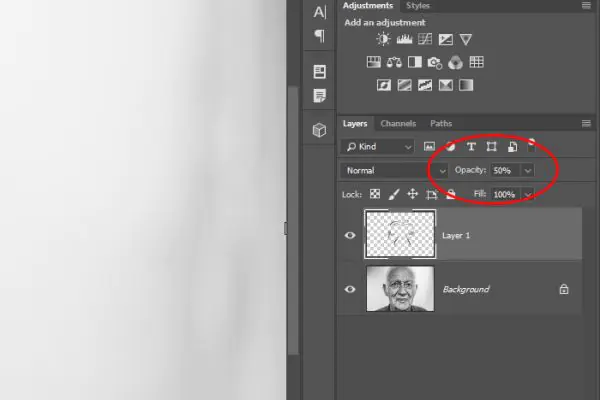
Və son nəticə budur:

Məncə çox yaxşı alındı. Jurnal foto redaktorları hər zaman bu işi görürlər.
Qarışıq rejimini yüngülləşdirin
Sonda daha bir vacib detal əlavə etmək istərdim ki, bu xarakterli işdə böyük rol oynaya bilər. Yuxarı təbəqəyə İşıqlandırma qarışığı rejimini tətbiq etsəm, üst təbəqədə alt təbəqədən daha tünd olan bütün piksellər silinərdi. Digər tərəfdən, bu qarışdırma rejimindən istifadə yalnız üst təbəqədə daha yüngül pikselləri qoruyur. Bu vacibdir, çünki bu vəziyyətlərdə biz rənglədiyimiz sahələrdə kölgələrdən qurtulmağa çalışırıq.
İşıqlandırma qarışığı rejimi əsas rəng və üst-üstə düşmə rəngini müqayisə edir və ikisindən hansının daha açıq olduğunu saxlayır. Üst rənglər və əsas rənglər eyni olarsa, heç bir dəyişiklik baş vermir. Qaranlıq qarışdırma rejiminə bənzər olaraq, İşıqlandırma qarışığı rejimi pikselləri qarışdırmaq üçün üç RGB kanalına əsaslanır.
Ümid edirəm üzünüzdəki qırışları minimuma endirməyi ətraflı izah etmişəm.



