
Οι ρυτίδες στο πρόσωπο και σε άλλα μέρη του σώματος είναι ένα αναπόφευκτο κακό που θα κυριεύσει όλους, είτε είναι άντρας είτε γυναίκα.
Αυτό το πρόβλημα μπορεί να αντιμετωπιστεί με διαφορετικούς τρόπους, αλλά σήμερα θα μιλήσουμε για το πώς να αφαιρέσετε (τουλάχιστον να ελαχιστοποιήσετε) τις ρυτίδες από μια φωτογραφία στο Photoshop.
Ας ανοίξουμε τη φωτογραφία στο πρόγραμμα και ας την αναλύσουμε.

Βλέπουμε ότι στο μέτωπο, το πηγούνι και το λαιμό υπάρχουν μεγάλες, σαν να βρίσκονται χωριστά, ρυτίδες και κοντά στα μάτια υπάρχει ένα συνεχές χαλί από μικρές ρυτίδες.
Θα αφαιρέσουμε τις μεγάλες ρυτίδες με ένα εργαλείο "Θεραπευτική βούρτσα"και μικρά - "Κηλίδα".
Έτσι, δημιουργήστε ένα αντίγραφο του αρχικού επιπέδου χρησιμοποιώντας τη συντόμευση πληκτρολογίου CTRL+J και επιλέξτε το πρώτο εργαλείο.


Εργαζόμαστε πάνω σε ένα αντίγραφο. Πατήστε και κρατήστε πατημένο το πλήκτρο ALT και πάρτε ένα δείγμα καθαρού δέρματος με ένα κλικ, μετά μετακινήστε τον κέρσορα στην περιοχή με τη ρυτίδα και κάντε ξανά κλικ. Το μέγεθος του πινέλου δεν πρέπει να είναι πολύ μεγαλύτερο από το ελάττωμα που πρόκειται να επεξεργαστείτε.

Με την ίδια μέθοδο και εργαλείο αφαιρούμε όλες τις μεγάλες ρυτίδες από το λαιμό, το μέτωπο και το πηγούνι.
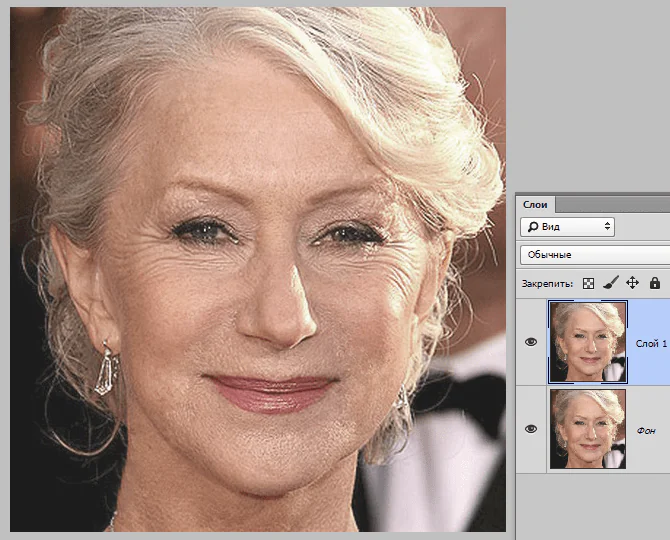
Τώρα προχωράμε στην αφαίρεση μικρών ρυτίδων κοντά στα μάτια. Επιλέγοντας ένα εργαλείο "Κηλίδα".

Χρησιμοποιώντας το εργαλείο, σκιαγραφούμε την περιοχή με τις ρυτίδες και σύρουμε την επιλογή που προκύπτει σε μια καθαρή περιοχή του δέρματος.
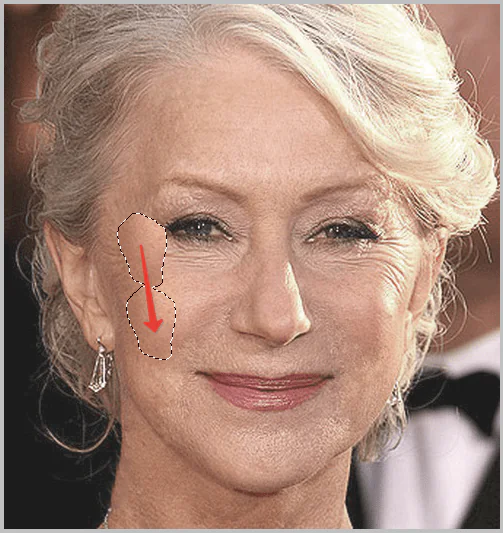
Πετυχαίνουμε περίπου το εξής αποτέλεσμα:

Το επόμενο βήμα είναι να εξομαλύνετε ελαφρώς τον τόνο του δέρματος και να αφαιρέσετε τις πολύ μικρές ρυτίδες. Σημειώστε ότι επειδή η κυρία είναι αρκετά ηλικιωμένη, δεν θα είναι δυνατό να αφαιρεθούν όλες οι ρυτίδες γύρω από τα μάτια χωρίς ριζικές μεθόδους (αναμόρφωση ή αντικατάσταση).
Δημιουργήστε ένα αντίγραφο του επιπέδου με το οποίο εργαζόμαστε και μεταβείτε στο μενού «Φίλτρο – Θάμπωμα – Θάμπωμα επιφάνειας».
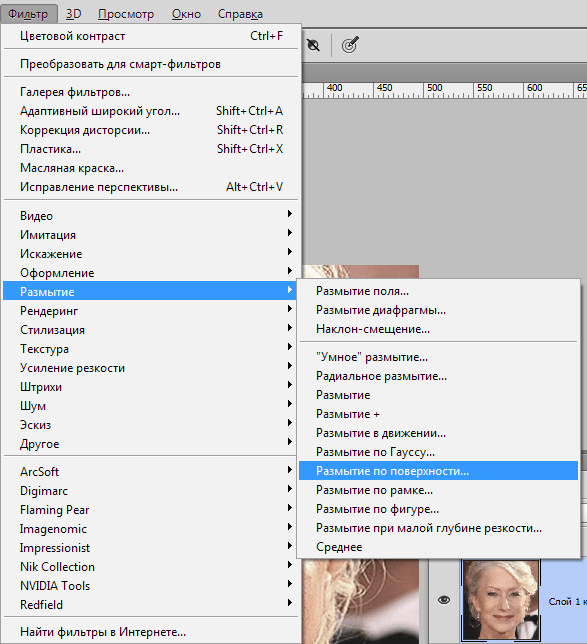
Οι ρυθμίσεις φίλτρου μπορεί να διαφέρουν σημαντικά ανάλογα με το μέγεθος της εικόνας, την ποιότητά της και τις εργασίες που εκτελούνται. Σε αυτήν την περίπτωση, δείτε το στιγμιότυπο οθόνης:
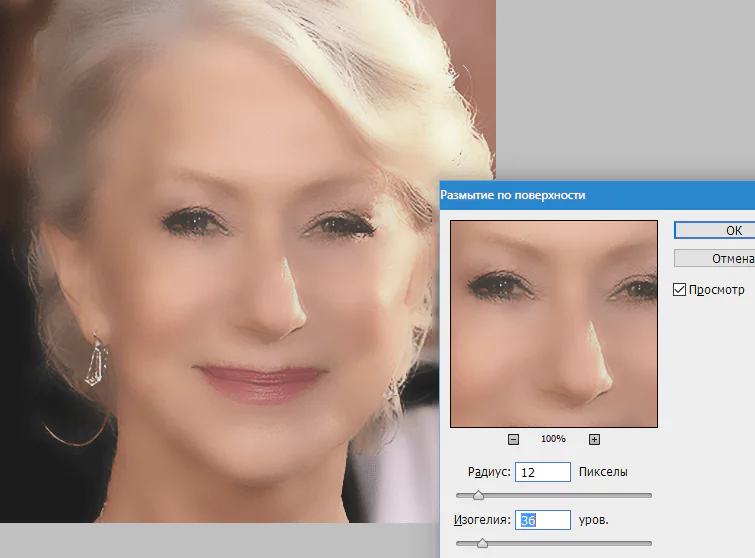
Στη συνέχεια πατήστε το πλήκτρο ALT και κάντε κλικ στο εικονίδιο της μάσκας στην παλέτα στρώσεων.
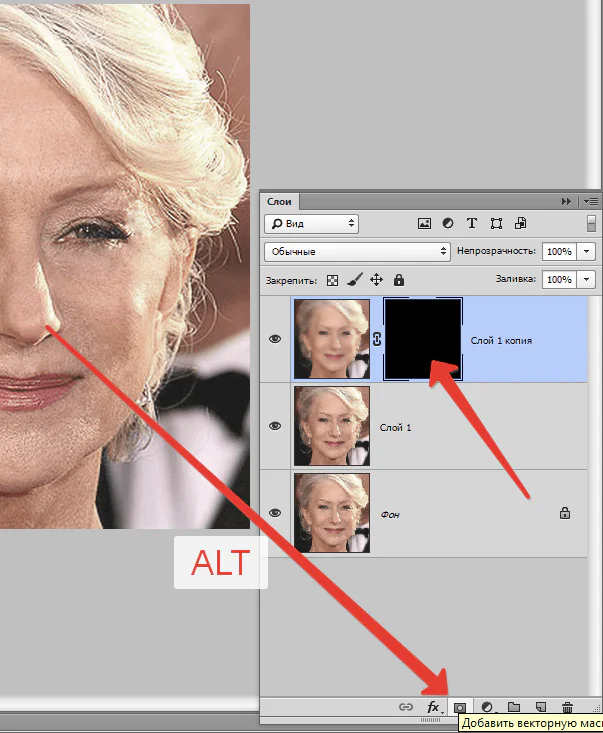
Στη συνέχεια, επιλέξτε ένα πινέλο με τις ακόλουθες ρυθμίσεις:

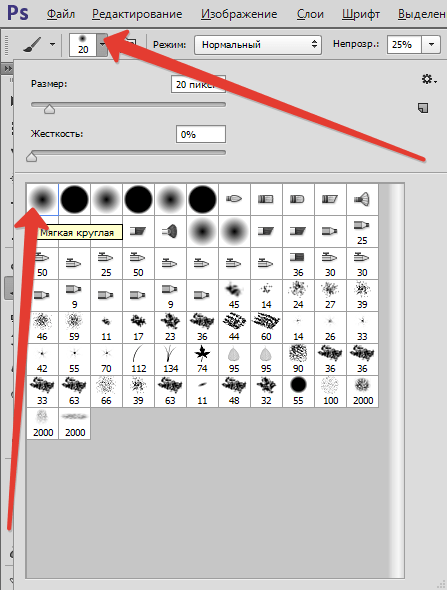

Επιλέγουμε το λευκό ως κύριο χρώμα και βάφουμε πάνω από τη μάσκα, ανοίγοντάς την σε εκείνα τα σημεία που είναι απαραίτητο. Μην το παρακάνετε, το αποτέλεσμα πρέπει να φαίνεται όσο πιο φυσικό γίνεται.
Παλέτα στρώσεων μετά τη διαδικασία:
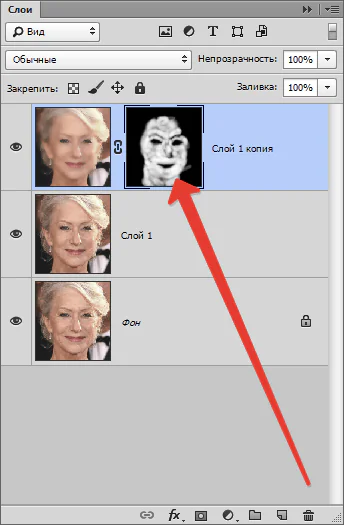
Όπως μπορείτε να δείτε, υπάρχουν εμφανή ελαττώματα εδώ και εκεί. Μπορείτε να τα εξαλείψετε με οποιοδήποτε από τα εργαλεία που περιγράφονται παραπάνω, αλλά πρώτα πρέπει να δημιουργήσετε ένα δακτυλικό αποτύπωμα από όλα τα επίπεδα στο επάνω μέρος της παλέτας πατώντας το συνδυασμό πλήκτρων CTRL+SHIFT+ALT+E.

Όσο και να προσπαθήσουμε, μετά από όλους τους χειρισμούς το πρόσωπο στη φωτογραφία θα φαίνεται θολό. Ας του δώσουμε πίσω (στο πρόσωπο) λίγη από τη φυσική του υφή.
Θυμάστε ότι αφήσαμε το αρχικό στρώμα ανέγγιχτο; Ήρθε η ώρα να το χρησιμοποιήσετε.
Το ενεργοποιούμε και δημιουργούμε ένα αντίγραφο χρησιμοποιώντας τη συντόμευση πληκτρολογίου CTRL+J. Στη συνέχεια, σύρουμε το αντίγραφο που προκύπτει στην κορυφή της παλέτας.
Στη συνέχεια, μεταβείτε στο μενού «Φίλτρο – Άλλο – Αντίθεση χρώματος».
Ρυθμίζουμε το φίλτρο με βάση το αποτέλεσμα στην οθόνη.
Στη συνέχεια, πρέπει να αλλάξετε τη λειτουργία ανάμειξης για αυτό το επίπεδο "Επικάλυψη".
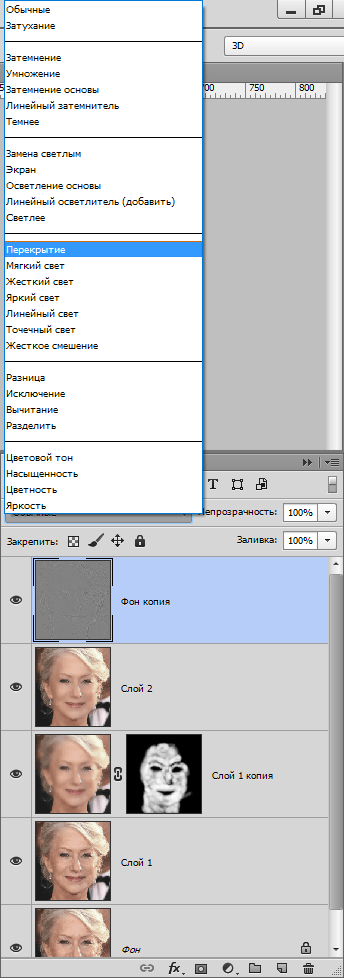
Στη συνέχεια, παρόμοια με τη διαδικασία θαμπώματος του δέρματος, δημιουργούμε μια μαύρη μάσκα και, χρησιμοποιώντας ένα λευκό πινέλο, ανοίγουμε το εφέ μόνο όπου χρειάζεται.

Μπορεί να φαίνεται ότι έχουμε επιστρέψει τις ρυτίδες στη θέση τους, αλλά ας συγκρίνουμε την αρχική φωτογραφία με το αποτέλεσμα που προέκυψε στο μάθημα.
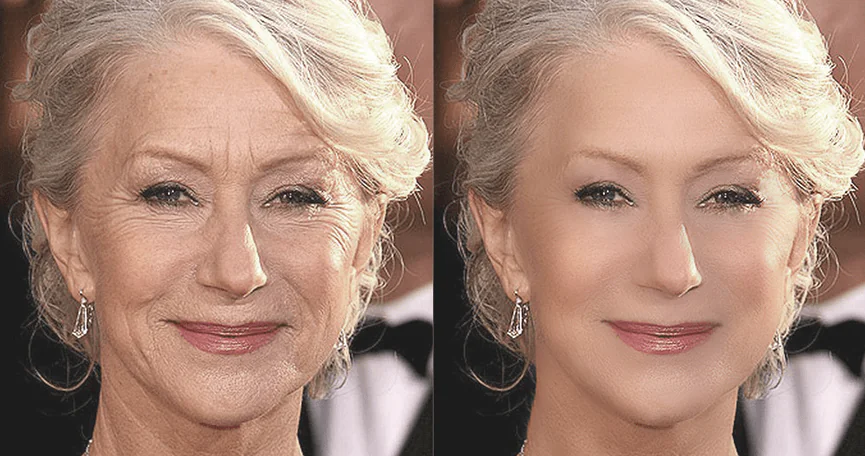
Με αρκετή επιμονή και ακρίβεια, χρησιμοποιώντας αυτές τις τεχνικές μπορείτε να επιτύχετε αρκετά καλά αποτελέσματα στην αφαίρεση των ρυτίδων.
Ευχαριστήστε τον συγγραφέα και μοιραστείτε το άρθρο στα κοινωνικά δίκτυα.
Σε αυτό το άρθρο θα μάθετε πώς να αφαιρείτε τις ρυτίδες στο Photoshop. Θα χρειαστεί να δώσετε τη μέγιστη προσοχή σε όλες τις πληροφορίες που παρουσιάζονται. Το Photoshop είναι πολύ δημοφιλές σήμερα. Και συχνά οι άνθρωποι το γνωρίζουν ακριβώς ως ένα μέσο για να βελτιώσουν την εμφάνισή τους. Άλλωστε, το Photoshop έχει πολλά εργαλεία για αυτή τη λειτουργία. Στη συνέχεια, θα εξετάσουμε το ερώτημα πώς να αφαιρέσετε τις ρυτίδες στο Photoshop.

Αξίζει να πείτε αμέσως ότι δεν απαιτείται να έχετε βαθιά γνώση αυτού του προγράμματος επεξεργασίας γραφικών. Αυτή η μέθοδος σας επιτρέπει να αφαιρέσετε γρήγορα τις ρυτίδες κάτω από τα μάτια. Σε αυτήν την περίπτωση, είναι καλύτερο να επιλέξετε μια φωτογραφία με υψηλή ανάλυση. Αυτό θα σας διευκολύνει να μελετήσετε. Συνιστάται να εξασκηθείτε πρώτα σε άλλες εικόνες και μετά να αρχίσετε να επεξεργάζεστε το πρωτότυπο.
Αυτή η οδηγία προορίζεται για αρχάριους του προγράμματος Photoshop. Για αρχάριους, αυτή η μέθοδος είναι ιδανική. Αλλά αν έχετε ήδη εμπειρία στο ρετούς φωτογραφιών, τότε ίσως σας φανεί χρήσιμο να διαβάσετε αυτές τις οδηγίες. Βήματα:

- Προσθέστε την εικόνα μας στο πρόγραμμα επεξεργασίας γραφικών. Δημιουργήστε ένα αντίγραφο της εικόνας φόντου χρησιμοποιώντας τη συντόμευση πληκτρολογίου "Ctrl + J".
- Περαιτέρω ενέργειες εκτελούνται σε ένα αντίγραφο του κύριου στρώματος. Επιλέξτε το εργαλείο "Patch" (κουμπί "J") και ρυθμίστε το στη λειτουργία "Source". Χρησιμοποιήστε αυτό το εργαλείο για να επιλέξετε ρυτίδες. Για να το κάνετε αυτό, χρησιμοποιήστε το αριστερό κουμπί του ποντικιού (LMB) για να περιγράψετε την απαιτούμενη περιοχή του προσώπου. Αφήστε το LMB. Και για άλλη μια φορά μετακινούμε τον δείκτη πάνω από την ήδη επιλεγμένη περιοχή και πατάμε ξανά LMB. Χωρίς να απελευθερώσετε το κουμπί, σύρετε αυτό το μέρος σε καθαρό δέρμα χωρίς ρυτίδες ή άλλες ατέλειες. Επαναλαμβάνουμε όλα αυτά τα βήματα με μια άλλη περιοχή του προσώπου.
- Δεδομένου ότι εξετάζουμε τις ρυτίδες κάτω από τα μάτια, το δεύτερο μέρος του προσώπου θα χρησιμεύσει ως το δεύτερο μάτι. Και οι ενέργειες θα πραγματοποιηθούν ήδη στο νέο επίπεδο. Ως αποτέλεσμα, όταν ολοκληρωθεί η κύρια εργασία, μπορεί να νιώσετε ότι το πρόσωπό σας φαίνεται πλέον πολύ αφύσικο. Η λύση σε αυτό το πρόβλημα είναι η προσαρμογή της αδιαφάνειας κάθε επιπέδου ξεχωριστά. Είναι απαραίτητο οι ρυτίδες να προεξέχουν ελαφρώς, τότε οι αλλαγές μας θα φαίνονται ρεαλιστικές.
Η απάντηση στο ερώτημα πώς να αφαιρέσετε τις ρυτίδες στο Photoshop θα είναι ελλιπής αν δεν λάβουμε υπόψη ένα σημαντικό πρόβλημα που μπορεί να προκύψει κατά τη διαδικασία εργασίας. Όταν χρησιμοποιείτε το εργαλείο Patch, μπορεί να προκύψει μια κατάσταση όταν μαζί με το δέρμα αντιγράφονται και άλλα ελαττώματα (σπυράκια, ουλές) (όπου δεν υπάρχουν ρυτίδες). Φυσικά, δεν το χρειαζόμαστε αυτό. Επομένως, πριν από την εργασία πρέπει να προετοιμάσετε μια φωτογραφία και να αφαιρέσετε όλες αυτές τις ατέλειες. Για να το κάνετε αυτό, συνιστούμε να χρησιμοποιήσετε το εργαλείο Spot Healing Brush. Η εργασία με αυτό το εργαλείο θα πρέπει να γίνει σε ένα νέο κενό στρώμα. Ή μπορείτε να χρησιμοποιήσετε το εργαλείο Σφραγίδα. Με τον ένα ή τον άλλο τρόπο, πρέπει να αφαιρέσετε όλες τις ατέλειες από το μέρος του "δότη" του προσώπου χρησιμοποιώντας οποιοδήποτε μέσο. Στην παρακάτω φωτογραφία μπορείτε να δείτε το αποτέλεσμα της δουλειάς που έγινε και να το συγκρίνετε με την αρχική εικόνα.

Αυτό ολοκληρώνει το άρθρο. Το ερώτημα πώς να αφαιρέσετε τις ρυτίδες στο Photoshop είναι αρκετά ενδιαφέρον, καθώς μπορεί να προσεγγιστεί από διαφορετικές οπτικές γωνίες. Σήμερα έχετε μάθει μόνο έναν τρόπο για να αφαιρείτε τις ρυτίδες κάτω από τα μάτια. Υπάρχουν όμως ακόμα δεκάδες άλλες μέθοδοι για την επίλυση αυτού του προβλήματος.
Έχω ήδη προσθέσει μαθήματα σχετικά με το θέμα της μείωσης των ρυτίδων στο Photoshop περισσότερες από μία φορές, αλλά νομίζω ότι θα ήταν ωραίο να μάθουμε πώς να το κάνουμε αυτό χρησιμοποιώντας διαφορετικές μεθόδους. Στην πραγματικότητα, αυτή η μέθοδος μοιάζει πολύ με τις προηγούμενες που μοιράστηκα μαζί σας, αλλά εξακολουθούν να υπάρχουν βασικές διαφορές.
Η ουσία αυτής της μεθόδου είναι να ελαχιστοποιήσει την εμφάνιση των ρυτίδων στο πρόσωπο και όχι να τις αφαιρέσει εντελώς. Νομίζω ότι όλοι θα συμφωνήσουν μαζί μου ότι όταν φτάσει σε μια συγκεκριμένη ηλικία, κάθε άτομο εμφανίζει ρυτίδες. Στη φωτογραφία, ο φωτισμός μπορεί μερικές φορές να «υπερβάλλει» τις ρυτίδες, κάνοντάς τις να φαίνονται αφύσικες και μη ελκυστικές (αυτό ισχύει και για τους νέους). Ως συντάκτες, η δουλειά μας είναι να βοηθήσουμε τους ανθρώπους να φαίνονται όσο το δυνατόν καλύτερα, διατηρώντας το όσο πιο ρεαλιστικό γίνεται.
Στο σημερινό σεμινάριο θα χρησιμοποιήσω την εικόνα ενός γέρου. Στη φωτογραφία υπάρχουν ρυτίδες στο πρόσωπο του άνδρα. Δεν φαίνεται πολύ άβολο ή υπερβολικό - φυσιολογικές ρυτίδες που σχετίζονται με την ηλικία στο πρόσωπο ενός ηλικιωμένου ατόμου.
Σε αυτήν την περίπτωση, θα χρησιμοποιήσω το Healing Brush Tool και ένα νέο στρώμα πάνω από τη φωτογραφία για να γεμίσω τις ρυτίδες. Στη συνέχεια, θα προσαρμόσω την αδιαφάνεια του επάνω στρώματος, έτσι ώστε οι αλλαγές στο νέο επίπεδο να ενσωματώνονται απευθείας στη φωτογραφία. Αυτή είναι μια αρκετά απλή μέθοδος, οπότε ας ξεκινήσουμε.
Επιλογή φωτογραφίας
Αυτή είναι η φωτογραφία που θα χρησιμοποιήσω στο σημερινό σεμινάριο. Καταρχήν προσέχω τις ρυτίδες στο μέτωπο, κάτω από τα μάτια και γύρω από το στόμα (γραμμές χαμόγελου). Αυτά είναι που ξεχωρίζουν περισσότερο. Εάν αποφασίσετε να χρησιμοποιήσετε τη φωτογραφία σας και να τη δουλέψετε με αυτόν τον τρόπο, απλώς κατανοήστε την έννοια αυτής της μεθόδου και εφαρμόστε την στη φωτογραφία σας.

Εργαλείο βούρτσας θεραπείας
Θα χρησιμοποιήσω την ίδια αρχή του εργαλείου Healing Brush για την οποία έχω ήδη γράψει σε άλλα σεμινάρια. Επομένως, για να μην γράψω το ίδιο πράγμα, θα σας δώσω έναν σύνδεσμο για το προηγούμενο μάθημα και σήμερα θα θίξουμε μόνο τις ιδιαιτερότητες του εργαλείου. Αν θέλετε να μάθετε περισσότερα για το πώς λειτουργεί αυτό το εργαλείο, διαβάστε το μάθημα «Εργασία με το εργαλείο Healing Brush Tool στο Photoshop».
Ο τρόπος που λειτουργεί αυτό το εργαλείο είναι ο εξής: ενεργοποιήστε το εργαλείο, βρείτε μια περιοχή που μπορείτε να χρησιμοποιήσετε ως πηγή και, στη συνέχεια, ζωγραφίστε ό,τι θέλετε να «επισκευάσετε» με το πινέλο. Φυσικά, εξακολουθούν να υπάρχουν ορισμένες αποχρώσεις που πρέπει να ληφθούν υπόψη, αλλά έχω περιγράψει τη γενική ουσία του πώς λειτουργεί το εργαλείο Healing Brush.
Δείτε πώς λειτουργεί η βούρτσα θεραπείας όταν είναι ενεργοποιημένη η επιλογή Ευθυγράμμιση: εάν πάρετε το εργαλείο και σχεδιάσετε σε κύκλο, η πηγή θα σκιαγραφηθεί επίσης σε κύκλο. Καθώς πειραματίζεστε με αυτό το εργαλείο, θα δείτε ότι ο δείκτης (πηγή) ακολουθεί σταθερά το πινέλο. Μην ανησυχείτε, είναι εύκολο να το καταλάβετε μόλις αρχίσετε να χρησιμοποιείτε το εργαλείο.
Επειδή η φωτογραφία μας είναι ήδη ανοιχτή στο Photoshop, ας δημιουργήσουμε ένα νέο επίπεδο πάνω από το φόντο. Για να το κάνετε αυτό, κάντε κλικ στο εικονίδιο δημιουργίας νέου επιπέδου στο κάτω μέρος του πίνακα επιπέδων. Έτσι θα πρέπει να μοιάζει ο πίνακας επιπέδων σε αυτό το στάδιο:

Στη συνέχεια, μεταβείτε στον πίνακα Εργαλεία και επιλέξτε το Healing Brush.
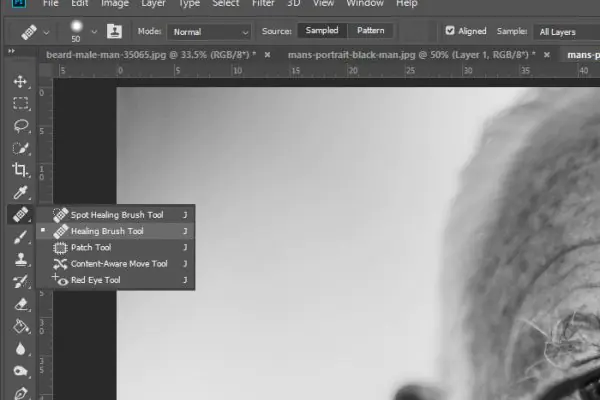
Προσαρμόστε το επιθυμητό μέγεθος βούρτσας στο μέγεθος της ρυτίδας και φροντίστε να μαλακώσετε τις άκρες με το εργαλείο. Στην επάνω γραμμή επιλογών για το Sample, επιλέξτε Όλα τα επίπεδα. Δεδομένου ότι θα ζωγραφίσουμε σε ένα κενό στρώμα, είναι σημαντικό αυτή η επιλογή να είναι ενεργή γιατί θα επηρεαστεί και το παρακάτω στρώμα. Η επιλογή Align, που βρίσκεται στα αριστερά της επιλογής Sample, θα πρέπει επίσης να είναι ενεργή, επειδή χρειαζόμαστε χρωματικές διαβαθμίσεις από το δέρμα αυτού του ατόμου. Αν δεν είχα ένα δείγμα πινέλου, το αποτέλεσμα θα φαινόταν πολύ περίεργο.
Με το εργαλείο διαμορφωμένο, πάρτε ένα δείγμα της περιοχής πάνω από το αριστερό φρύδι κρατώντας πατημένο το πλήκτρο Alt και κάνοντας κλικ με το ποντίκι. Μετά από αυτό, γεμίστε τη ρυτίδα πάνω από το αριστερό μάτι.
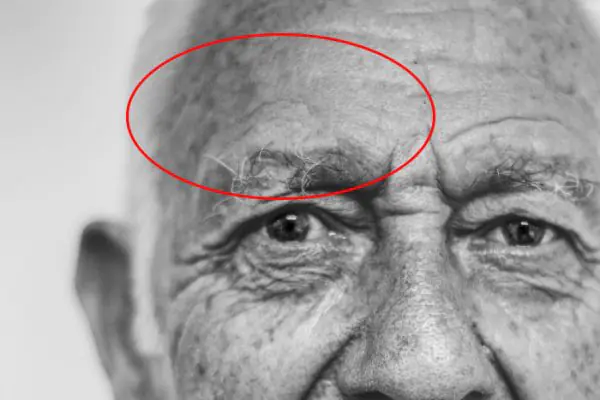
Ο κόκκινος κύκλος υποδεικνύει την περιοχή με την οποία δούλεψα. Ομοίως, διαβάστε όλες τις περιοχές που ανέφερα λίγο νωρίτερα. Δείτε το αποτέλεσμα παρακάτω. Το κάνω αυτό ως παράδειγμα για να καταλάβετε πώς λειτουργεί το εργαλείο.

Μπορείτε να δείτε με γυμνό μάτι πώς έχουν εξαφανιστεί οι ρυτίδες.
Μείωση των ρυτίδων, όχι αφαίρεσή τους
Τώρα στόχος μας είναι να επαναφέρουμε κάποιες ρυτίδες. Αν είχα κρατήσει τη φωτογραφία ως έχει, δεν θα άλλαζα τίποτα άλλο. Στην πραγματικότητα, ένας ηλικιωμένος άνδρας πρέπει να έχει ρυτίδες στο πρόσωπό του, οπότε δεν θέλω να τις αφαιρέσω εντελώς.
Για να μειώσετε το αποτέλεσμα των διορθώσεων μας, μεταβείτε στο ρυθμιστικό Opacity στον πίνακα Επίπεδα και μετακινήστε το προς τα αριστερά στο 50%. Ως αποτέλεσμα, θα εμφανιστούν ρυτίδες, αλλά αυτό θα εξαλείψει το «σκοτάδι» και το «βαρύ» τους.
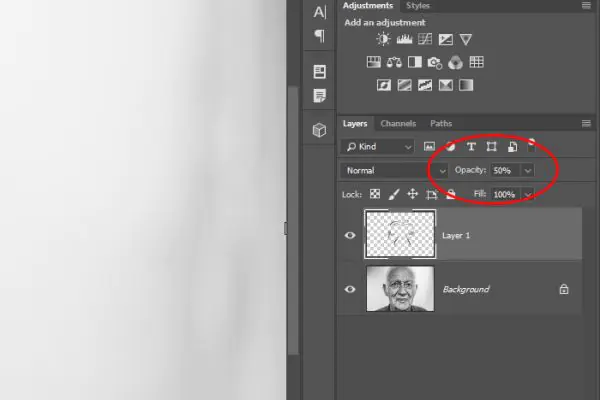
Και εδώ είναι το τελευταίο αποτέλεσμα:

Νομίζω ότι βγήκε αρκετά καλό. Οι συντάκτες φωτογραφιών περιοδικών κάνουν αυτή τη δουλειά συνέχεια.
Φωτίστε τη λειτουργία ανάμειξης
Και εν κατακλείδι, θα ήθελα να προσθέσω μια ακόμη σημαντική λεπτομέρεια· μπορεί να παίξει τεράστιο ρόλο σε τέτοιες εργασίες. Εάν εφάρμοζα τη λειτουργία ανάμειξης φωτισμού στο επάνω στρώμα, όλα τα pixel που είναι πιο σκούρα στο επάνω στρώμα από το κάτω στρώμα θα αφαιρούνταν. Από την άλλη πλευρά, η χρήση αυτής της λειτουργίας ανάμειξης διατηρεί μόνο τα ελαφρύτερα pixel στο επάνω στρώμα. Αυτό είναι σημαντικό γιατί σε αυτές τις καταστάσεις προσπαθούμε να απαλλαγούμε από τις σκιές στις περιοχές που ζωγραφίζουμε.
Η λειτουργία ανάμειξης φωτισμού συγκρίνει το βασικό χρώμα και το χρώμα επικάλυψης και διατηρεί όποιο είναι το πιο ανοιχτό από τα δύο. Εάν τα χρώματα επικάλυψης και τα βασικά χρώματα είναι τα ίδια, δεν υπάρχουν αλλαγές. Παρόμοια με τη λειτουργία Darken blend, η λειτουργία Lighten blend βασίζεται σε τρία κανάλια RGB για την ανάμειξη pixel.
Ελπίζω να έχω εξηγήσει λεπτομερώς πώς να ελαχιστοποιήσετε την εμφάνιση των ρυτίδων στο πρόσωπό σας.



