
Yüzdeki ve vücudun diğer bölgelerindeki kırışıklıklar kadın erkek fark etmez herkesi saracak kaçınılmaz bir kötülüktür.
Bu sorunla farklı şekillerde başa çıkılabilir, ancak bugün Photoshop'ta bir fotoğraftaki kırışıklıkların nasıl kaldırılacağı (en azından en aza indirileceği) hakkında konuşacağız.
Fotoğrafı programda açıp analiz edelim.

Alın, çene ve boyunda sanki ayrı ayrı yerleştirilmiş gibi büyük kırışıklıklar olduğunu ve gözlerin yakınında sürekli küçük kırışıklıklardan oluşan bir halı olduğunu görüyoruz.
Büyük kırışıklıkları aletle gidereceğiz "Şifa Fırçası"ve küçük olanlar - "Yama".
Bu nedenle, klavye kısayolunu kullanarak orijinal katmanın bir kopyasını oluşturun CTRL+J ve ilk aracı seçin.


Bir kopya üzerinde çalışıyoruz. Tuşu basılı tutun ALT ve tek tıklamayla temiz cilt örneği alın, ardından imleci kırışık olan alana taşıyın ve tekrar tıklayın. Fırça boyutu, düzenlenen kusurdan çok daha büyük olmamalıdır.

Aynı yöntem ve aleti kullanarak boyun, alın ve çenedeki tüm büyük kırışıklıkları gideriyoruz.
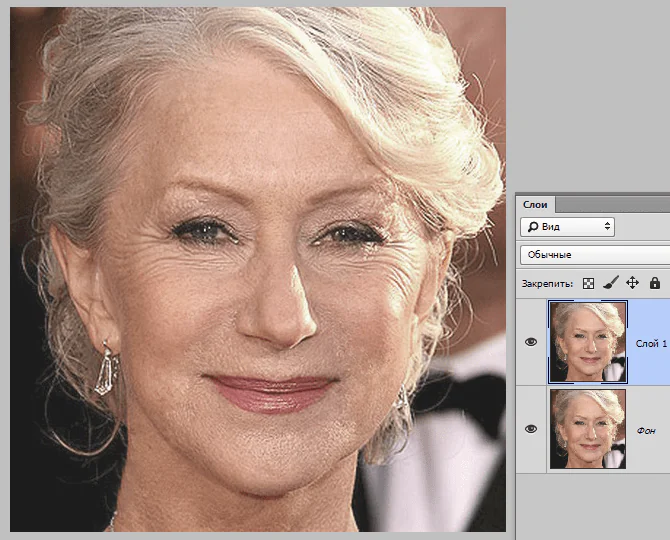
Şimdi göz yakınındaki küçük kırışıklıkları gidermeye geçiyoruz. Bir araç seçmek "Yama".

Aracı kullanarak, kırışıklıkların olduğu bölgeyi özetliyoruz ve ortaya çıkan seçimi temiz bir cilt alanına sürüklüyoruz.
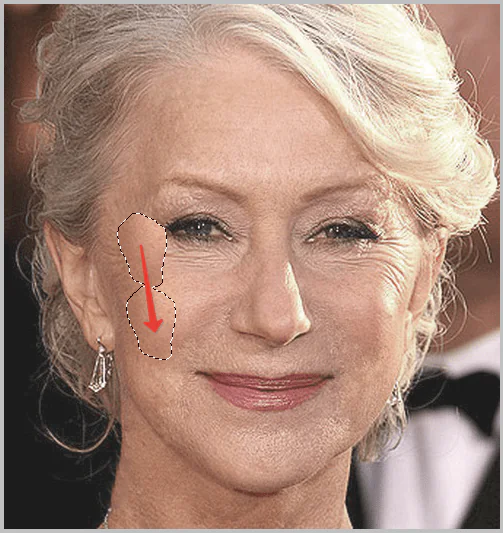
Yaklaşık olarak aşağıdaki sonuca ulaşıyoruz:

Bir sonraki adım cilt tonunu hafifçe eşitlemek ve çok küçük kırışıklıkları gidermektir. Unutmayın, bayan oldukça yaşlı olduğundan radikal yöntemler (yeniden şekillendirme veya değiştirme) olmadan göz çevresindeki kırışıklıkların tamamının giderilmesi mümkün olmayacaktır.
Çalıştığımız katmanın bir kopyasını oluşturun ve menüye gidin “Filtre – Bulanıklaştır – Yüzey Bulanıklaştır”.
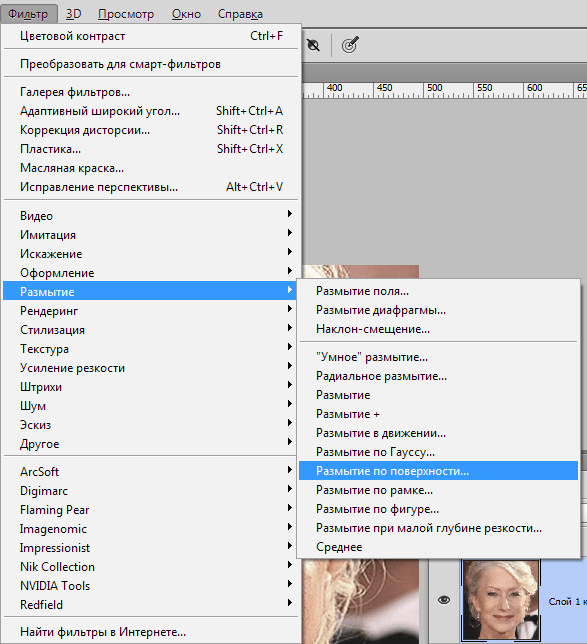
Filtre ayarları görüntünün boyutuna, kalitesine ve yapılan görevlere bağlı olarak büyük ölçüde değişebilir. Bu durumda ekran görüntüsüne bakın:
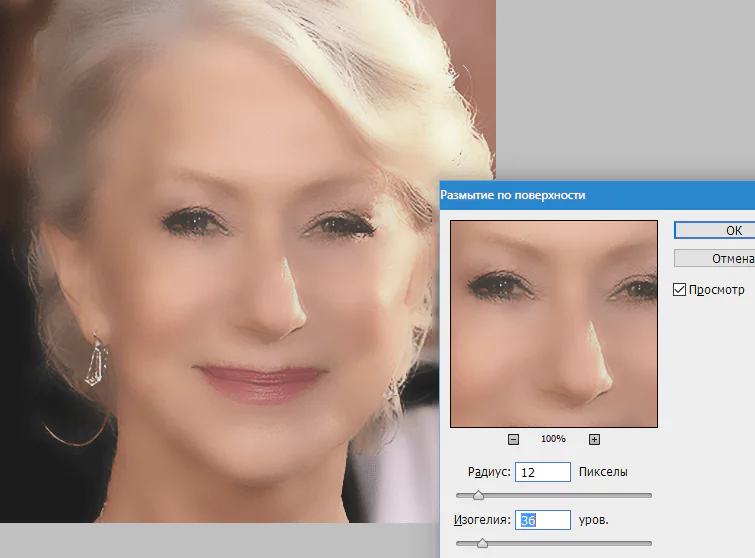
Daha sonra tuşuna basın ALT ve katmanlar paletindeki maske simgesine tıklayın.
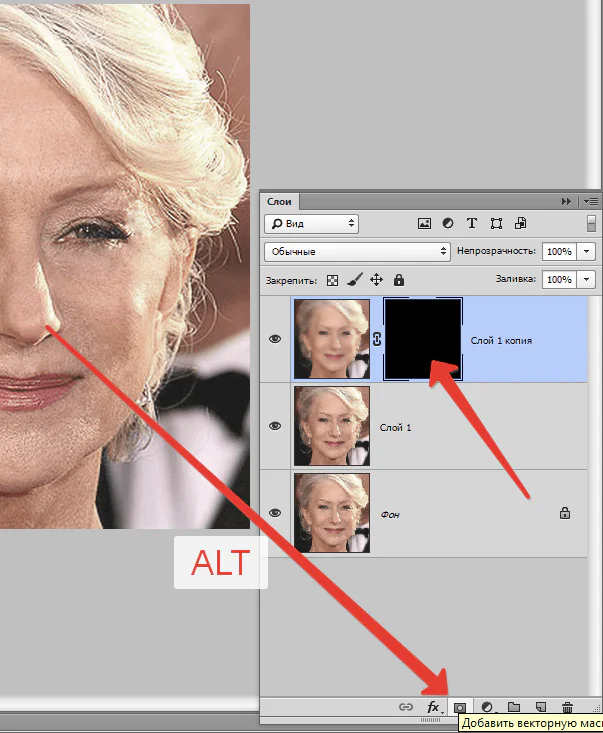
Ardından aşağıdaki ayarlara sahip bir fırça seçin:

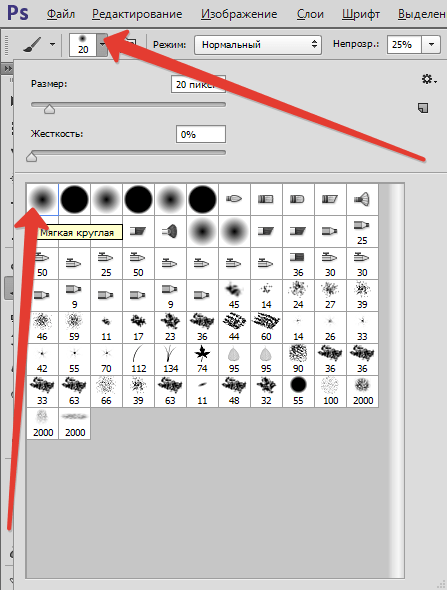

Ana renk olarak beyazı seçip maskenin üzerini boyayıp gerekli yerleri açıyoruz. Aşırıya kaçmayın, etki mümkün olduğunca doğal görünmelidir.
İşlem sonrası katman paleti:
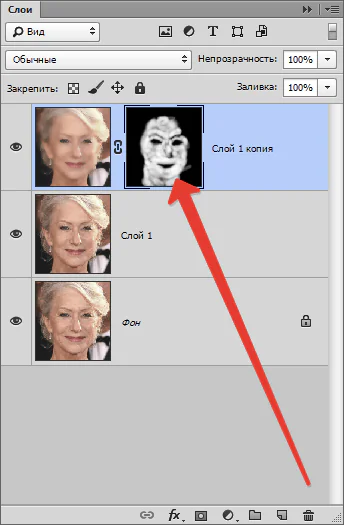
Gördüğünüz gibi burada ve orada bariz kusurlar var. Yukarıda açıklanan araçlardan herhangi birini kullanarak bunları ortadan kaldırabilirsiniz, ancak önce tuş kombinasyonuna basarak paletin üst kısmındaki tüm katmanların parmak izini oluşturmanız gerekir. CTRL+SHIFT+ALT+E.

Ne kadar uğraşırsak uğraşalım, tüm manipülasyonlardan sonra fotoğraftaki yüz bulanık görünecektir. Ona (yüze) doğal dokusunun bir kısmını geri verelim.
Orijinal katmana dokunmadan bıraktığımızı hatırlıyor musun? Kullanmanın zamanı geldi.
Etkinleştiriyoruz ve klavye kısayolunu kullanarak bir kopya oluşturuyoruz CTRL+J. Daha sonra ortaya çıkan kopyayı paletin en üstüne sürükleriz.
Daha sonra menüye gidin “Filtre – Diğer – Renk Kontrastı”.
Filtreyi ekrandaki sonuca göre ayarlıyoruz.
Daha sonra bu katmanın karıştırma modunu değiştirmeniz gerekir. "Örtüşmek".
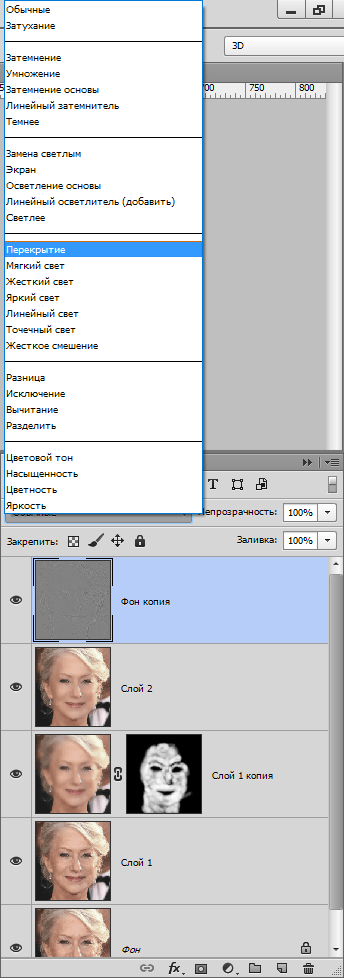
Daha sonra cildi bulanıklaştırma işlemine benzer şekilde siyah bir maske oluşturuyoruz ve beyaz bir fırça kullanarak efekti yalnızca ihtiyaç duyulan yerde açıyoruz.

Kırışıklıkları yerine geri getirmiş gibi görünebiliriz ama orijinal fotoğrafı derste elde ettiğimiz sonuçla karşılaştıralım.
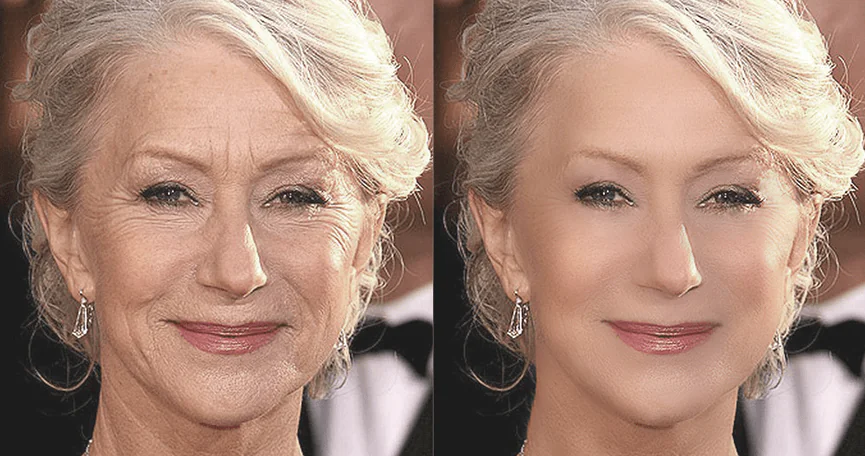
Yeterli azim ve doğrulukla, bu teknikleri kullanarak kırışıklıkların giderilmesinde oldukça iyi sonuçlar elde edebilirsiniz.
Yazara teşekkür edin ve makaleyi sosyal ağlarda paylaşın.
Bu yazıda Photoshop'ta kırışıklıkların nasıl giderileceğini öğreneceksiniz. Sunulan tüm bilgilere azami dikkat göstermeniz gerekecektir. Photoshop günümüzde çok popüler. Ve çoğu zaman insanlar bunu tam olarak görünümlerini iyileştirmenin bir yolu olarak bilirler. Sonuçta Photoshop'un bu işlem için birçok aracı var. Daha sonra Photoshop'ta kırışıklıklar nasıl giderilir sorusunu inceleyeceğiz.

Bu grafik düzenleyici hakkında derin bir bilgiye sahip olmanızın gerekmediğini hemen söylemekte fayda var. Bu yöntem göz altındaki kırışıklıkları hızla gidermenizi sağlar. Bu durumda yüksek çözünürlüklü bir fotoğraf seçmek en iyisidir. Bu, ders çalışmanızı kolaylaştıracaktır. Önce diğer görüntüler üzerinde pratik yapmanız ve ardından orijinali düzenlemeye başlamanız önerilir.
Bu talimat Photoshop programına yeni başlayanlar için tasarlanmıştır. Yeni başlayanlar için bu yöntem idealdir. Ancak fotoğraf rötuşlama konusunda zaten deneyiminiz varsa bu talimatları okumanız da yararlı olabilir. Adımlar:

- Resmimizi grafik düzenleyiciye ekleyin. "Ctrl + J" klavye kısayolunu kullanarak arka plan görüntüsünün bir kopyasını oluşturun.
- Ana katmanın bir kopyası üzerinde başka eylemler gerçekleştirilir. "Yama" aracını ("J" düğmesi) seçin ve "Kaynak" moduna ayarlayın. Kırışıklıkları seçmek için bu aracı kullanın. Bunu yapmak için, yüzün gerekli alanını özetlemek için farenin sol düğmesini (LMB) kullanın. LMB'yi serbest bırakıyoruz. Ve bir kez daha işaretçiyi önceden seçilmiş olan alanın üzerine getirip tekrar LMB'ye basıyoruz. Düğmeyi bırakmadan bu parçayı kırışık veya başka kusurlar olmayan temiz cilde sürükleyin. Tüm bu adımları yüzün başka bir bölgesiyle tekrarlıyoruz.
- Göz altı kırışıklıklarına baktığımız için yüzün ikinci kısmı ikinci göz görevi görecektir. Ve eylemler zaten yeni katmanda gerçekleştirilecek. Sonuç olarak asıl iş bittiğinde yüzünüzün artık fazla doğal görünmediğini hissedebilirsiniz. Bu sorunun çözümü her katmanın Opaklığını ayrı ayrı ayarlamaktır. Kırışıklıkların hafifçe çıkması gerekiyor, o zaman değişikliklerimiz gerçekçi görünecek.
Çalışma sürecinde ortaya çıkabilecek önemli bir sorunu dikkate almazsak Photoshop'ta kırışıklıkların nasıl giderileceği sorusunun cevabı eksik kalacaktır. Yama aracını kullanırken, diğer kusurların (sivilce, yara izleri) ciltle birlikte (kırışıklığın olmadığı yerde) kopyalandığı bir durum ortaya çıkabilir. Doğal olarak buna ihtiyacımız yok. Bu nedenle işe başlamadan önce bir fotoğraf hazırlayıp tüm bu kusurları gidermeniz gerekiyor. Bunu yapmak için Nokta Düzeltme Fırçası aracını kullanmanızı öneririz. Bu araçla çalışmak yeni ve boş bir katmanda yapılmalıdır. Veya Damga aracını kullanabilirsiniz. Öyle ya da böyle, yüzün "donör" kısmındaki tüm kusurları herhangi bir yöntemle gidermeniz gerekir. Aşağıdaki fotoğrafta yapılan işin sonucunu görebilir ve orijinal görüntüyle karşılaştırabilirsiniz.

Bu makaleyi sonlandırıyor. Photoshop'ta kırışıklıkların nasıl giderileceği sorusu, farklı açılardan yaklaşılabildiği için oldukça ilgi çekicidir. Bugün göz altındaki kırışıklıkları gidermenin tek bir yolunu öğrendiniz. Ancak bu sorunu çözmek için hala onlarca başka yöntem var.
Photoshop'ta kırışıklıkları azaltma konusunda birden fazla ders ekledim ama bunun farklı yöntemler kullanılarak nasıl yapıldığını öğrenmenin güzel olacağını düşünüyorum. Aslında bu yöntem daha önce sizlerle paylaştığım yöntemlere çok benziyor ancak yine de önemli farklılıklar var.
Bu yöntemin özü yüzdeki kırışıklıkların görünümünü en aza indirmek, tamamen ortadan kaldırmak değil. Sanırım herkes belli bir yaşa geldikten sonra kırışıklıkların ortaya çıktığı konusunda benimle hemfikir olacaktır. Fotoğrafçılıkta ışıklandırma bazen kırışıklıkları "abartarak" onların doğal olmayan ve itici görünmesine neden olabilir (bu aynı zamanda gençler için de geçerlidir). Editörler olarak bizim işimiz, mümkün olduğunca gerçekçi kalarak insanların en iyi şekilde görünmelerine yardımcı olmaktır.
Bugünkü dersimizde yaşlı bir adamın resmini kullanacağım. Fotoğrafta adamın yüzünde kırışıklıklar var. Çok garip veya aşırı görünmüyor; yaşlı bir kişinin yüzündeki yaşa bağlı normal kırışıklıklar.
Bu durumda, Kırışıklıkları doldurmak için Düzeltme Fırçası Aracını ve fotoğrafın üzerinde yeni bir katmanı kullanacağım. Daha sonra, yeni katmandaki değişikliklerin doğrudan fotoğrafa karışması için üst katmanın opaklığını ayarlayacağım. Bu oldukça basit bir yöntem, o yüzden başlayalım.
Fotoğraf seçimi
Bugünkü derste kullanacağım fotoğraf bu. Öncelikle alındaki, göz altı ve ağız çevresindeki kırışıklıklara (gülüşme çizgileri) dikkat ediyorum. Bunlar en çok öne çıkanlar. Fotoğrafınızı kullanmaya karar verirseniz ve üzerinde bu şekilde çalışmaya karar verirseniz, bu yöntemin anlamını kavrayıp fotoğrafınıza uygulamanız yeterli olacaktır.

Düzeltme Fırçası Aracı
Diğer derslerde yazdığım Düzeltme Fırçası aracının aynı prensibini kullanacağım. Bu nedenle aynı şeyi yazmamak için size bir önceki dersin bağlantısını vereceğim ve bugün sadece aracın özelliklerine değineceğiz. Bu aracın nasıl çalıştığı hakkında daha fazla bilgi edinmek istiyorsanız “Photoshop'ta Düzeltme Fırçası Aracıyla Çalışmak” dersini okuyun.
Bu aracın çalışma şekli şu şekildedir: aracı etkinleştirin, kaynak olarak kullanabileceğiniz bir alan bulun ve ardından fırçayla "onarmak" istediğiniz her şeyin üzerini boyayın. Elbette hala dikkate alınması gereken bazı nüanslar var, ancak Düzeltme Fırçası aracının çalışma şeklinin genel özünü özetledim.
Hizala seçeneği açıkken düzeltme fırçası şu şekilde çalışır: aracı alıp bir daire çizerseniz, kaynak da bir daire şeklinde çizilir. Bu araçla deneyler yaptıkça işaretçinin (kaynak) sürekli olarak fırçayı takip ettiğini göreceksiniz. Merak etmeyin, aracı kullanmaya başladığınızda bunu anlamak kolaydır.
Fotoğrafımız Photoshop'ta zaten açık olduğundan, arka planın üstüne yeni bir katman oluşturalım. Bunu yapmak için katmanlar panelinin alt kısmındaki yeni katman oluştur simgesini tıklayın. Bu aşamada katmanlar panelinin şöyle görünmesi gerekir:

Daha sonra Araçlar paneline gidin ve Düzeltme Fırçasını seçin.
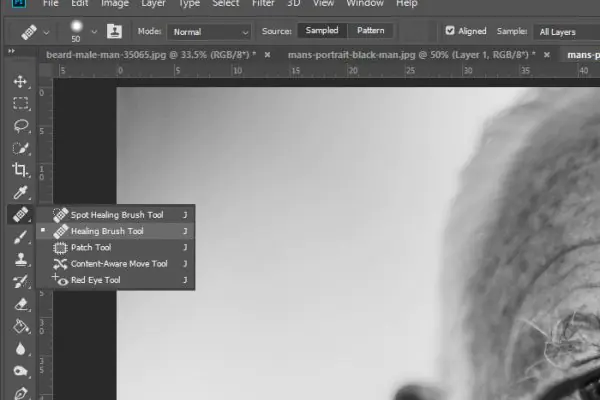
İstediğiniz fırça boyutunu kırışıklığın boyutuna göre ayarlayın ve kenarları aletle yumuşattığınızdan emin olun. Örnek için üst seçenekler çubuğunda Tüm Katmanlar'ı seçin. Boş bir katmana boyama yapacağımız için bu seçeneğin aktif olması önemli çünkü alttaki katman da etkilenecektir. Sample seçeneğinin solunda bulunan Hizala seçeneği de aktif olmalı çünkü bu kişinin teninden renk geçişlerine ihtiyacımız var. Örnek bir boya fırçam olmasaydı, sonuç oldukça tuhaf görünebilirdi.
Araç yapılandırılmış durumdayken, Alt tuşunu basılı tutarak fareye tıklayarak sol kaşın üstündeki alanın bir örneğini alın. Bundan sonra sol gözün üstündeki kırışıklığı doldurun.
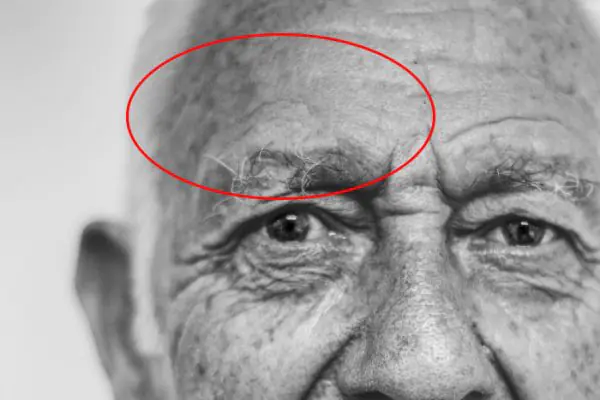
Kırmızı daire çalıştığım alanı gösteriyor. Benzer şekilde, biraz önce listelediğim tüm alanları gözden geçirin. Aşağıdaki sonuca bakın. Aracın nasıl çalıştığını anlayabilmeniz için bunu örnek olarak yapıyorum.

Kırışıklıkların nasıl kaybolduğunu çıplak gözle görebilirsiniz.
Kırışıklıkları gidermek değil, azaltmak
Şimdi amacımız bazı kırışıklıkları geri getirmek. Fotoğrafı olduğu gibi tutsaydım başka hiçbir şeyi değiştirmezdim. Aslında yaşlı bir adamın yüzünde kırışıklıklar olması gerekir, o yüzden onları tamamen ortadan kaldırmak istemiyorum.
Düzeltmelerimizin etkisini azaltmak için Katmanlar panelindeki Opaklık kaydırıcısına gidin ve onu %50'ye kadar sola kaydırın. Sonuç olarak kırışıklıklar ortaya çıkacak, ancak bu onların "karanlıklarını" ve "ağırlıklarını" ortadan kaldıracaktır.
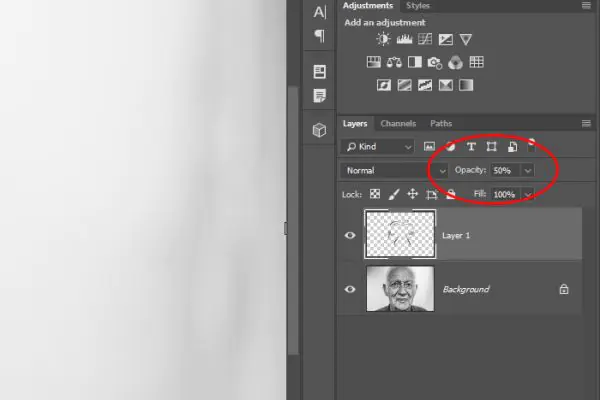
Ve işte son sonuç:

Ben oldukça iyi çıktığını düşünüyorum. Dergi fotoğraf editörleri bu işi her zaman yapar.
Karışım Modunu Açıklaştır
Ve sonuç olarak önemli bir detay daha eklemek istiyorum; bu tür işlerde çok büyük rol oynayabilir. Açıklaştır karışım modunu üst katmana uygularsam, üst katmanda alt katmana göre daha koyu olan tüm pikseller kaldırılır. Öte yandan, bu karışım modunun kullanılması yalnızca üst katmandaki daha açık pikselleri korur. Bu önemlidir çünkü bu gibi durumlarda boyadığımız alanlardaki gölgelerden kurtulmaya çalışıyoruz.
Açıklaştır karışım modu, temel renk ile kaplama rengini karşılaştırır ve ikisinden hangisinin en açık olduğunu korur. Kaplama renkleri ve temel renkler aynıysa herhangi bir değişiklik meydana gelmez. Koyulaştır karışım moduna benzer şekilde Açıklaştır karışım modu, pikselleri karıştırmak için üç RGB kanalına dayanır.
Umarım yüzünüzdeki kırışıklıkların görünümünü nasıl en aza indirebileceğinizi detaylı bir şekilde anlatmışımdır.



