
Vrásky na obličeji a dalších částech těla jsou nevyhnutelným zlem, které přepadne každého, ať už jde o muže nebo ženu.
Tento problém lze řešit různými způsoby, ale dnes si povíme, jak odstranit (alespoň minimalizovat) vrásky z fotografie ve Photoshopu.
Otevřeme fotografii v programu a analyzujeme ji.

Vidíme, že na čele, bradě a krku jsou velké, jakoby odděleně umístěné vrásky, a poblíž očí je souvislý koberec malých vrásek.
Velké vrásky odstraníme nástrojem "Healing brush"a malé - "Náplast".
Vytvořte tedy kopii původní vrstvy pomocí klávesové zkratky CTRL+J a vyberte první nástroj.


Na kopii pracujeme. Stiskněte a podržte klávesu ALT a jedním kliknutím odeberte vzorek čisté pleti, poté přesuňte kurzor na oblast s vráskou a klikněte znovu. Velikost štětce by neměla být o mnoho větší než upravovaná vada.

Stejnou metodou a nástrojem odstraníme všechny velké vrásky z krku, čela a brady.
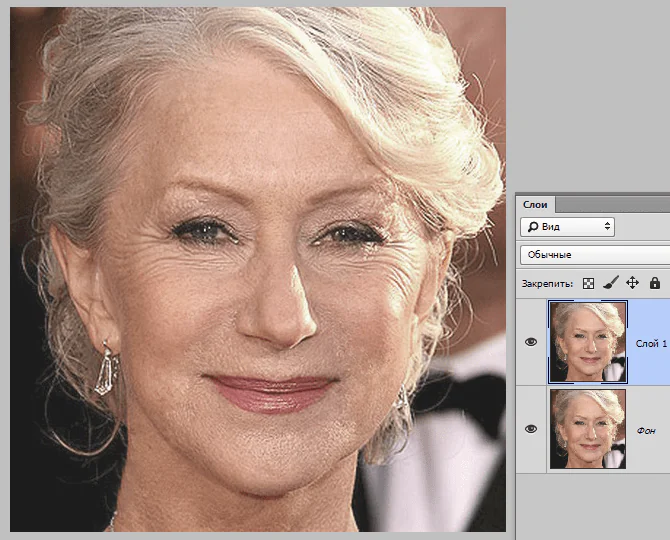
Nyní přejdeme k odstranění drobných vrásek u očí. Výběr nástroje "Náplast".

Pomocí nástroje nakreslíme oblast s vráskami a přetáhneme výsledný výběr na čistou oblast pokožky.
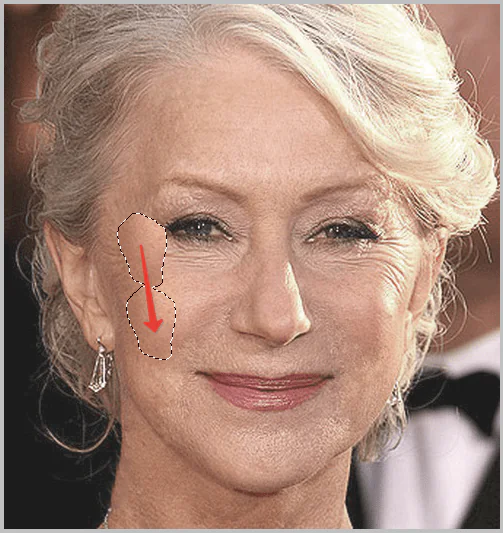
Dosáhneme přibližně následujícího výsledku:

Dalším krokem je mírné vyrovnání tónu pleti a odstranění velmi malých vrásek. Vezměte prosím na vědomí, že vzhledem k tomu, že dáma je poměrně starší, nebude možné odstranit všechny vrásky kolem očí bez radikálních metod (přetvoření nebo výměna).
Vytvořte kopii vrstvy, se kterou pracujeme, a přejděte do nabídky „Filtr – rozostření – rozostření povrchu“.
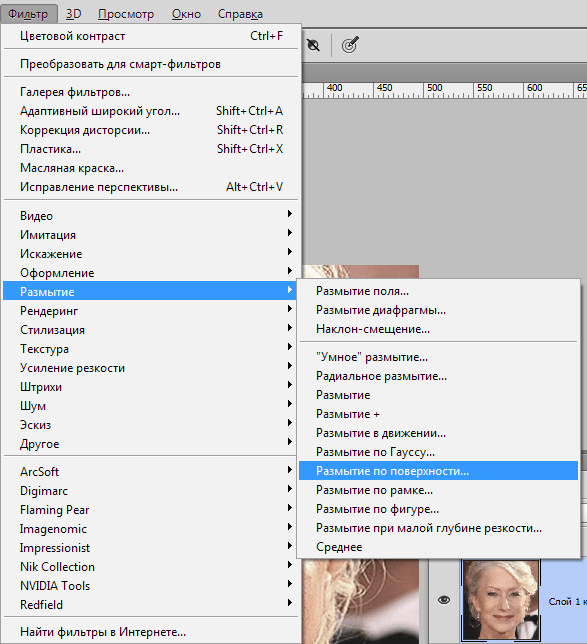
Nastavení filtru se může značně lišit v závislosti na velikosti obrázku, jeho kvalitě a prováděných úkolech. V tomto případě se podívejte na snímek obrazovky:
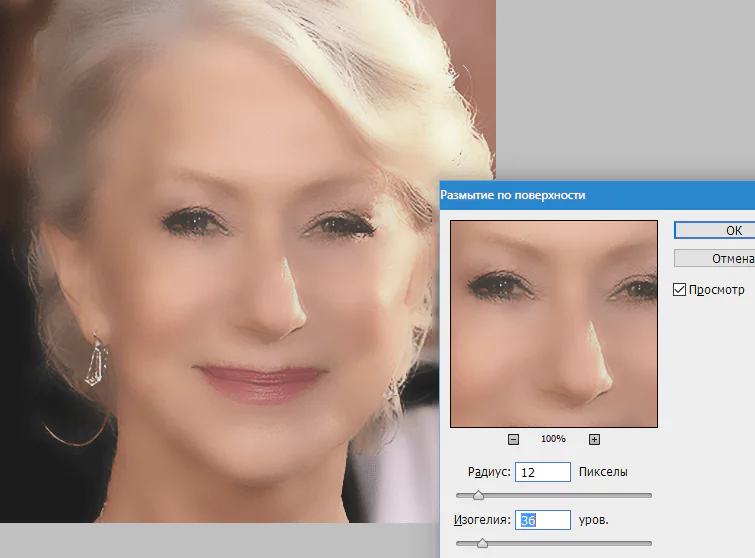
Poté stiskněte klávesu ALT a klikněte na ikonu masky v paletě vrstev.
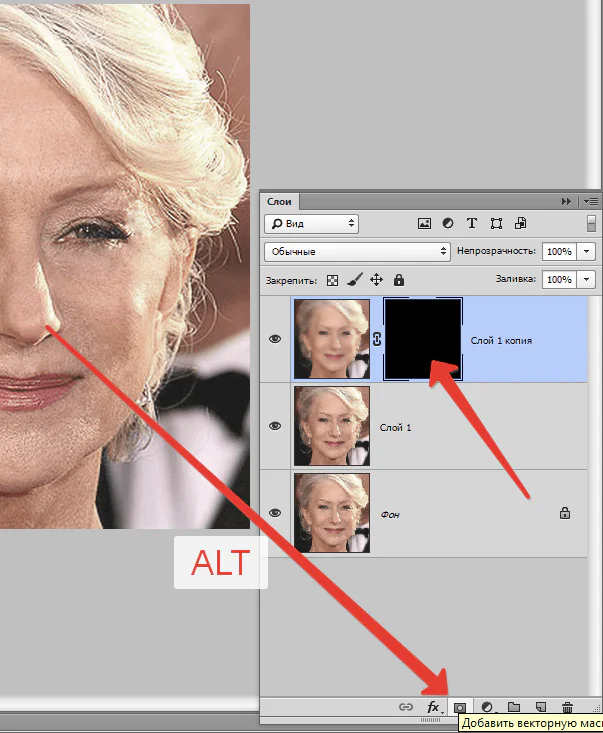
Poté vyberte štětec s následujícím nastavením:

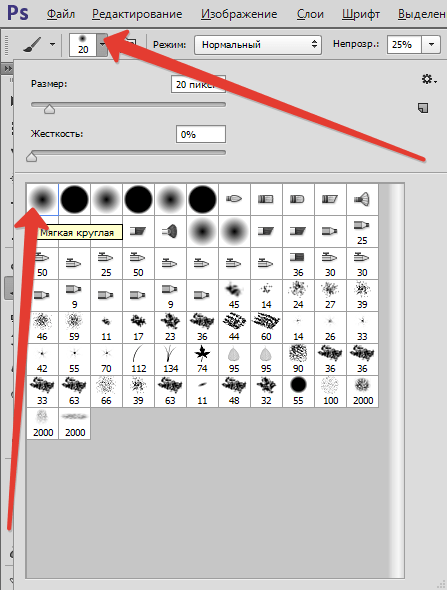

Jako hlavní barvu zvolíme bílou a masku natřeme, otevřeme ji na těch místech, kde je to nutné. Nepřehánějte to, efekt by měl vypadat co nejpřirozeněji.
Paleta vrstev po postupu:
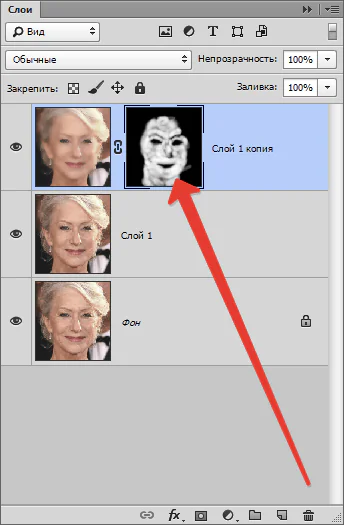
Jak vidíte, tu a tam jsou zjevné vady. Můžete je odstranit kterýmkoli z výše popsaných nástrojů, ale nejprve musíte vytvořit otisk všech vrstev v horní části palety stisknutím kombinace kláves CTRL+SHIFT+ALT+E.

Bez ohledu na to, jak moc se snažíme, po všech manipulacích bude tvář na fotografii vypadat rozmazaně. Vraťme mu (obličeji) část jeho přirozené struktury.
Pamatujete si, že jsme původní vrstvu nechali nedotčenou? Je čas toho využít.
Aktivujeme ji a pomocí klávesové zkratky vytvoříme kopii CTRL+J. Výslednou kopii pak přetáhneme úplně nahoru na paletu.
Poté přejděte do nabídky „Filtr – jiný – barevný kontrast“.
Filtr nastavíme na základě výsledku na obrazovce.
Dále musíte změnit režim prolnutí pro tuto vrstvu "Překrytí".
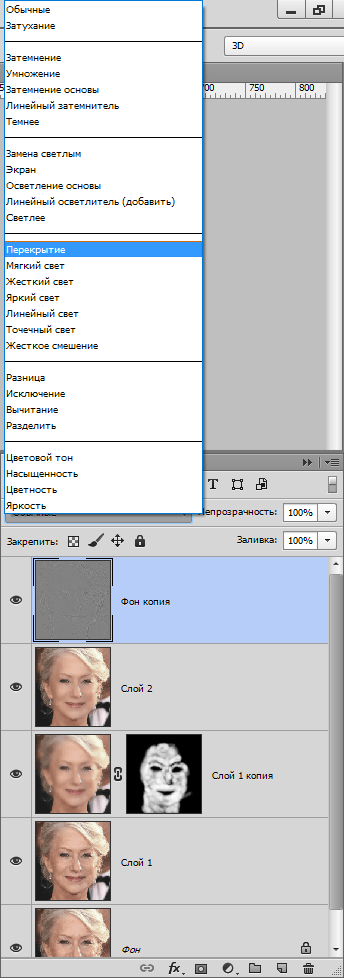
Poté, podobně jako při zmatnění pleti, vytvoříme černou masku a pomocí bílého štětce otevřeme efekt jen tam, kde je to potřeba.

Může se zdát, že jsme vrásky vrátili na své místo, ale porovnejme původní fotografii s výsledkem získaným v lekci.
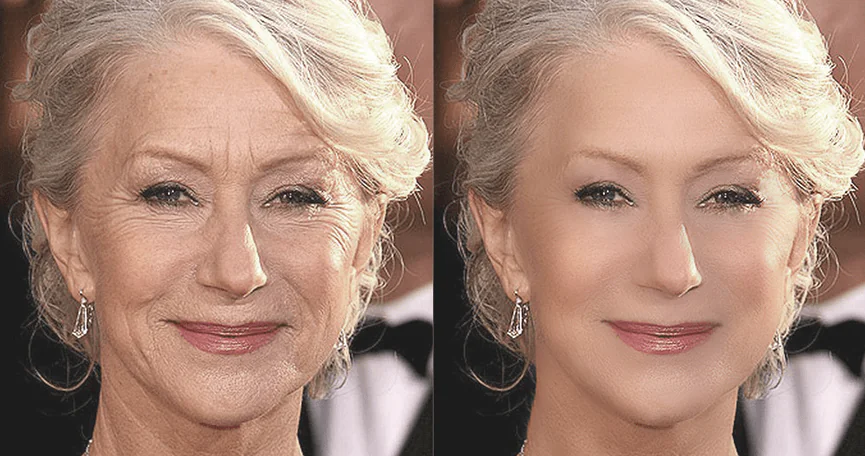
S dostatečnou vytrvalostí a přesností můžete pomocí těchto technik dosáhnout poměrně dobrých výsledků při odstraňování vrásek.
Děkuji autorovi a sdílejte článek na sociálních sítích.
V tomto článku se dozvíte, jak odstranit vrásky ve Photoshopu. Všem prezentovaným informacím budete muset věnovat maximální pozornost. Photoshop je dnes velmi populární. A často to lidé znají právě jako prostředek ke zlepšení svého vzhledu. Koneckonců, Photoshop má pro tuto operaci mnoho nástrojů. Dále prozkoumáme otázku, jak odstranit vrásky ve Photoshopu.

Okamžitě stojí za to říci, že nemusíte mít žádné hluboké znalosti tohoto grafického editoru. Tato metoda umožňuje rychle odstranit vrásky pod očima. V tomto případě je nejlepší vybrat fotografii s vysokým rozlišením. To vám usnadní studium. Doporučuje se nejprve procvičit na jiných obrázcích a poté začít upravovat originál.
Tento návod je určen pro začátečníky v programu Photoshop. Pro začátečníky je tato metoda ideální. Ale pokud již máte zkušenosti s retušováním fotografií, může se vám také hodit přečíst si tento návod. kroky:

- Přidejte náš obrázek do grafického editoru. Vytvořte kopii obrázku na pozadí pomocí klávesové zkratky "Ctrl + J".
- Další akce se provádějí na duplikátu hlavní vrstvy. Vyberte nástroj "Patch" (tlačítko "J") a nastavte jej do režimu "Source". Tento nástroj použijte k výběru vrásek. Chcete-li to provést, pomocí levého tlačítka myši (LMB) označte požadovanou oblast obličeje. Vydáváme LMB. A ještě jednou přesuneme ukazatel nad již vybranou oblast a znovu stiskneme LMB. Bez uvolnění tlačítka přetáhněte tuto část na čistou pleť bez vrásek nebo jiných skvrn. Všechny tyto kroky opakujeme s jinou oblastí obličeje.
- Jelikož se díváme na vrásky pod očima, jako druhé oko poslouží druhá část obličeje. A akce již budou provedeny na nové vrstvě. V důsledku toho, když je hlavní práce hotová, můžete mít pocit, že obličej nyní vypadá příliš nepřirozeně. Řešením tohoto problému je upravit neprůhlednost každé vrstvy jednotlivě. Je nutné, aby vrásky mírně vyčnívaly, pak budou naše změny vypadat realisticky.
Odpověď na otázku, jak odstranit vrásky ve Photoshopu, bude neúplná, pokud nezvážíme jeden důležitý problém, který může nastat během pracovního procesu. Při použití nástroje Patch může nastat situace, kdy se spolu s pletí (kde nejsou vrásky) kopírují i další vady (pupínky, jizvy). To samozřejmě nepotřebujeme. Proto před prací musíte připravit fotografii a odstranit všechny tyto nedokonalosti. K tomu doporučujeme použít nástroj Spot Healing Brush. Práce s tímto nástrojem by měla být provedena na nové prázdné vrstvě. Nebo můžete použít nástroj Razítko. Tak či onak musíte odstranit všechny nedokonalosti z „dárcovské“ části obličeje jakýmkoli způsobem. Na fotografii níže můžete vidět výsledek odvedené práce a porovnat jej s původním obrázkem.

Tímto je článek uzavřen. Otázka, jak odstranit vrásky ve Photoshopu, je docela zajímavá, protože k ní lze přistupovat z různých úhlů. Dnes jste se naučili pouze jeden způsob, jak odstranit vrásky pod očima. Ale stále existují desítky dalších metod, jak tento problém vyřešit.
Lekce na téma redukce vrásek ve Photoshopu jsem již přidal více než jednou, ale myslím, že by bylo hezké naučit se, jak to udělat pomocí různých metod. Ve skutečnosti je tato metoda velmi podobná těm předchozím, o které jsem se s vámi podělil, ale stále existují klíčové rozdíly.
Podstatou této metody je minimalizovat výskyt vrásek na obličeji a ne je zcela odstranit. Myslím, že každý se mnou bude souhlasit, že po dosažení určitého věku se u každého člověka objevují vrásky. Ve fotografii může osvětlení někdy „přehnat“ vrásky, takže vypadají nepřirozeně a nepřitažlivě (to platí i pro mladé lidi). Jako redaktoři máme za úkol pomáhat lidem vypadat co nejlépe a zároveň to zachovat co nejrealističtější.
V dnešním návodu použiji obrázek starého muže. Na fotografii jsou vrásky na mužské tváři. Nevypadá to příliš trapně nebo přehnaně - normální vrásky související s věkem na obličeji staršího člověka.
V tomto případě použiji Healing Brush Tool a novou vrstvu nad fotkou k vyplnění vrásek. Krytí horní vrstvy pak upravím tak, aby se změny na nové vrstvě prolínaly přímo s fotografií. Toto je docela jednoduchá metoda, takže začneme.
Výběr fotografií
Toto je fotka, kterou použiji v dnešním tutoriálu. V první řadě si dávám pozor na vrásky na čele, pod očima a kolem úst (úsměvné linky). Právě ty vynikají nejvíce. Pokud se rozhodnete použít svou fotografii a pracovat na ní tímto způsobem, stačí pochopit význam této metody a aplikovat ji na svou fotografii.

Nástroj léčivý štětec
Použiji stejný princip nástroje Healing Brush, o kterém jsem již psal v jiných návodech. Abychom tedy nepsali to samé, poskytnu vám odkaz na předchozí lekci a dnes se dotkneme pouze specifik nástroje. Pokud se chcete dozvědět více o tom, jak tento nástroj funguje, přečtěte si lekci „Práce s nástrojem Healing Brush Tool ve Photoshopu“.
Tento nástroj funguje takto: aktivujte nástroj, najděte oblast, kterou můžete použít jako zdroj, a pak štětcem natřete cokoli, co chcete „opravit“. Samozřejmě stále existují určité nuance, které je třeba vzít v úvahu, ale nastínil jsem obecnou podstatu toho, jak nástroj Healing Brush funguje.
Zde je návod, jak léčebný štětec funguje, když je zapnutá možnost Zarovnat: pokud vezmete nástroj a nakreslíte kruh, zdroj bude také načrtnut v kruhu. Když budete s tímto nástrojem experimentovat, uvidíte, že ukazatel (zdroj) důsledně sleduje štětec. Nebojte se, jakmile nástroj začnete používat, je to snadné.
Vzhledem k tomu, že naše fotografie je již otevřena ve Photoshopu, vytvoříme novou vrstvu nad vrstvou pozadí. Chcete-li to provést, klikněte na ikonu vytvořit novou vrstvu ve spodní části panelu vrstev. Takto by měl panel vrstev v této fázi vypadat:

Dále přejděte na panel Nástroje a vyberte Léčivý štětec.
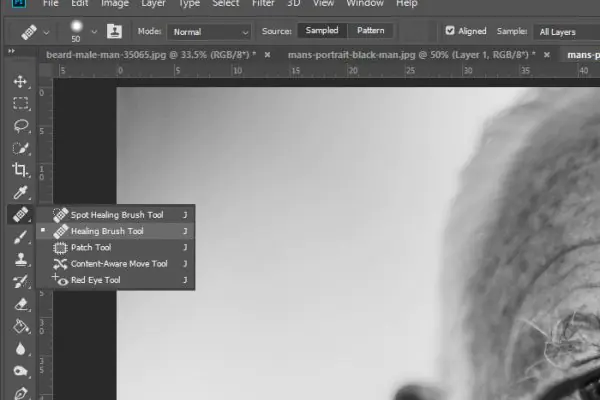
Upravte požadovanou velikost štětce podle velikosti vrásky a nezapomeňte změkčit okraje nástrojem. V horním pruhu voleb pro Ukázka vyberte Všechny vrstvy. Protože budeme malovat na prázdnou vrstvu, je důležité, aby tato volba byla aktivní, protože bude ovlivněna i vrstva pod. Aktivní by měla být i možnost Zarovnat, která se nachází nalevo od možnosti Ukázka, protože potřebujeme barevné přechody z kůže této osoby. Kdybych neměl vzorek štětce, výsledek by vypadal dost divně.
S nakonfigurovaným nástrojem odeberte vzorek oblasti nad levým obočím přidržením klávesy Alt a kliknutím myši. Poté vyplňte vrásku nad levým okem.
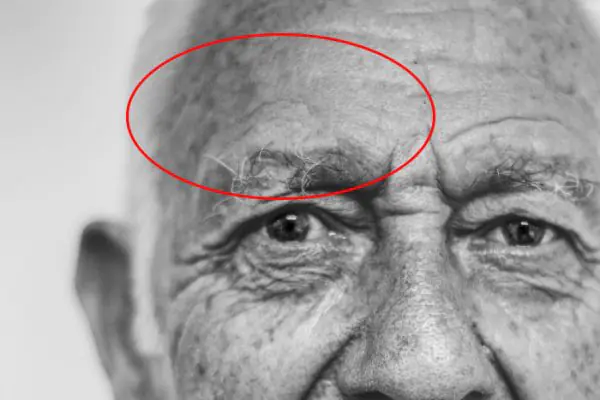
Červený kruh označuje oblast, se kterou jsem pracoval. Podobně projděte všechny oblasti, které jsem vyjmenoval o něco dříve. Podívejte se na výsledek níže. Dělám to jako příklad, abyste pochopili, jak nástroj funguje.

Pouhým okem vidíte, jak vrásky zmizely.
Redukce vrásek, nikoli jejich odstranění
Nyní je naším cílem vrátit nějaké vrásky. Kdybych nechal fotku tak, jak je, neměnil bych nic jiného. Ve skutečnosti by měl mít starší muž vrásky na obličeji, takže je nechci úplně odstranit.
Chcete-li snížit účinek našich oprav, přejděte na posuvník Krytí na panelu Vrstvy a posuňte jej doleva na 50 %. V důsledku toho se objeví vrásky, ale tím se odstraní jejich „tmavost“ a „tíže“.
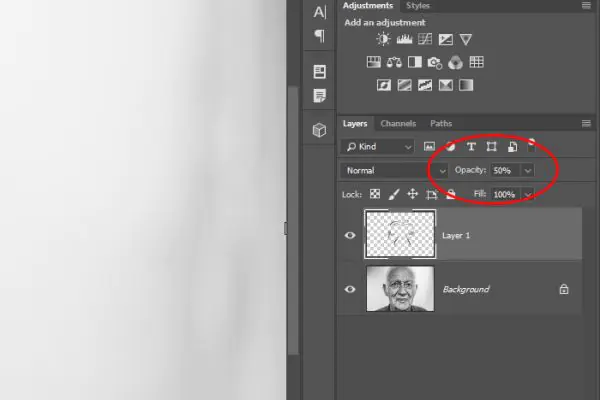
A tady je poslední výsledek:

Myslím, že to dopadlo docela dobře. Fotografičtí editoři časopisů tuto práci dělají neustále.
Režim zesvětlení prolnutí
A na závěr bych rád dodal ještě jeden důležitý detail, který může v práci tohoto charakteru hrát obrovskou roli. Pokud bych na horní vrstvu aplikoval režim prolnutí Světlejší, byly by odstraněny všechny pixely, které jsou na horní vrstvě tmavší než na spodní vrstvě. Na druhou stranu použití tohoto režimu prolnutí zachová pouze světlejší pixely na horní vrstvě. To je důležité, protože v těchto situacích se snažíme zbavit se stínů v oblastech, které malujeme.
Režim prolnutí Zesvětlit porovnává základní barvu a překryvnou barvu a zachovává tu, která je z těchto dvou nejsvětlejší. Pokud jsou barvy překrytí a základní barvy stejné, nedojde k žádným změnám. Podobně jako režim prolnutí Ztmavit se režim prolnutí zesvětlit opírá o tři kanály RGB pro prolnutí pixelů.
Doufám, že jsem vám podrobně vysvětlil, jak minimalizovat výskyt vrásek na vaší tváři.



