
顔や体の他の部分のしわは、男性でも女性でも、誰もが襲う避けられない悪です。
この問題にはさまざまな方法で対処できますが、今日は Photoshop で写真からしわを除去する (少なくとも最小限に抑える) 方法について説明します。
プログラムで写真を開いて分析してみましょう。

額、あご、首には大きなしわが別々にあるかのようにあり、目の近くには小さなしわの連続したカーペットがあることがわかります。
大きなシワは道具を使って取り除いていきます "治癒用ブラシ"、そして小さなもの - "パッチ".
そこで、キーボードショートカットを使用して元のレイヤーのコピーを作成します。 CTRL+J をクリックして最初のツールを選択します。


私たちはコピーを作成中です。キーを押したままにします オルタナティブ ワンクリックできれいな肌のサンプルを採取し、しわのある領域にカーソルを移動してもう一度クリックします。ブラシ サイズは、編集中の欠陥より大幅に大きくなってはなりません。

同じ方法とツールを使用して、首、額、あごの大きなシワをすべて取り除きます。
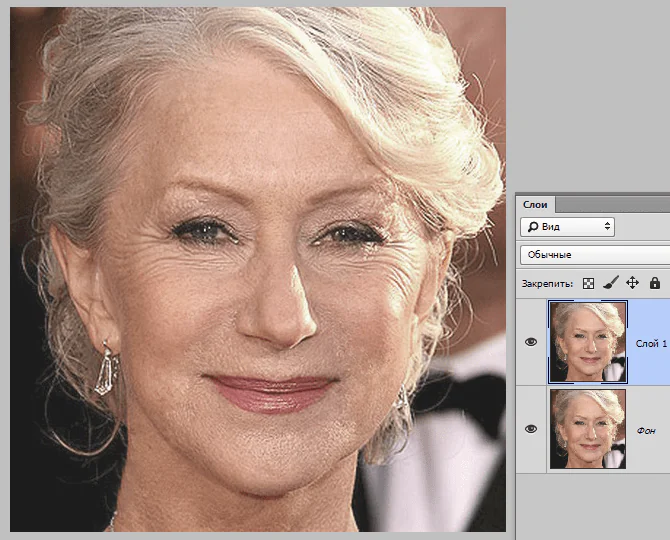
次に、目の近くの小さなしわの除去に進みます。ツールの選択 "パッチ".

ツールを使用して、しわのある領域の輪郭を描き、結果として得られた選択範囲を皮膚のきれいな領域にドラッグします。
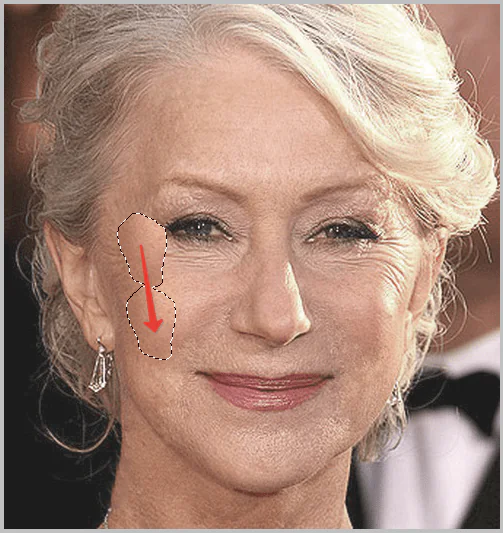
およそ次のような結果が得られます。

次のステップでは、肌の色調をわずかに均一にし、非常に小さなしわを取り除きます。女性はかなり高齢であるため、根本的な方法(再形成または置換)なしで目の周りのしわをすべて取り除くことは不可能であることに注意してください。
作業中のレイヤーのコピーを作成し、メニューに移動します 「フィルター – ぼかし – 表面ぼかし」.
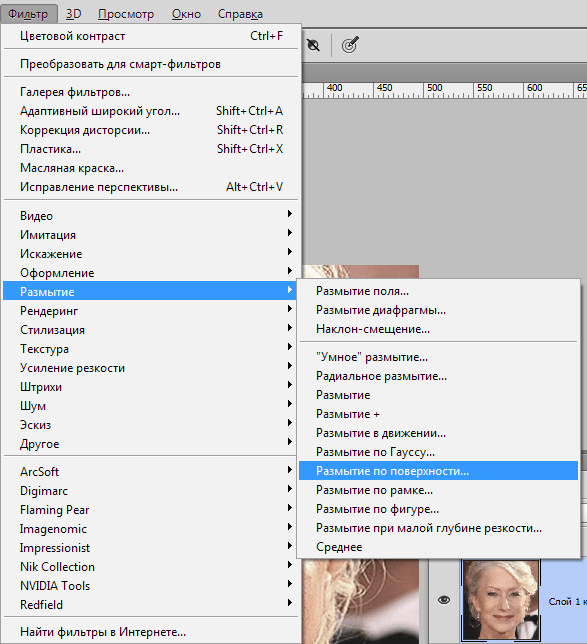
フィルター設定は、画像のサイズ、品質、および当面のタスクによって大きく異なります。この場合、スクリーンショットを見てください。
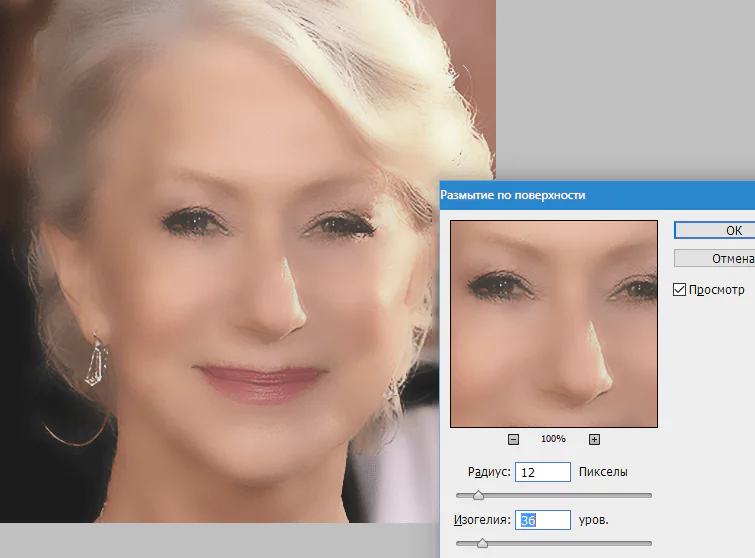
次にキーを押します オルタナティブ レイヤーパレットのマスクアイコンをクリックします。
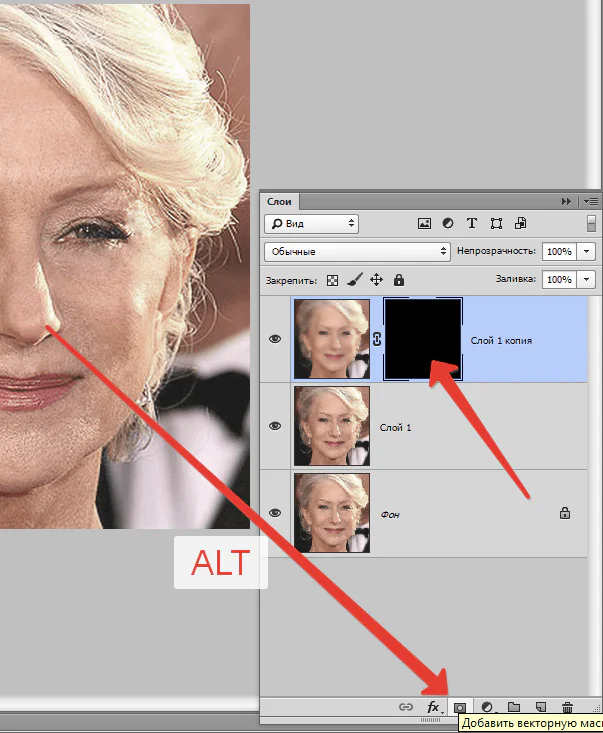
次に、次の設定のブラシを選択します。

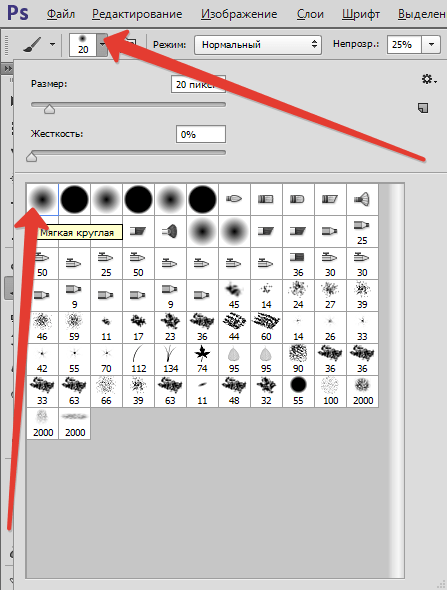

メインカラーとして白を選択し、マスクの上にペイントし、必要な場所でマスクを開けます。やりすぎないよう注意してください。効果はできるだけ自然に見えるようにする必要があります。
手順後のレイヤーパレット:
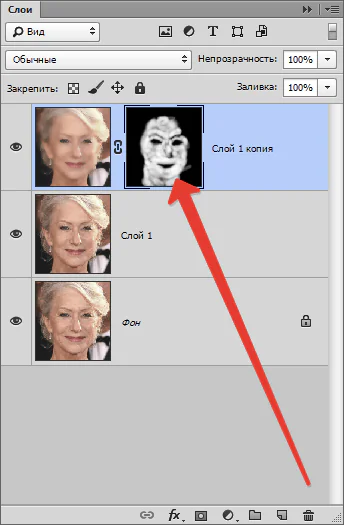
ご覧のとおり、あちこちに明らかな欠陥があります。上記のツールのいずれかを使用してそれらを削除できますが、最初にキーの組み合わせを押してパレットの上部にあるすべてのレイヤーのフィンガープリントを作成する必要があります。 CTRL+SHIFT+ALT+E.

どんなに努力しても、すべての操作を行った後、写真の顔はぼやけて見えます。 (顔に)自然な質感を取り戻しましょう。
元のレイヤーをそのままにしていたのを覚えていますか?それを使う時が来ました。
キーボードショートカットを使用してアクティブ化し、コピーを作成します CTRL+J。次に、結果のコピーをパレットの一番上にドラッグします。
それからメニューに行きます 「フィルター – その他 – カラーコントラスト」.
画面上の結果に基づいてフィルターを設定します。
次に、このレイヤーの描画モードを次のように変更する必要があります。 「オーバーラップ」.
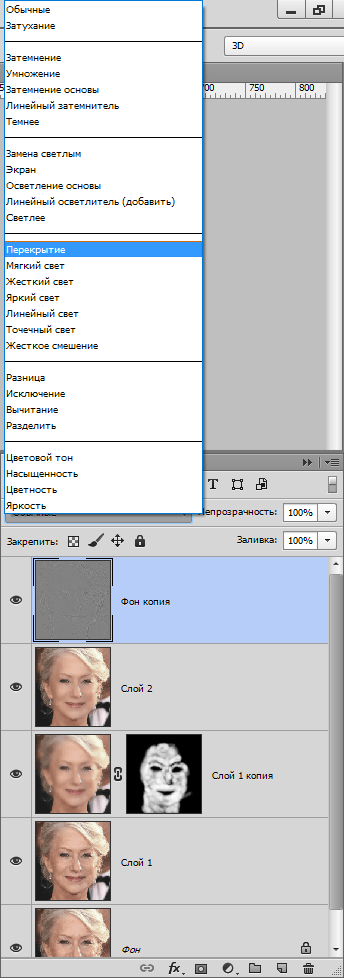
次に、肌をぼかすプロセスと同様に、黒いマスクを作成し、白いブラシを使用して、必要な部分のみに効果を開きます。

シワが元に戻ったように見えるかもしれませんが、元の写真とレッスンで得られた結果を比較してみましょう。
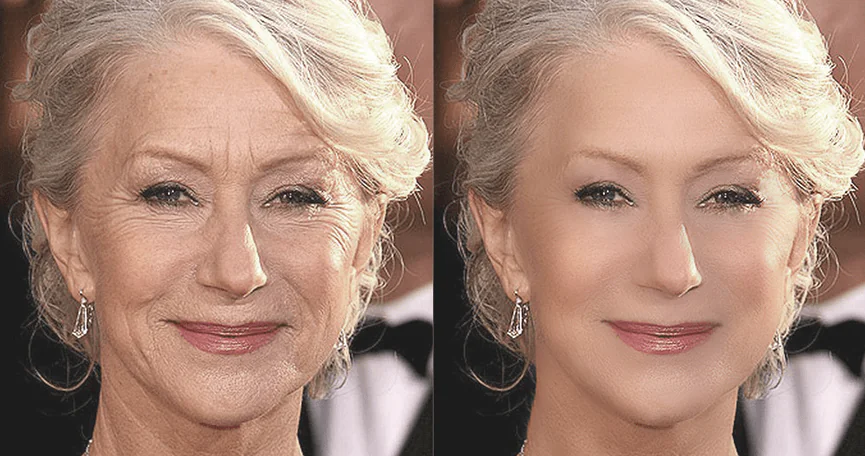
十分な忍耐力と正確性があれば、これらのテクニックを使用すると、しわを取り除くのにかなり良い結果を達成することができます。
著者に感謝し、ソーシャルネットワークで記事を共有してください。
この記事では、Photoshop でしわを除去する方法を説明します。提示されたすべての情報に細心の注意を払う必要があります。 Photoshop は今日非常に人気があります。そして多くの場合、人々はそれを自分の外見を改善する手段として正確に知っています。結局のところ、Photoshop にはこの操作のためのツールが多数あります。次に、Photoshop でしわを除去する方法について検討します。

このグラフィック エディターに関する深い知識は必要ないことをすぐに言っておきます。この方法を使えば、目の下のしわを素早く取り除くことができます。この場合、解像度の高い写真を選択するのが最善です。そうすることで勉強が楽になります。最初に他の画像で練習してから、元の画像の編集を開始することをお勧めします。
この説明は、Photoshop プログラムの初心者を対象としています。初心者にとって、この方法は理想的です。ただし、すでに写真レタッチの経験がある場合は、これらの手順を読むことも役立つかもしれません。手順:

- 画像をグラフィックエディターに追加します。キーボード ショートカット「Ctrl + J」を使用して、背景画像のコピーを作成します。
- さらなるアクションはメインレイヤーの複製に対して実行されます。 「パッチ」ツール(「J」ボタン)を選択し、「ソース」モードに設定します。このツールを使用してしわを選択します。これを行うには、マウスの左ボタン (LMB) を使用して、顔の必要な領域の輪郭を描きます。 LMBをリリースします。そしてもう一度、すでに選択されている領域にポインタを移動し、もう一度 LMB を押します。ボタンを放さずに、この部分をシワやシミのないきれいな肌にドラッグします。顔の別の領域でこれらすべての手順を繰り返します。
- 目の下のしわを見ているので、顔の 2 番目の部分が 2 番目の目として機能します。そして、アクションは新しいレイヤーですでに実行されています。その結果、メインの作業が完了すると、顔が不自然すぎると感じる場合があります。この問題の解決策は、各レイヤーの不透明度を個別に調整することです。しわがわずかにはみ出していることが必要です。そうすれば、変更が現実的に見えるようになります。
Photoshopでしわを取り除く方法という質問に対する答えは、作業プロセス中に発生する可能性のある1つの重要な問題を考慮しないと不完全になります。パッチ ツールを使用すると、皮膚 (しわのない部分) と一緒に他の欠陥 (ニキビ、傷跡) がコピーされる状況が発生することがあります。当然のことながら、これは必要ありません。したがって、作業前に写真を準備し、これらの欠陥をすべて取り除く必要があります。これを行うには、スポット修復ブラシ ツールを使用することをお勧めします。このツールの使用は、新しい空のレイヤーで行う必要があります。または、スタンプ ツールを使用することもできます。いずれにせよ、あらゆる手段を使って顔の「ドナー」部分からすべての欠陥を取り除く必要があります。下の写真では、実行された作業の結果を確認し、元の画像と比較することができます。

これで記事は終わります。 Photoshop でしわを取り除く方法という問題は、さまざまな角度からアプローチできるため、非常に興味深いものです。今日、あなたは目の下のしわを取り除くたった1つの方法を学びました。しかし、この問題を解決する方法はまだ他にもたくさんあります。
Photoshop でしわを減らすというトピックに関するレッスンをすでに複数回追加しましたが、別の方法を使用してこれを行う方法を学ぶのは良いことだと思います。実際、この方法は以前に紹介した方法とよく似ていますが、依然として重要な違いがあります。
この方法の本質は、顔のしわの出現を最小限に抑えることであり、完全に取り除くことではありません。ある程度の年齢に達すると、誰でもしわができるということは、誰もが同意してくれると思います。写真撮影では、照明によってしわが「誇張」され、不自然で魅力的に見えなくなることがあります(これは若い人にも当てはまります)。編集者としての私たちの仕事は、人々ができる限りリアルに保ちながら、最高の状態に見えるよう支援することです。
今日のチュートリアルでは、老人の画像を使用します。写真では男性の顔にしわがあります。それはあまりにもぎこちなく過剰に見えません - 年配の人の顔にある通常の加齢に伴うしわです。
この場合、修復ブラシ ツールと写真の上に新しいレイヤーを使用してしわを埋めます。次に、新しいレイヤーの変更が写真に直接溶け込むように、上のレイヤーの不透明度を調整します。これは非常に簡単な方法なので、始めてみましょう。
写真の選択
これは今日のチュートリアルで使用する写真です。まず私が注目するのは、額、目の下、口元のシワ(ほうれい線)です。これらが最も目立つものです。写真をこのように使用して取り組むことにした場合は、この方法の意味を理解して写真に適用してください。

修復ブラシツール
他のチュートリアルですでに書いた修復ブラシ ツールと同じ原理を使用します。したがって、同じことを書かないように、前回のレッスンへのリンクを提供し、今日はツールの詳細についてのみ触れます。このツールの仕組みについて詳しく知りたい場合は、「Photoshop で修復ブラシ ツールを使用する」のレッスンを読んでください。
このツールの仕組みは次のとおりです。ツールをアクティブにし、ソースとして使用できる領域を見つけて、「修復」したいものをブラシでペイントします。もちろん、考慮する必要がある微妙な点がまだいくつかありますが、修復ブラシ ツールがどのように機能するかについての一般的な本質を概説しました。
[位置合わせ] オプションがオンになっている場合の修復ブラシの動作は次のとおりです。ツールを使用して円を描くと、ソースも円でスケッチされます。このツールを試してみると、ポインタ (ソース) が一貫してブラシを追従していることがわかります。ツールを使い始めると簡単に理解できるので、ご安心ください。
写真は既に Photoshop で開かれているので、背景レイヤーの上に新しいレイヤーを作成しましょう。これを行うには、レイヤー パネルの下部にある [新しいレイヤーを作成] アイコンをクリックします。この段階でのレイヤー パネルは次のようになります。

次に、[ツール]パネルに移動し、[修復ブラシ]を選択します。
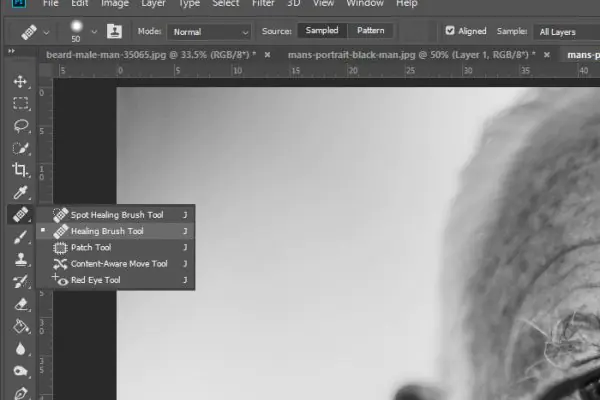
しわのサイズに合わせて希望のブラシ サイズを調整し、必ずツールでエッジを柔らかくしてください。サンプルの上部のオプション バーで、[すべてのレイヤー] を選択します。空のレイヤーにペイントするので、下のレイヤーも影響を受けるため、このオプションをアクティブにすることが重要です。この人の肌の色のグラデーションが必要なので、「サンプル」オプションの左側にある「整列」オプションもアクティブにする必要があります。サンプルのペイント ブラシがなかったら、結果はかなり奇妙なものになっていたでしょう。
ツールを設定したら、Alt キーを押しながらマウスをクリックして、左眉の上の領域のサンプルを取得します。その後、左目の上のシワを埋めていきます。
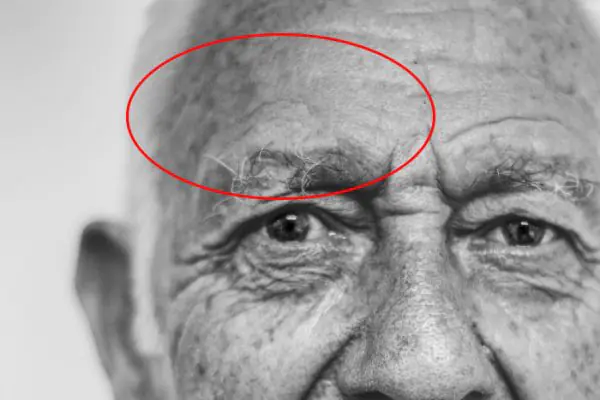
赤い丸は私が取り組んだ領域を示しています。同様に、先ほどリストしたすべての領域を確認してください。以下の結果を参照してください。このツールがどのように機能するかを理解していただくために、これは例として行っています。

シワが消えていくのが肉眼でもわかります。
しわを取り除くのではなく、軽減する
今の目標は、しわを戻すことです。写真をそのままにしていたら、他に何も変更しなかったでしょう。実際、年をとった男性の顔にはしわがあるはずなので、完全に取り除きたくありません。
補正の影響を軽減するには、レイヤーパネルの不透明度スライダーに移動し、それを左の 50% まで移動します。その結果、シワができてしまいますが、その「くすみ」や「重さ」が解消されます。
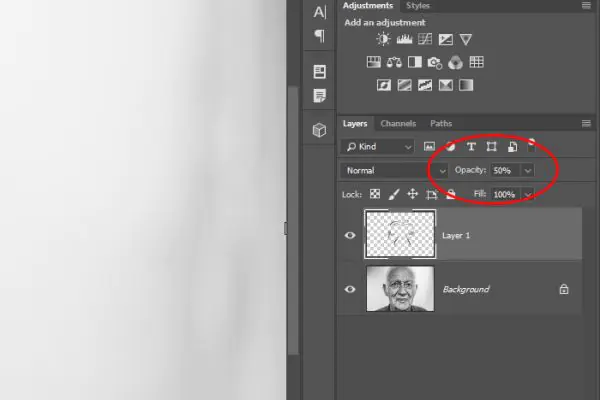
そして、これが最後の結果です:

かなり良い出来になったと思います。雑誌の写真編集者は常にこの作業を行っています。
明るくブレンド モード
最後に、もう 1 つ重要な点を付け加えたいと思います。それは、この種の作業において大きな役割を果たす可能性があります。 「明るく」ブレンド モードを最上層に適用すると、最上層で最下層よりも暗いピクセルがすべて削除されます。一方、このブレンド モードを使用すると、最上層の明るいピクセルのみが保持されます。このような状況では、ペイントしている領域のシャドウを除去しようとするため、これは重要です。
「明るく」ブレンド モードでは、ベース カラーとオーバーレイ カラーを比較し、2 つのカラーのうち最も明るい方を維持します。オーバーレイの色とベースの色が同じ場合は、変化はありません。 Darken ブレンド モードと同様に、Lighten ブレンド モードは 3 つの RGB チャネルに依存してピクセルをブレンドします。
顔のしわを最小限に抑える方法について詳しく説明できたと思います。



