
Rugas no rosto e em outras partes do corpo são um mal inevitável que atingirá a todos, seja homem ou mulher.
Esse problema pode ser resolvido de diferentes maneiras, mas hoje falaremos sobre como remover (pelo menos minimizar) rugas de uma fotografia no Photoshop.
Vamos abrir a foto no programa e analisá-la.

Vemos que existem rugas grandes, como se estivessem localizadas separadamente, na testa, queixo e pescoço, e perto dos olhos há um tapete contínuo de pequenas rugas.
Removeremos rugas grandes com uma ferramenta "Escova de cura", e pequenos - "Correção".
Então, crie uma cópia da camada original usando o atalho de teclado CTRL+J e selecione a primeira ferramenta.


Estamos trabalhando em uma cópia. Pressione e segure a tecla Alt. e pegue uma amostra de pele limpa com um clique, depois mova o cursor para a área com a ruga e clique novamente. O tamanho do pincel não deve ser muito maior que o defeito que está sendo editado.

Usando o mesmo método e ferramenta, removemos todas as grandes rugas do pescoço, testa e queixo.
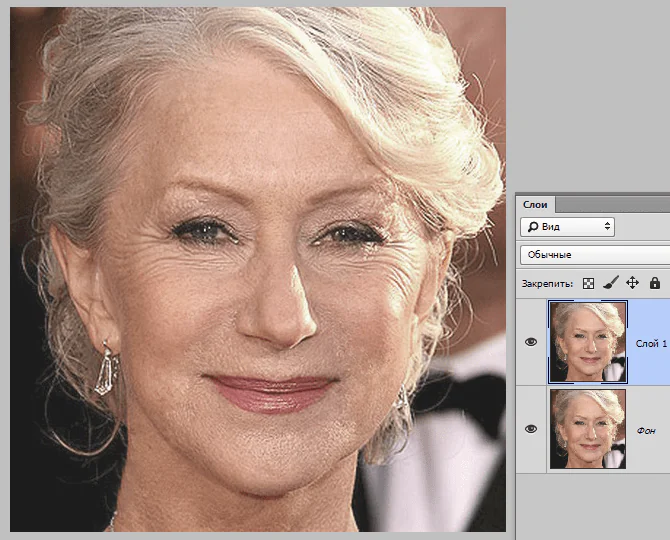
Agora passamos a remover pequenas rugas perto dos olhos. Escolhendo uma ferramenta "Correção".

Usando a ferramenta, contornamos a área com rugas e arrastamos a seleção resultante para uma área limpa da pele.
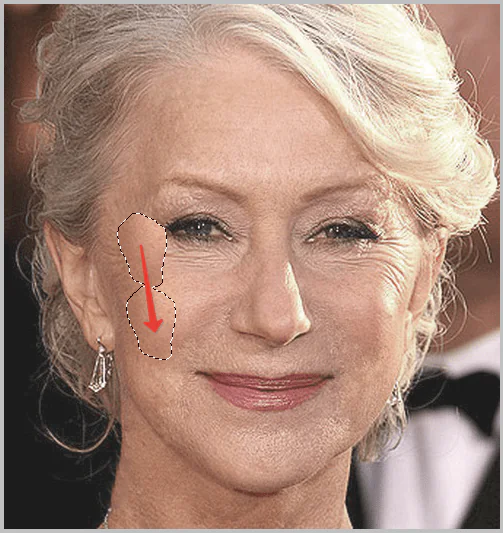
Alcançamos aproximadamente o seguinte resultado:

O próximo passo é uniformizar levemente o tom da pele e remover rugas muito pequenas. Observe que como a senhora é bastante idosa, não será possível remover todas as rugas ao redor dos olhos sem métodos radicais (remodelagem ou substituição).
Crie uma cópia da camada com a qual estamos trabalhando e vá ao menu “Filtro – Desfoque – Desfoque de superfície”.
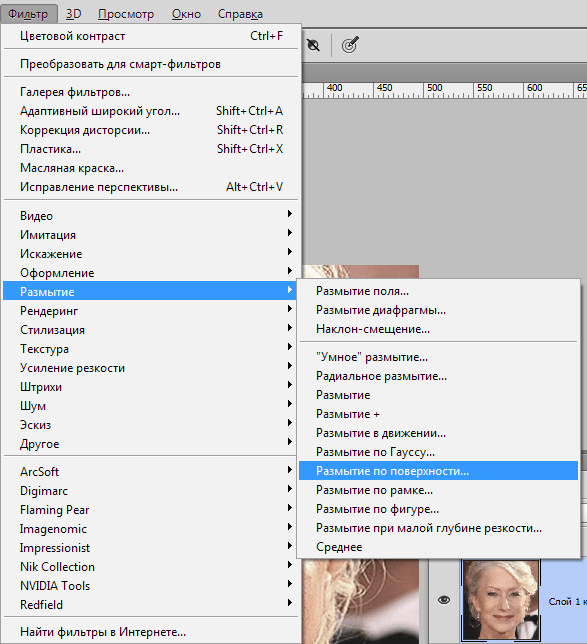
As configurações de filtro podem variar muito dependendo do tamanho da imagem, sua qualidade e das tarefas em questão. Neste caso, veja a captura de tela:
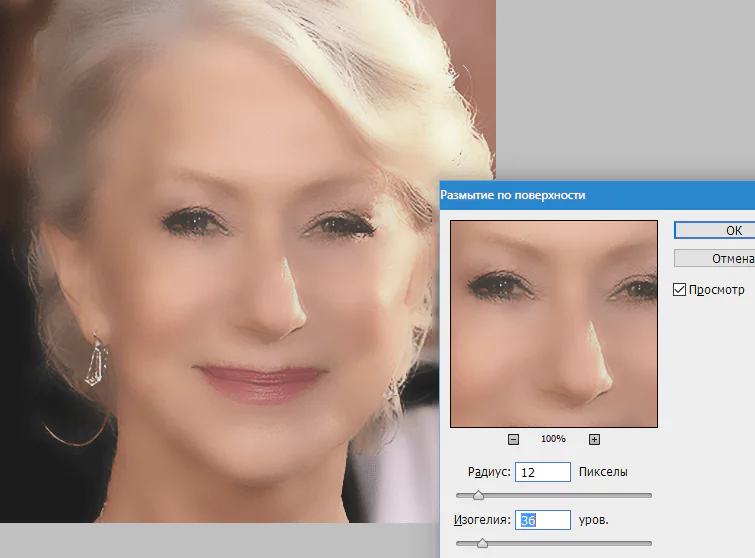
Em seguida, pressione a tecla Alt. e clique no ícone da máscara na paleta de camadas.
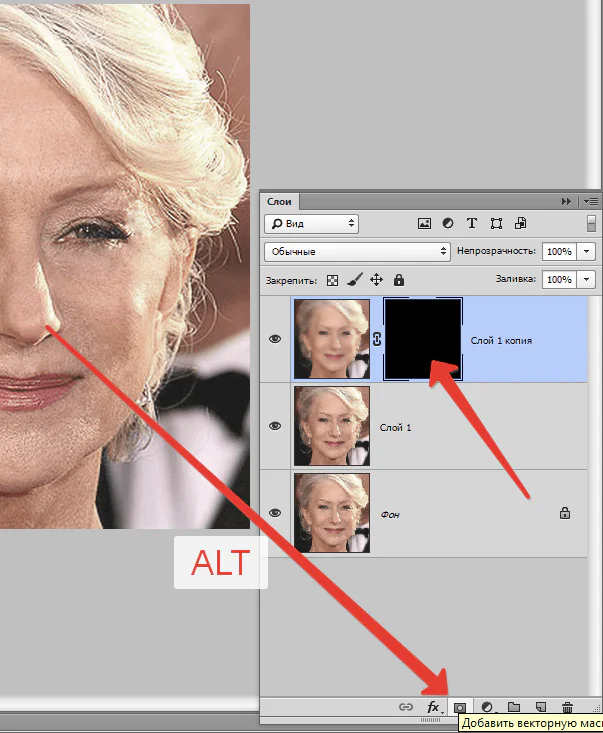
Em seguida, selecione um pincel com as seguintes configurações:

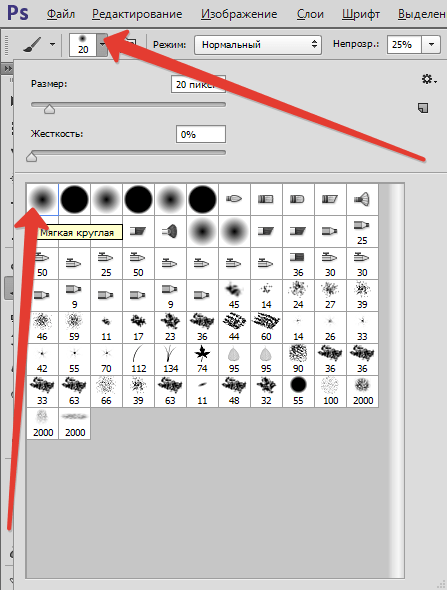

Escolhemos o branco como cor principal e pintamos sobre a máscara, abrindo-a nos locais onde for necessário. Não exagere, o efeito deve ser o mais natural possível.
Paleta de camadas após o procedimento:
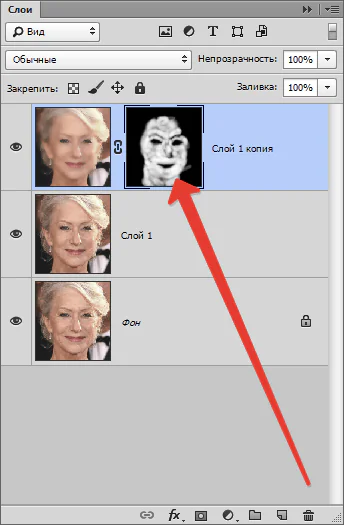
Como você pode ver, existem defeitos óbvios aqui e ali. Você pode eliminá-los com qualquer uma das ferramentas descritas acima, mas primeiro você precisa criar uma impressão digital de todas as camadas na parte superior da paleta pressionando a combinação de teclas CTRL+SHIFT+ALT+E.

Não importa o quanto tentemos, depois de todas as manipulações o rosto da foto ficará embaçado. Vamos devolver (ao rosto) um pouco da sua textura natural.
Lembra que deixamos a camada original intacta? É hora de usá-lo.
Nós o ativamos e criamos uma cópia usando o atalho do teclado CTRL+J. Em seguida, arrastamos a cópia resultante para o topo da paleta.
Então vá para o menu “Filtro – Outro – Contraste de cores”.
Configuramos o filtro com base no resultado na tela.
Em seguida, você precisa alterar o modo de mesclagem desta camada para "Sobreposição".
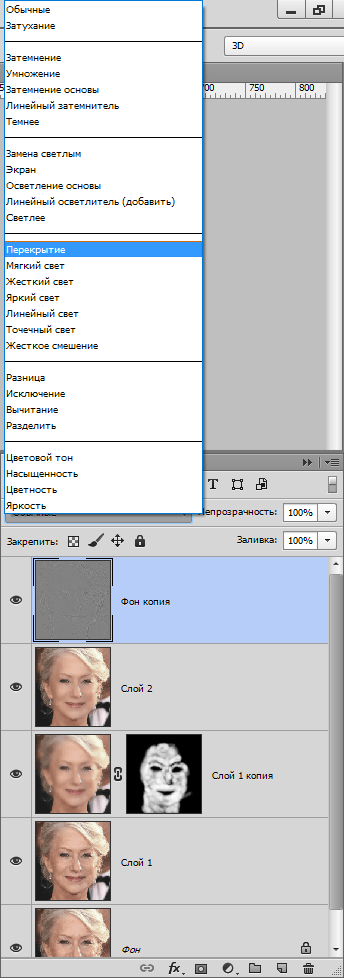
Depois, semelhante ao processo de desfoque da pele, criamos uma máscara preta e, com um pincel branco, abrimos o efeito apenas onde for necessário.

Pode parecer que devolvemos as rugas ao seu lugar, mas vamos comparar a foto original com o resultado obtido na aula.
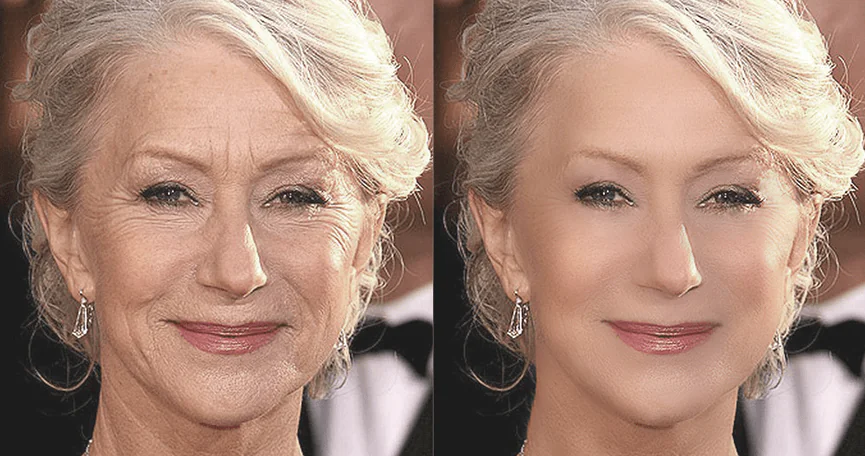
Com bastante perseverança e precisão, usando essas técnicas você pode obter resultados bastante bons na remoção de rugas.
Agradeça ao autor e compartilhe o artigo nas redes sociais.
Neste artigo você aprenderá como remover rugas no Photoshop. Você precisará prestar a máxima atenção a todas as informações apresentadas. O Photoshop é muito popular hoje. E muitas vezes as pessoas sabem disso precisamente como um meio de melhorar sua aparência. Afinal, o Photoshop possui diversas ferramentas para essa operação. A seguir, examinaremos a questão de como remover rugas no Photoshop.

Vale dizer desde já que não é necessário ter nenhum conhecimento profundo deste editor gráfico. Este método permite remover rapidamente as rugas sob os olhos. Nesse caso, o melhor é selecionar uma foto com alta resolução. Isso tornará mais fácil para você estudar. Recomenda-se praticar primeiro em outras imagens e depois começar a editar o original.
Esta instrução é destinada a iniciantes no programa Photoshop. Para iniciantes, esse método é ideal. Mas se você já tem experiência em retoque de fotos, também pode achar útil ler estas instruções. Passos:

- Adicione nossa imagem ao editor gráfico. Crie uma cópia da imagem de fundo usando o atalho de teclado “Ctrl + J”.
- Outras ações são executadas em uma duplicata da camada principal. Selecione a ferramenta "Patch" (botão "J") e configure-a para o modo "Fonte". Use esta ferramenta para selecionar rugas. Para fazer isso, use o botão esquerdo do mouse (LMB) para delinear a área desejada do rosto. Liberamos o LMB. E mais uma vez movemos o ponteiro sobre a área já selecionada e pressionamos LMB novamente. Sem soltar o botão, arraste esta parte sobre a pele limpa, sem rugas ou outras manchas. Repetimos todos esses passos com outra área do rosto.
- Como estamos observando as rugas sob os olhos, a segunda parte do rosto servirá como segundo olho. E as ações já serão realizadas na nova camada. Como resultado, quando o trabalho principal estiver concluído, você poderá sentir que seu rosto agora parece pouco natural. A solução para este problema é ajustar a Opacidade de cada camada individualmente. É necessário que as rugas se projetem ligeiramente, para que nossas alterações pareçam realistas.
A resposta à questão de como remover rugas no Photoshop ficará incompleta se não considerarmos um problema importante que pode surgir durante o processo de trabalho. Ao usar a ferramenta Patch, pode surgir uma situação em que outras imperfeições (espinhas, cicatrizes) sejam copiadas junto com a pele (onde não há rugas). Naturalmente, não precisamos disso. Portanto, antes do trabalho é preciso preparar uma fotografia e retirar todas essas imperfeições. Para fazer isso, recomendamos usar a ferramenta Spot Healing Brush. Trabalhar com esta ferramenta deve ser feito em uma nova camada vazia. Ou você pode usar a ferramenta Carimbo. De uma forma ou de outra, é preciso remover todas as imperfeições da parte “doadora” do rosto por qualquer meio. Na foto abaixo você pode ver o resultado do trabalho realizado e comparar com a imagem original.

Isso conclui o artigo. A questão de como remover rugas no Photoshop é bastante interessante, pois pode ser abordada de diversos ângulos. Hoje você aprendeu apenas uma maneira de remover rugas sob os olhos. Mas ainda existem dezenas de outros métodos para resolver este problema.
Já adicionei lições sobre redução de rugas no Photoshop mais de uma vez, mas acho que seria bom aprender como fazer isso usando métodos diferentes. Na verdade, esse método é muito semelhante aos anteriores que compartilhei com vocês, mas ainda existem diferenças importantes.
A essência desse método é minimizar o aparecimento de rugas no rosto, e não removê-las completamente. Acho que todos concordarão comigo que ao atingir uma certa idade toda pessoa desenvolve rugas. Na fotografia, a iluminação pode por vezes “exagerar” as rugas, fazendo com que pareçam pouco naturais e pouco atraentes (isto também se aplica aos jovens). Como editores, nosso trabalho é ajudar as pessoas a terem a melhor aparência, mantendo-as o mais realistas possível.
No tutorial de hoje usarei a imagem de um velho. Na foto há rugas no rosto do homem. Não parece muito estranho ou excessivo - rugas normais relacionadas à idade no rosto de uma pessoa idosa.
Neste caso, utilizarei a Healing Brush Tool e uma nova camada acima da foto para preencher as rugas. Em seguida, ajustarei a opacidade da camada superior para que as alterações na nova camada se misturem diretamente na foto. Este é um método bastante simples, então vamos começar.
Seleção de fotos
Essa é a foto que usarei no tutorial de hoje. Em primeiro lugar, presto atenção às rugas na testa, sob os olhos e ao redor da boca (linhas do sorriso). Estes são os que mais se destacam. Se você decidir usar sua foto e trabalhar nela dessa forma, basta entender o significado desse método e aplicá-lo à sua foto.

Ferramenta Pincel de Cura
Usarei o mesmo princípio da ferramenta Healing Brush sobre o qual já escrevi em outros tutoriais. Portanto, para não escrever a mesma coisa, fornecerei um link para a lição anterior, e hoje abordaremos apenas as especificidades da ferramenta. Se você quiser saber mais sobre como essa ferramenta funciona, leia a lição “Trabalhando com a ferramenta Healing Brush no Photoshop”.
A forma como esta ferramenta funciona é esta: ative a ferramenta, encontre uma área que você possa usar como fonte e depois pinte sobre o que deseja “consertar” com o pincel. Claro, ainda existem algumas nuances que precisam ser levadas em consideração, mas descrevi a essência geral de como a ferramenta Healing Brush funciona.
Veja como o pincel de recuperação funciona quando a opção Alinhar está ativada: se você pegar a ferramenta e desenhar em um círculo, a fonte também será esboçada em um círculo. Ao experimentar esta ferramenta, você verá que o ponteiro (fonte) segue consistentemente o pincel. Não se preocupe, é fácil entender quando você começar a usar a ferramenta.
Como nossa foto já está aberta no Photoshop, vamos criar uma nova camada em cima da de fundo. Para fazer isso, clique no ícone criar uma nova camada na parte inferior do painel de camadas. Esta é a aparência do painel de camadas nesta fase:

Em seguida, vá para o painel Ferramentas e selecione o Healing Brush.
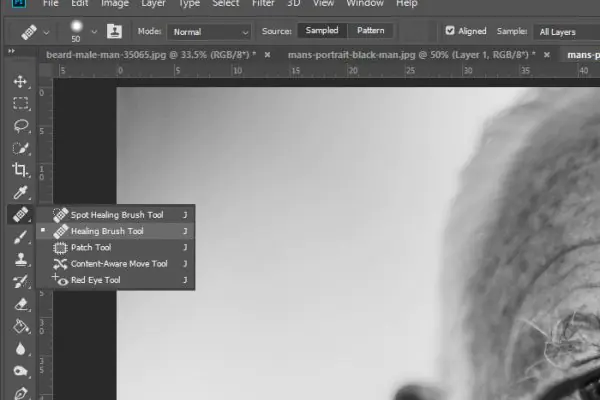
Ajuste o tamanho do pincel desejado ao tamanho da ruga e certifique-se de suavizar as bordas com a ferramenta. Na barra de opções superior de Amostra, selecione Todas as camadas. Como iremos pintar sobre uma camada vazia, é importante que esta opção esteja ativa, pois a camada abaixo também será afetada. A opção Alinhar, localizada à esquerda da opção Amostra, também deve estar ativa, pois precisamos de gradientes de cores da pele dessa pessoa. Se eu não tivesse um pincel de amostra, o resultado teria ficado bem estranho.
Com a ferramenta configurada, tire uma amostra da área acima da sobrancelha esquerda mantendo pressionada a tecla Alt e clicando com o mouse. Depois disso, preencha a ruga acima do olho esquerdo.
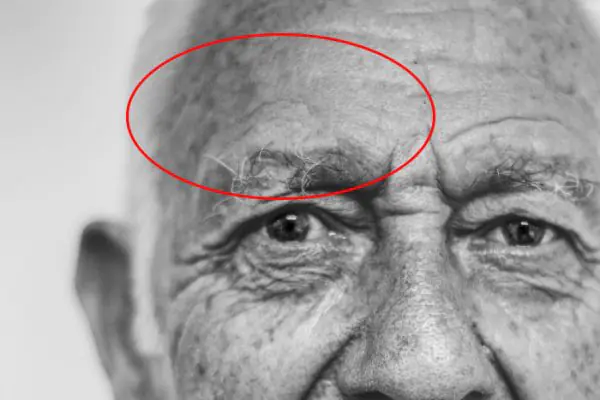
O círculo vermelho indica a área com a qual trabalhei. Da mesma forma, passe por todas as áreas que listei um pouco antes. Veja o resultado abaixo. Estou fazendo isso como exemplo para que você possa entender como a ferramenta funciona.

Você pode ver a olho nu como as rugas desapareceram.
Reduzindo rugas, não removendo-as
Agora nosso objetivo é trazer de volta algumas rugas. Se eu tivesse mantido a foto como está, não teria mudado mais nada. Na verdade, um homem mais velho deveria ter rugas no rosto, então não quero removê-las completamente.
Para reduzir o efeito de nossas correções, vá até o controle deslizante Opacidade no painel Camadas e mova-o para a esquerda para 50%. Como resultado, aparecerão rugas, mas isso eliminará sua “escuridão” e “peso”.
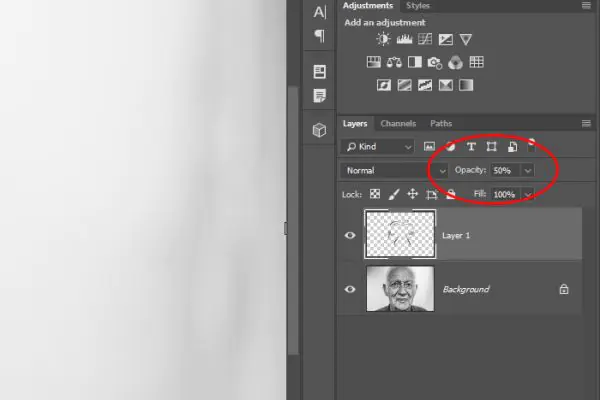
E aqui está o último resultado:

Eu acho que ficou muito bom. Editores de fotos de revistas fazem esse trabalho o tempo todo.
Modo de mesclagem mais claro
E para terminar, gostaria de acrescentar mais um detalhe importante: pode desempenhar um papel enorme em trabalhos desta natureza. Se eu aplicasse o modo de mesclagem Clarear à camada superior, todos os pixels mais escuros na camada superior do que na camada inferior seriam removidos. Por outro lado, usar este modo de mesclagem preserva apenas os pixels mais claros na camada superior. Isso é importante porque nessas situações estamos tentando nos livrar das sombras nas áreas que estamos pintando.
O modo de mesclagem Clarear compara a cor base e a cor de sobreposição e mantém a que for mais clara das duas. Se as cores de sobreposição e as cores base forem iguais, nenhuma alteração ocorrerá. Semelhante ao modo de mesclagem Escurecer, o modo de mesclagem Clarear depende de três canais RGB para mesclar pixels.
Espero ter explicado detalhadamente como minimizar o aparecimento de rugas no rosto.



