
Zmarszczki na twarzy i innych częściach ciała to nieuniknione zło, które dopadnie każdego, niezależnie od tego, czy będzie to mężczyzna, czy kobieta.
Problem ten można rozwiązać na różne sposoby, ale dzisiaj porozmawiamy o tym, jak usunąć (przynajmniej zminimalizować) zmarszczki ze zdjęcia w Photoshopie.
Otwórzmy zdjęcie w programie i przeanalizujmy je.

Widzimy, że na czole, brodzie i szyi znajdują się duże, jakby oddzielnie umiejscowione zmarszczki, a w pobliżu oczu ciągły dywan drobnych zmarszczek.
Za pomocą narzędzia usuniemy duże zmarszczki „Pędzel leczniczy”i małe - "Skrawek".
Utwórz więc kopię oryginalnej warstwy za pomocą skrótu klawiaturowego CTRL+J i wybierz pierwsze narzędzie.


Pracujemy nad kopią. Naciśnij i przytrzymaj klawisz ALT i jednym kliknięciem pobierz próbkę czystej skóry, następnie przesuń kursor do obszaru ze zmarszczką i kliknij ponownie. Rozmiar pędzla nie powinien być dużo większy niż edytowana wada.

Tą samą metodą i narzędziem usuwamy wszelkie większe zmarszczki na szyi, czole i brodzie.
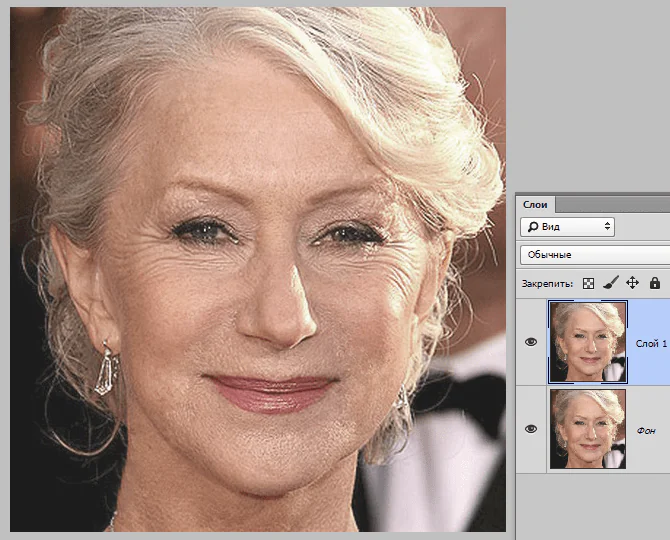
Teraz przechodzimy do usuwania drobnych zmarszczek w okolicach oczu. Wybór narzędzia "Skrawek".

Za pomocą narzędzia obrysowujemy obszar ze zmarszczkami i przeciągamy powstałe zaznaczenie na czysty obszar skóry.
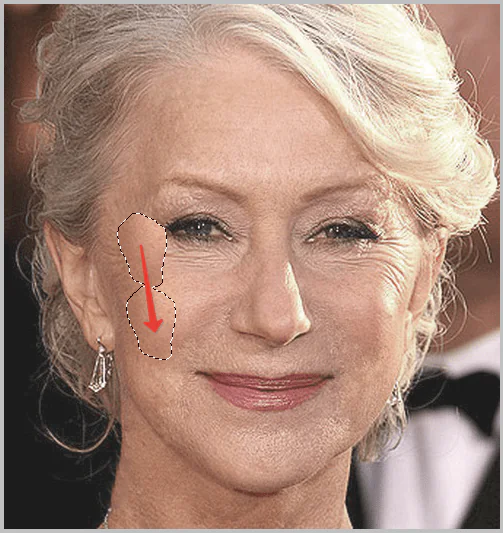
Osiągamy w przybliżeniu następujący wynik:

Kolejnym krokiem jest lekkie wyrównanie kolorytu skóry i usunięcie bardzo drobnych zmarszczek. Należy pamiętać, że ze względu na wiek kobiety nie uda się usunąć wszystkich zmarszczek wokół oczu bez radykalnych metod (zmiany kształtu lub wymiany).
Utwórz kopię warstwy, z którą pracujemy i przejdź do menu „Filtr – rozmycie – rozmycie powierzchni”.
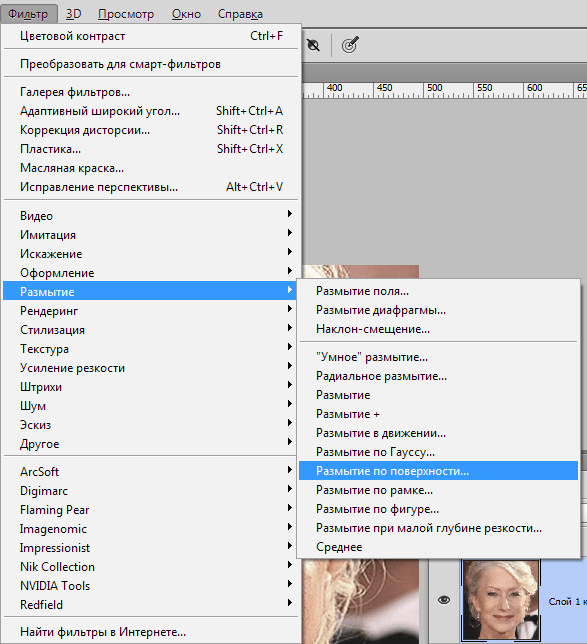
Ustawienia filtrów mogą się znacznie różnić w zależności od rozmiaru obrazu, jego jakości i wykonywanych zadań. W takim przypadku spójrz na zrzut ekranu:
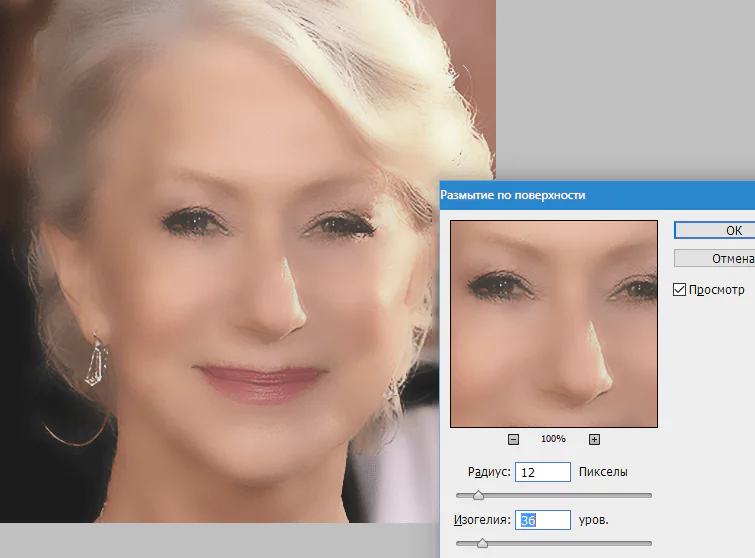
Następnie naciśnij klawisz ALT i kliknij ikonę maski na palecie warstw.
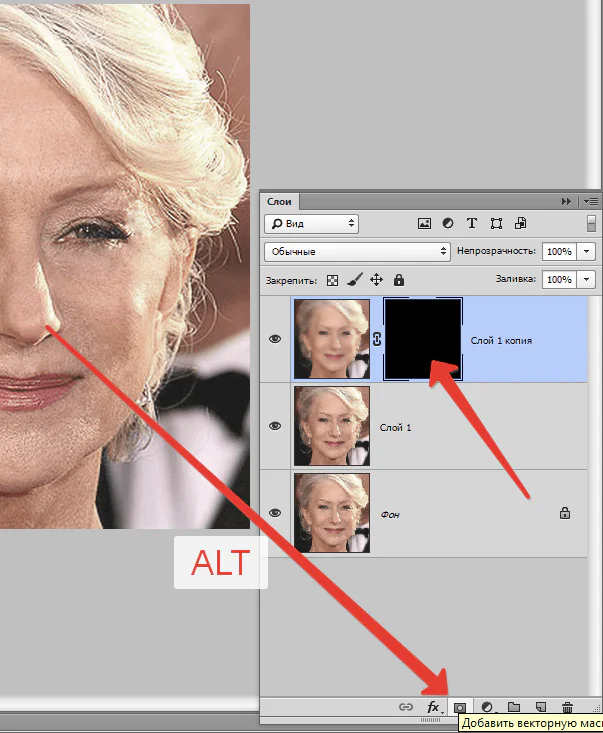
Następnie wybierz pędzel z następującymi ustawieniami:

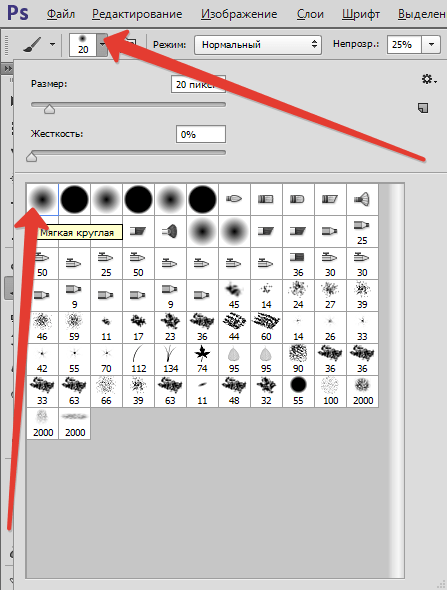

Jako kolor główny wybieramy biel i malujemy maskę, otwierając ją tam, gdzie jest to konieczne. Nie przesadzaj, efekt powinien wyglądać jak najbardziej naturalnie.
Paleta Warstwy po zabiegu:
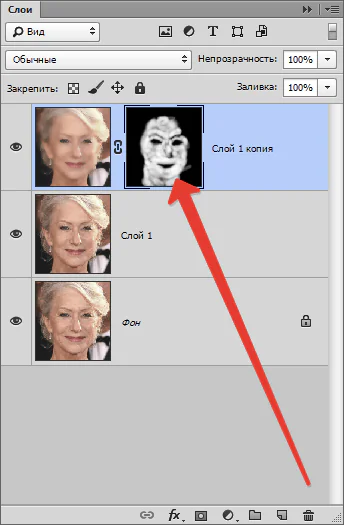
Jak widać tu i ówdzie widoczne są oczywiste wady. Możesz je wyeliminować dowolnym z opisanych powyżej narzędzi, ale najpierw musisz utworzyć odcisk palca wszystkich warstw na górze palety, naciskając kombinację klawiszy CTRL+SHIFT+ALT+E.

Bez względu na to, jak bardzo się staramy, po wszystkich manipulacjach twarz na zdjęciu będzie niewyraźna. Przywróćmy jej (twarzy) część jej naturalnej tekstury.
Pamiętasz, że zostawiliśmy oryginalną warstwę nietkniętą? Czas to wykorzystać.
Aktywujemy go i tworzymy kopię za pomocą skrótu klawiaturowego CTRL+J. Następnie przeciągamy powstałą kopię na samą górę palety.
Następnie przejdź do menu „Filtr – Inne – Kontrast kolorów”.
Filtr ustawiamy na podstawie wyniku na ekranie.
Następnie musisz zmienić tryb mieszania dla tej warstwy na "Zachodzić na siebie".
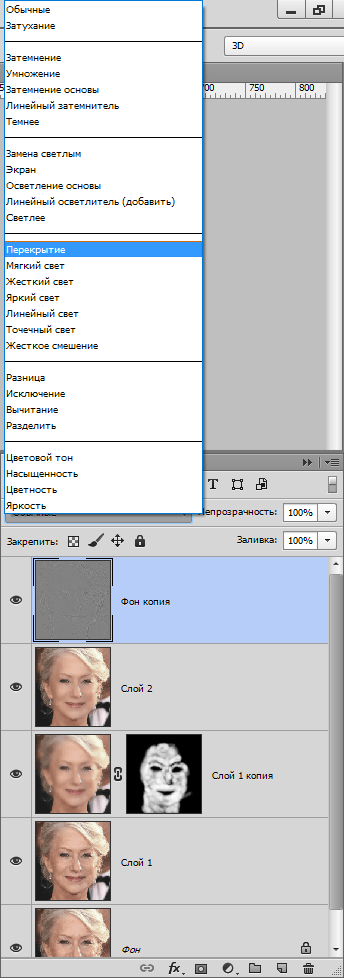
Następnie analogicznie do rozmywania skóry tworzymy czarną maskę i za pomocą białego pędzla otwieramy efekt tylko tam, gdzie jest to potrzebne.

Może się wydawać, że przywróciliśmy zmarszczki na swoje miejsce, ale porównajmy oryginalne zdjęcie z wynikiem uzyskanym na lekcji.
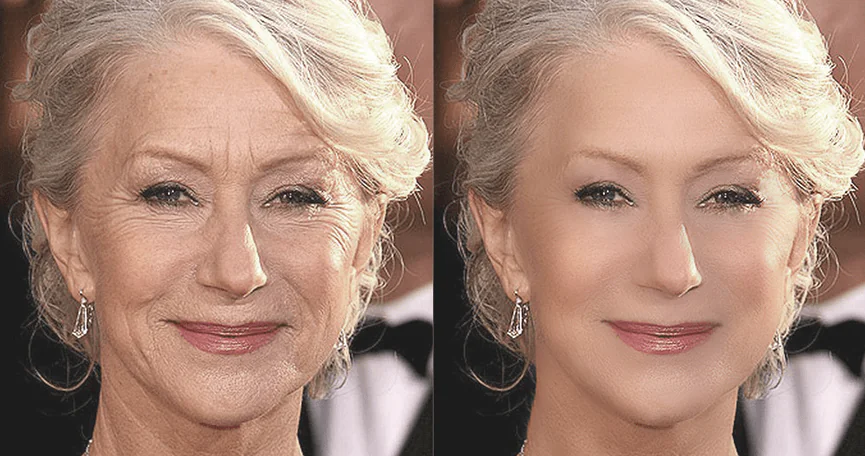
Przy wystarczającej wytrwałości i dokładności, stosując te techniki, można osiągnąć całkiem dobre rezultaty w usuwaniu zmarszczek.
Podziękuj autorowi i udostępnij artykuł w sieciach społecznościowych.
W tym artykule dowiesz się, jak usunąć zmarszczki w Photoshopie. Będziesz musiał zwrócić szczególną uwagę na wszystkie prezentowane informacje. Photoshop jest dziś bardzo popularny. I często ludzie znają to właśnie jako sposób na poprawę swojego wyglądu. W końcu Photoshop ma wiele narzędzi do tej operacji. Następnie zbadamy kwestię usuwania zmarszczek w Photoshopie.

Warto od razu powiedzieć, że nie jest wymagana głęboka znajomość tego edytora graficznego. Ta metoda pozwala szybko usunąć zmarszczki pod oczami. W takim przypadku najlepiej wybrać zdjęcie o dużej rozdzielczości. Dzięki temu łatwiej będzie Ci się uczyć. Zaleca się najpierw poćwiczyć na innych obrazach, a następnie rozpocząć edycję oryginału.
Niniejsza instrukcja przeznaczona jest dla początkujących użytkowników programu Photoshop. Dla początkujących ta metoda jest idealna. Jeśli jednak masz już doświadczenie w retuszowaniu zdjęć, przeczytanie tych instrukcji może okazać się przydatne. Kroki:

- Dodaj nasz obraz do edytora graficznego. Utwórz kopię obrazu tła za pomocą skrótu klawiaturowego „Ctrl + J”.
- Dalsze działania wykonywane są na duplikacie warstwy głównej. Wybierz narzędzie „Patch” (przycisk „J”) i ustaw je w trybie „Źródło”. Użyj tego narzędzia, aby zaznaczyć zmarszczki. Aby to zrobić, użyj lewego przycisku myszy (LMB), aby obrysować wymagany obszar twarzy. Puść LMB. I jeszcze raz przesuwamy wskaźnik nad już zaznaczony obszar i ponownie naciskamy LMB. Nie zwalniając przycisku, przeciągnij tę część na czystą skórę bez zmarszczek i innych przebarwień. Wszystkie te kroki powtarzamy z innym obszarem twarzy.
- Ponieważ patrzymy na zmarszczki pod oczami, druga część twarzy będzie pełnić funkcję drugiego oka. Działania zostaną już przeprowadzone na nowej warstwie. W rezultacie, gdy główna praca zostanie wykonana, możesz mieć wrażenie, że Twoja twarz wygląda teraz zbyt nienaturalnie. Rozwiązaniem tego problemu jest indywidualne dostosowanie krycia każdej warstwy. Konieczne jest, aby zmarszczki lekko wystawały, wtedy nasze zmiany będą wyglądać realistycznie.
Odpowiedź na pytanie, jak usunąć zmarszczki w Photoshopie, będzie niepełna, jeśli nie weźmiemy pod uwagę jednego ważnego problemu, który może pojawić się w trakcie pracy. Podczas korzystania z narzędzia Łatka może dojść do sytuacji, w której wraz ze skórą kopiowane są inne wady (pryszcze, blizny) (tam, gdzie nie ma zmarszczek). Naturalnie, nie potrzebujemy tego. Dlatego przed pracą należy przygotować zdjęcie i usunąć wszystkie te niedoskonałości. W tym celu zalecamy użycie narzędzia Punktowy pędzel korygujący. Pracę z tym narzędziem należy wykonywać na nowej, pustej warstwie. Możesz też użyć narzędzia Stempel. Tak czy inaczej, musisz w dowolny sposób usunąć wszelkie niedoskonałości z „dawczej” części twarzy. Na zdjęciu poniżej możesz zobaczyć wynik wykonanej pracy i porównać go z oryginalnym obrazem.

Na tym kończy się artykuł. Pytanie, jak usunąć zmarszczki w Photoshopie, jest dość interesujące, ponieważ można do niego podejść pod różnymi kątami. Dziś poznałaś tylko jeden sposób na usuwanie zmarszczek pod oczami. Ale wciąż istnieją dziesiątki innych metod rozwiązania tego problemu.
Już nie raz dodawałem lekcje na temat redukcji zmarszczek w Photoshopie, ale myślę, że fajnie byłoby dowiedzieć się, jak to zrobić różnymi metodami. W rzeczywistości ta metoda jest bardzo podobna do poprzednich, którymi się z Tobą podzieliłem, ale nadal istnieją kluczowe różnice.
Istotą tej metody jest zminimalizowanie pojawiania się zmarszczek na twarzy, a nie ich całkowite usunięcie. Chyba każdy się ze mną zgodzi, że po osiągnięciu pewnego wieku u każdego człowieka pojawiają się zmarszczki. W fotografii światło potrafi czasami „wyolbrzymić” zmarszczki, sprawiając, że wyglądają one nienaturalnie i nieatrakcyjnie (dotyczy to także młodych ludzi). Jako redaktorzy naszym zadaniem jest pomaganie ludziom wyglądać jak najlepiej, zachowując jednocześnie jak najbardziej realistyczny wygląd.
W dzisiejszym tutorialu posłużę się wizerunkiem starca. Na zdjęciu widać zmarszczki na twarzy mężczyzny. Nie wygląda to zbyt niezręcznie ani przesadnie – normalne zmarszczki związane z wiekiem na twarzy starszej osoby.
W tym przypadku użyję narzędzia Pędzel korygujący i nowej warstwy nad zdjęciem, aby wypełnić zmarszczki. Następnie dostosuję krycie górnej warstwy, tak aby zmiany na nowej warstwie wtopiły się bezpośrednio w zdjęcie. Jest to dość prosta metoda, więc zacznijmy.
Wybór zdjęć
To właśnie zdjęcie wykorzystam w dzisiejszym tutorialu. Przede wszystkim zwracam uwagę na zmarszczki na czole, pod oczami i wokół ust (zmarszczki uśmiechu). To one najbardziej się wyróżniają. Jeśli zdecydujesz się wykorzystać swoje zdjęcie i pracować nad nim w ten sposób, po prostu zrozum znaczenie tej metody i zastosuj ją do swojego zdjęcia.

Narzędzie Pędzel leczniczy
Skorzystam z tej samej zasady działania narzędzia Healing Brush, o której pisałem już w innych tutorialach. Dlatego żeby nie pisać tego samego, podam link do poprzedniej lekcji, a dziś poruszymy jedynie specyfikę narzędzia. Jeśli chcesz dowiedzieć się więcej o działaniu tego narzędzia, przeczytaj lekcję „Praca z narzędziem Pędzel korygujący w Photoshopie”.
Sposób działania tego narzędzia jest następujący: aktywuj narzędzie, znajdź obszar, który możesz wykorzystać jako źródło, a następnie zamaluj pędzlem wszystko, co chcesz „naprawić”. Oczywiście są jeszcze pewne niuanse, które trzeba wziąć pod uwagę, ale nakreśliłem ogólną istotę działania narzędzia Pędzel korygujący.
Oto jak działa pędzel korygujący, gdy włączona jest opcja Wyrównaj: jeśli weźmiesz narzędzie i narysujesz okrąg, źródło również zostanie naszkicowane w okręgu. Eksperymentując z tym narzędziem, zobaczysz, że wskaźnik (źródło) konsekwentnie podąża za pędzlem. Nie martw się, gdy zaczniesz używać tego narzędzia, będzie to łatwe do zrozumienia.
Ponieważ nasze zdjęcie jest już otwarte w Photoshopie, utwórzmy nową warstwę na wierzchu tła. Aby to zrobić, kliknij ikonę tworzenia nowej warstwy znajdującą się na dole panelu warstw. Tak powinien wyglądać panel warstw na tym etapie:

Następnie przejdź do panelu Narzędzia i wybierz Pędzel korygujący.
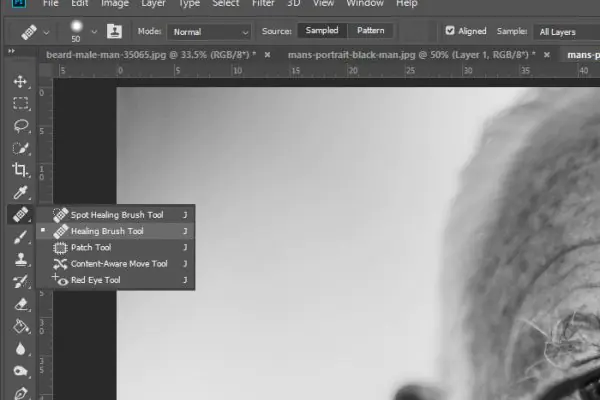
Dostosuj żądany rozmiar pędzla do wielkości zmarszczki i pamiętaj o zmiękczeniu krawędzi za pomocą narzędzia. Na górnym pasku opcji Próbki wybierz opcję Wszystkie warstwy. Ponieważ będziemy malować na pustej warstwie, ważne jest, aby ta opcja była aktywna, ponieważ będzie to miało wpływ również na warstwę znajdującą się poniżej. Opcja Wyrównaj, znajdująca się na lewo od opcji Próbka, również powinna być aktywna, ponieważ potrzebujemy przejść kolorystycznych ze skóry tej osoby. Gdybym nie miał próbki pędzla, efekt wyglądałby dość dziwnie.
Po skonfigurowaniu narzędzia pobierz próbkę obszaru nad lewą brwią, przytrzymując klawisz Alt i klikając myszką. Następnie wypełnij zmarszczkę nad lewym okiem.
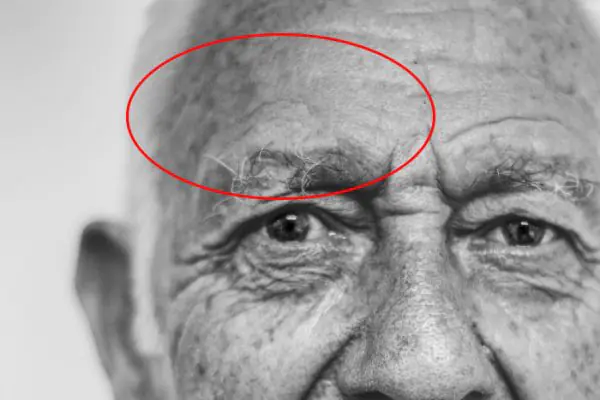
Czerwone kółko wskazuje obszar, nad którym pracowałem. Podobnie przejrzyj wszystkie obszary, które wymieniłem nieco wcześniej. Zobacz wynik poniżej. Robię to jako przykład, abyś mógł zrozumieć, jak działa to narzędzie.

Gołym okiem widać, jak zmarszczki zniknęły.
Redukcja zmarszczek, a nie ich usuwanie
Teraz naszym celem jest przywrócenie niektórych zmarszczek. Gdybym zostawił zdjęcie tak jak jest, nie zmieniałbym niczego innego. Tak naprawdę starszy mężczyzna powinien mieć zmarszczki na twarzy, dlatego nie chcę ich całkowicie usuwać.
Aby zredukować efekt naszych poprawek, przejdź do suwaka Krycie w panelu Warstwy i przesuń go w lewo do 50%. W rezultacie pojawią się zmarszczki, ale to wyeliminuje ich „ciemność” i „ciężkość”.
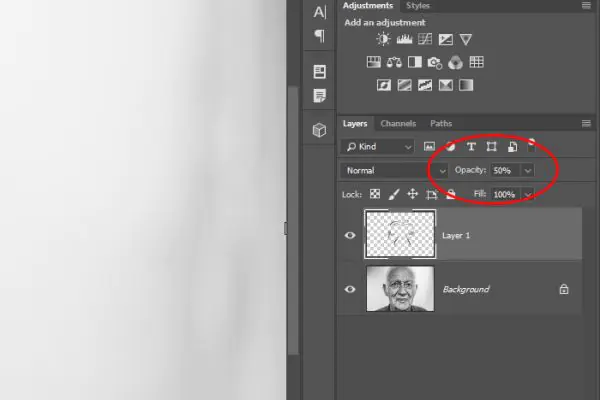
A oto ostatni wynik:

Myślę, że wyszło całkiem nieźle. Redaktorzy zdjęć magazynów wykonują tę pracę przez cały czas.
Rozjaśnij tryb mieszania
I na zakończenie dodam jeszcze jeden ważny szczegół, który w tego typu pracach może odegrać ogromną rolę. Jeśli miałbym zastosować tryb mieszania Jaśniejszy do górnej warstwy, wszystkie piksele, które są ciemniejsze na górnej warstwie niż na dolnej warstwie, zostałyby usunięte. Z drugiej strony użycie tego trybu mieszania powoduje zachowanie tylko jaśniejszych pikseli na górnej warstwie. Jest to ważne, ponieważ w takich sytuacjach staramy się pozbyć cieni w obszarach, które malujemy.
Tryb mieszania Jaśniejszy porównuje kolor podstawowy i kolor nałożony i zachowuje najjaśniejszy z nich. Jeśli kolory nakładki i kolory bazowe są takie same, nie zachodzą żadne zmiany. Podobnie jak tryb mieszania Ciemniej, tryb mieszania Jaśniej opiera się na trzech kanałach RGB do mieszania pikseli.
Mam nadzieję, że szczegółowo wyjaśniłem, jak zminimalizować widoczność zmarszczek na twarzy.



