
Rimpels in het gezicht en andere delen van het lichaam zijn een onvermijdelijk kwaad dat iedereen zal overkomen, of het nu een man of een vrouw is.
Dit probleem kan op verschillende manieren worden aangepakt, maar vandaag zullen we het hebben over het verwijderen (tenminste minimaliseren) van rimpels uit een foto in Photoshop.
Laten we de foto in het programma openen en analyseren.

We zien dat er op het voorhoofd, de kin en de nek grote, alsof ze afzonderlijk gelegen rimpels zijn, en nabij de ogen is er een doorlopend tapijt van kleine rimpels.
Grote rimpels verwijderen we met een tool "Helende borstel"en kleine - "Lapje".
Maak dus een kopie van de originele laag met behulp van de sneltoets CTRL+J en selecteer het eerste gereedschap.


Wij werken aan een kopie. Houd de toets ingedrukt ALT en neem met één klik een monster van de schone huid, verplaats de cursor vervolgens naar het gebied met de rimpel en klik opnieuw. De penseelgrootte mag niet veel groter zijn dan het defect dat wordt bewerkt.

Met dezelfde methode en hetzelfde hulpmiddel verwijderen we alle grote rimpels van de nek, het voorhoofd en de kin.
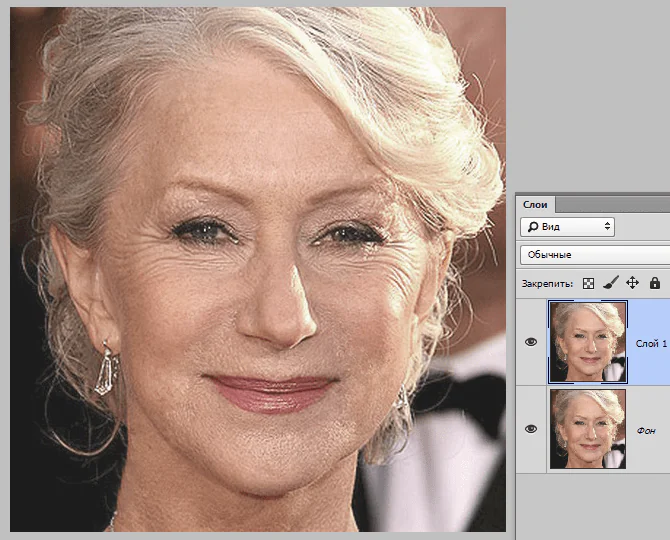
Nu gaan we verder met het verwijderen van kleine rimpels bij de ogen. Een hulpmiddel kiezen "Lapje".

Met behulp van de tool schetsen we het gebied met rimpels en slepen we de resulterende selectie naar een schoon deel van de huid.
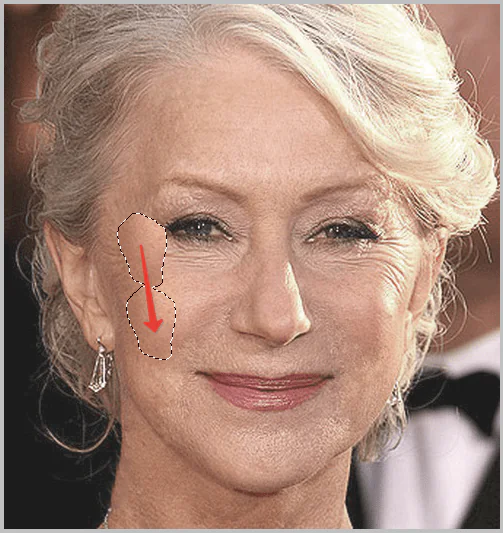
We bereiken ongeveer het volgende resultaat:

De volgende stap is om de huidskleur enigszins te egaliseren en zeer kleine rimpels te verwijderen. Houd er rekening mee dat, aangezien de dame behoorlijk bejaard is, het niet mogelijk zal zijn om alle rimpels rond de ogen te verwijderen zonder radicale methoden (hervormen of vervangen).
Maak een kopie van de laag waarmee we werken en ga naar het menu “Filter – Vervagen – Oppervlaktevervaging”.
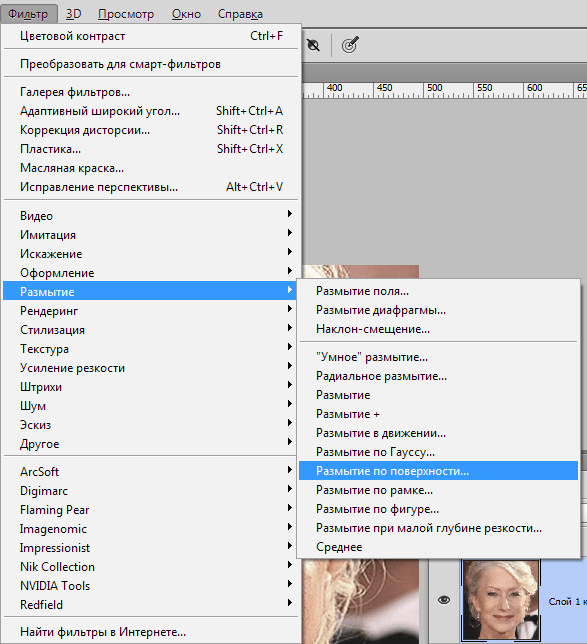
Filterinstellingen kunnen sterk variëren, afhankelijk van de grootte van de afbeelding, de kwaliteit ervan en de taken die moeten worden uitgevoerd. Bekijk in dit geval de schermafbeelding:
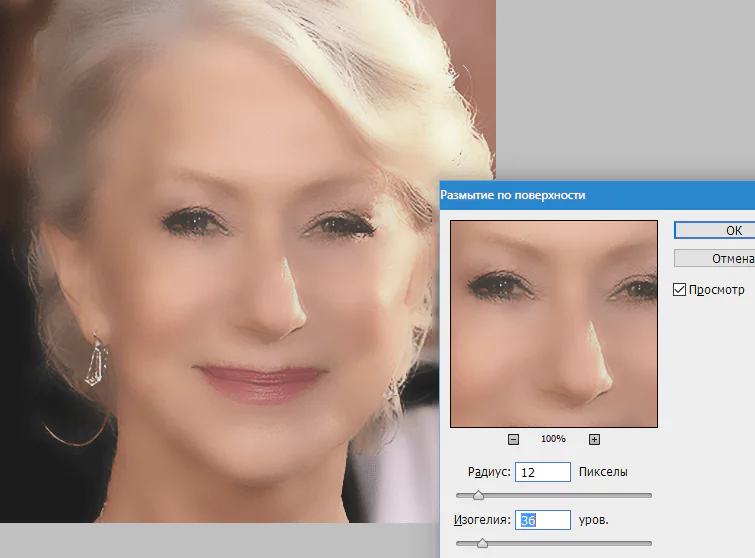
Druk vervolgens op de toets ALT en klik op het maskerpictogram in het lagenpalet.
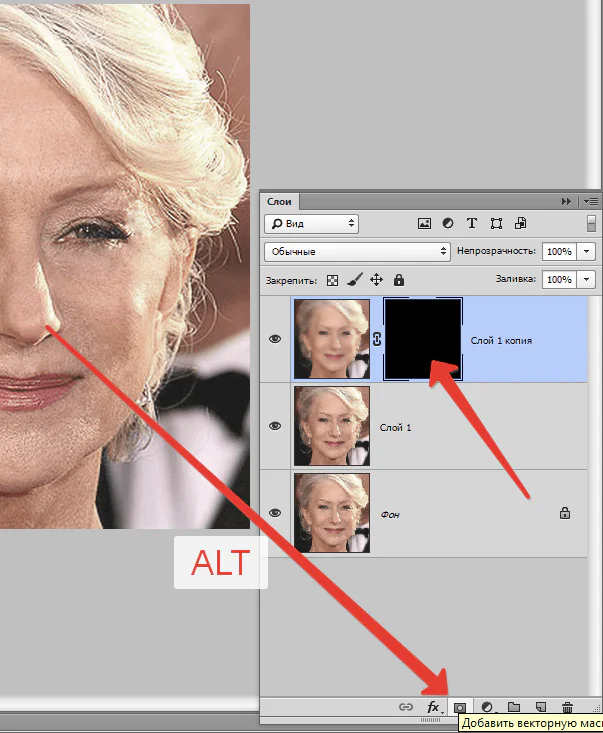
Selecteer dan een penseel met de volgende instellingen:

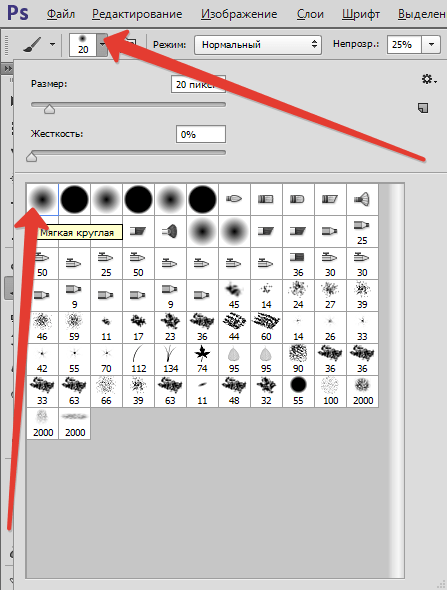

We kiezen wit als hoofdkleur en schilderen over het masker en openen het op die plaatsen waar het nodig is. Overdrijf het niet, het effect moet er zo natuurlijk mogelijk uitzien.
Lagenpalet na de procedure:
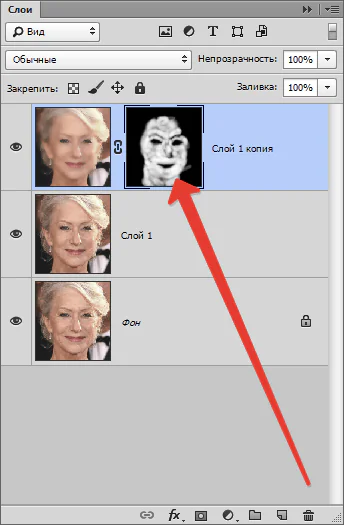
Zoals u kunt zien, zijn er hier en daar duidelijke gebreken. Je kunt ze verwijderen met elk van de hierboven beschreven tools, maar eerst moet je een vingerafdruk maken van alle lagen bovenaan het palet door op de toetsencombinatie te drukken CTRL+SHIFT+ALT+E.

Hoe hard we ook proberen, na alle manipulaties zal het gezicht op de foto er wazig uitzien. Laten we het (het gezicht) iets van zijn natuurlijke textuur teruggeven.
Weet je nog dat we de originele laag onaangeroerd hebben gelaten? Het is tijd om het te gebruiken.
We activeren het en maken een kopie met behulp van de sneltoets CTRL+J. Vervolgens slepen we de resulterende kopie helemaal bovenaan het palet.
Ga dan naar het menu “Filter – Overige – Kleurcontrast”.
We stellen het filter in op basis van het resultaat op het scherm.
Vervolgens moet je de overvloeimodus voor deze laag wijzigen in "Overlappen".
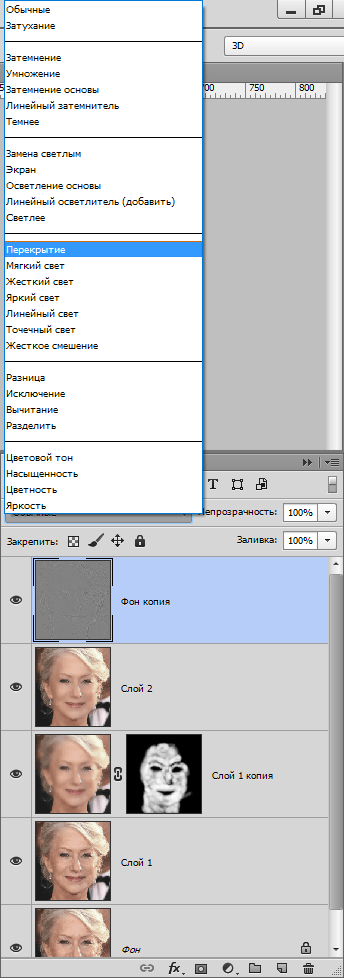
Vervolgens creëren we, vergelijkbaar met het proces van het vervagen van de huid, een zwart masker en openen we met een witte borstel het effect alleen daar waar het nodig is.

Het lijkt misschien dat we de rimpels op hun plaats hebben teruggezet, maar laten we de originele foto vergelijken met het resultaat dat in de les is verkregen.
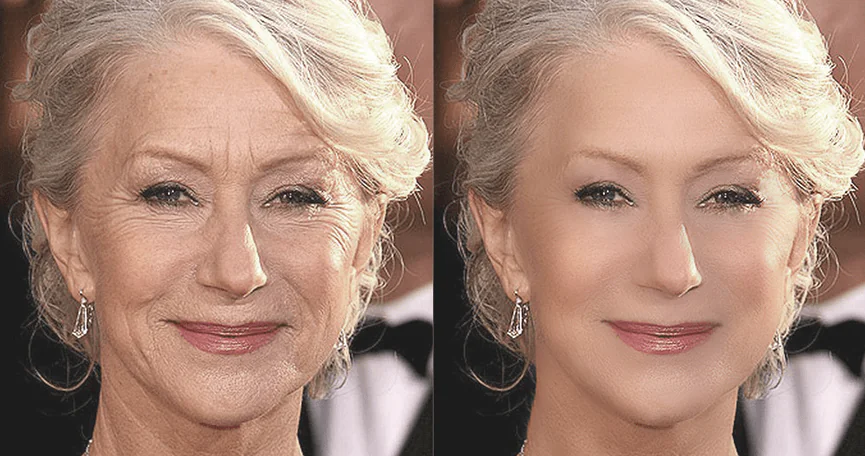
Met voldoende doorzettingsvermogen en nauwkeurigheid kun je met deze technieken redelijk goede resultaten behalen bij het verwijderen van rimpels.
Bedank de auteur en deel het artikel op sociale netwerken.
In dit artikel leer je hoe je rimpels verwijdert in Photoshop. U moet de grootst mogelijke aandacht besteden aan alle gepresenteerde informatie. Photoshop is tegenwoordig erg populair. En vaak kennen mensen het juist als middel om hun uiterlijk te verbeteren. Photoshop heeft immers veel tools voor deze bewerking. Vervolgens zullen we de vraag onderzoeken hoe rimpels in Photoshop kunnen worden verwijderd.

Het is de moeite waard om meteen te zeggen dat u geen diepgaande kennis van deze grafische editor hoeft te hebben. Met deze methode kunt u snel rimpels onder de ogen verwijderen. In dit geval kun je het beste een foto met een hoge resolutie selecteren. Dit maakt het gemakkelijker voor je om te studeren. Het wordt aanbevolen om eerst op andere afbeeldingen te oefenen en vervolgens het origineel te bewerken.
Deze instructie is bedoeld voor beginners van het Photoshop-programma. Voor beginners is deze methode ideaal. Maar als u al ervaring heeft met het retoucheren van foto's, dan vindt u het wellicht ook nuttig om deze instructies te lezen. Stappen:

- Voeg onze afbeelding toe aan de grafische editor. Maak een kopie van de achtergrondafbeelding met behulp van de sneltoets "Ctrl + J".
- Verdere acties worden uitgevoerd op een duplicaat van de hoofdlaag. Selecteer het gereedschap "Patch" ("J"-knop) en stel het in op de "Bron"-modus. Gebruik dit hulpmiddel om rimpels te selecteren. Om dit te doen, gebruikt u de linkermuisknop (LMB) om het gewenste gebied van het gezicht te schetsen. We geven de LMB vrij. En nogmaals verplaatsen we de aanwijzer over het reeds geselecteerde gebied en drukken opnieuw op LMB. Zonder de knop los te laten, sleept u dit onderdeel over een schone huid zonder rimpels of andere oneffenheden. We herhalen al deze stappen met een ander deel van het gezicht.
- Omdat we naar rimpels onder de ogen kijken, zal het tweede deel van het gezicht als tweede oog dienen. En de acties worden al op de nieuwe laag uitgevoerd. Als gevolg hiervan kunt u, wanneer het belangrijkste werk is gedaan, het gevoel hebben dat het gezicht er nu te onnatuurlijk uitziet. De oplossing voor dit probleem is om de dekking van elke laag afzonderlijk aan te passen. Het is noodzakelijk dat de rimpels iets uitsteken, dan zien onze veranderingen er realistisch uit.
Het antwoord op de vraag hoe je rimpels in Photoshop kunt verwijderen, zal onvolledig zijn als we geen rekening houden met één belangrijk probleem dat zich tijdens het werkproces kan voordoen. Bij gebruik van de Patch-tool kan er een situatie ontstaan waarin andere gebreken (puistjes, littekens) samen met de huid worden gekopieerd (waar geen rimpels zijn). Dit hebben wij uiteraard niet nodig. Daarom moet je vóór het werk een foto voorbereiden en al deze onvolkomenheden verwijderen. Om dit te doen, raden we u aan het gereedschap Retoucheerpenseel te gebruiken. Werk met deze tool moet op een nieuwe lege laag worden gedaan. Of u kunt het gereedschap Stempel gebruiken. Op de een of andere manier moet u op welke manier dan ook alle onvolkomenheden uit het “donor”-gedeelte van het gezicht verwijderen. Op de onderstaande foto kunt u het resultaat van het uitgevoerde werk zien en vergelijken met de originele afbeelding.

Hiermee wordt het artikel afgesloten. De vraag hoe je rimpels in Photoshop kunt verwijderen is best interessant, omdat deze vanuit verschillende invalshoeken kan worden benaderd. Vandaag heb je maar één manier geleerd om rimpels onder de ogen te verwijderen. Maar er zijn nog tientallen andere methoden om dit probleem op te lossen.
Ik heb al meer dan eens lessen toegevoegd over het onderwerp rimpels verminderen in Photoshop, maar ik denk dat het leuk zou zijn om te leren hoe je dit op verschillende manieren kunt doen. In feite lijkt deze methode sterk op de vorige die ik met je heb gedeeld, maar er zijn nog steeds belangrijke verschillen.
De essentie van deze methode is om het verschijnen van rimpels in het gezicht te minimaliseren en niet volledig te verwijderen. Ik denk dat iedereen het met mij eens zal zijn dat ieder mens bij het bereiken van een bepaalde leeftijd rimpels krijgt. In de fotografie kan verlichting soms rimpels ‘overdrijven’, waardoor ze er onnatuurlijk en onaantrekkelijk uitzien (dit geldt ook voor jongeren). Als redacteuren is het onze taak om mensen te helpen er op hun best uit te zien en het tegelijkertijd zo realistisch mogelijk te houden.
In de tutorial van vandaag zal ik de afbeelding van een oude man gebruiken. Op de foto zijn er rimpels op het gezicht van de man. Het ziet er niet al te onhandig of overdreven uit: normale leeftijdsgebonden rimpels op het gezicht van een oudere persoon.
In dit geval gebruik ik het Retoucheerpenseel en een nieuwe laag boven de foto om de rimpels op te vullen. Vervolgens pas ik de dekking van de bovenste laag aan, zodat de wijzigingen op de nieuwe laag direct in de foto overvloeien. Dit is een vrij eenvoudige methode, dus laten we aan de slag gaan.
Foto selectie
Dit is de foto die ik in de tutorial van vandaag zal gebruiken. Allereerst let ik op rimpels op het voorhoofd, onder de ogen en rond de mond (glimlachrimpels). Dit zijn degenen die het meest opvallen. Als u besluit uw foto te gebruiken en er op deze manier aan te werken, hoeft u alleen maar de betekenis van deze methode te begrijpen en deze op uw foto toe te passen.

Gereedschap Retoucheerpenseel
Ik zal hetzelfde principe van het Retoucheerpenseel gebruiken waarover ik al in andere tutorials heb geschreven. Om niet hetzelfde te schrijven, zal ik u daarom een link naar de vorige les geven, en vandaag zullen we alleen ingaan op de specifieke kenmerken van de tool. Als u meer wilt weten over hoe dit hulpmiddel werkt, leest u de les 'Werken met het retoucheerpenseel in Photoshop'.
De manier waarop dit hulpmiddel werkt is als volgt: activeer het hulpmiddel, zoek een gebied dat u als bron kunt gebruiken en schilder vervolgens met het penseel over wat u maar wilt ‘repareren’. Natuurlijk zijn er nog steeds enkele nuances waarmee rekening moet worden gehouden, maar ik heb de algemene essentie geschetst van hoe het Retoucheerpenseel werkt.
Zo werkt het helende penseel als de optie Uitlijnen is ingeschakeld: als u het gereedschap neemt en in een cirkel tekent, wordt de bron ook in een cirkel geschetst. Terwijl u met dit hulpmiddel experimenteert, zult u zien dat de aanwijzer (bron) consequent het penseel volgt. Maak je geen zorgen, het is gemakkelijk te begrijpen zodra je de tool gaat gebruiken.
Omdat onze foto al geopend is in Photoshop, gaan we een nieuwe laag bovenop de achtergrondlaag maken. Om dit te doen, klikt u op het pictogram Een nieuwe laag maken onderaan het lagenpaneel. Zo zou het lagenpaneel er in dit stadium uit moeten zien:

Ga vervolgens naar het deelvenster Gereedschappen en selecteer het Retoucheerpenseel.
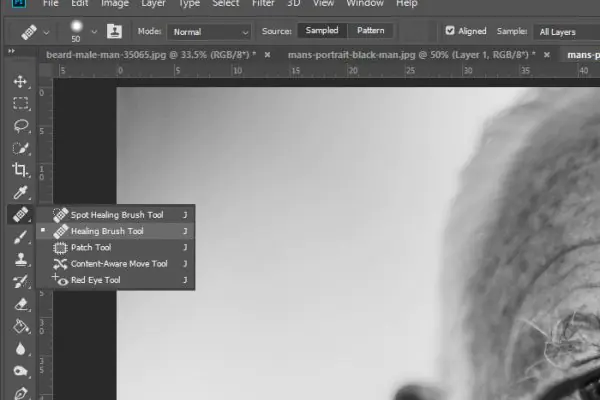
Pas de gewenste penseelgrootte aan de grootte van de rimpel aan en zorg ervoor dat u de randen verzacht met het gereedschap. Selecteer Alle lagen in de bovenste optiebalk voor Voorbeeld. Omdat we op een lege laag gaan schilderen, is het belangrijk dat deze optie actief is, omdat de onderliggende laag ook wordt beïnvloed. De optie Uitlijnen, links van de optie Voorbeeld, zou ook actief moeten zijn, omdat we kleurovergangen van de huid van deze persoon nodig hebben. Als ik geen proefkwast had gehad, zou het resultaat er behoorlijk raar hebben uitgezien.
Terwijl het hulpmiddel is geconfigureerd, neemt u een voorbeeld van het gebied boven de linkerwenkbrauw door de Alt-toets ingedrukt te houden en met de muis te klikken. Vul daarna de rimpel boven het linkeroog in.
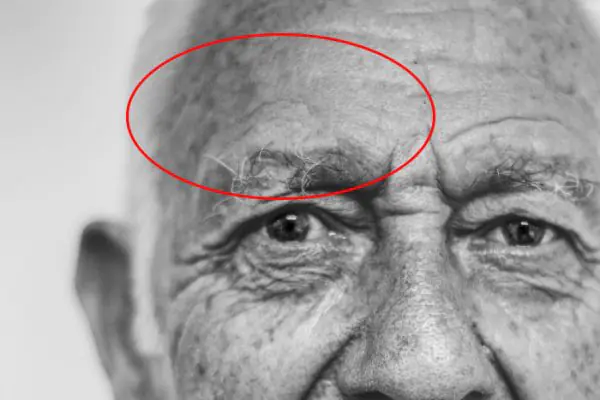
De rode cirkel geeft het gebied aan waarmee ik heb gewerkt. Ga op dezelfde manier door alle gebieden die ik iets eerder heb genoemd. Zie het resultaat hieronder. Ik doe dit als voorbeeld, zodat u begrijpt hoe de tool werkt.

Met het blote oog kun je zien hoe de rimpels verdwenen zijn.
Rimpels verminderen, niet verwijderen
Nu is ons doel om wat rimpels terug te brengen. Als ik de foto had gehouden zoals hij is, zou ik verder niets hebben veranderd. Eigenlijk zou een oudere man rimpels in zijn gezicht moeten hebben, dus ik wil ze niet helemaal verwijderen.
Om het effect van onze correcties te verminderen, gaat u naar de schuifregelaar Dekking in het deelvenster Lagen en verplaatst u deze naar links naar 50%. Als gevolg hiervan zullen er rimpels verschijnen, maar dit zal hun "donkerheid" en "zwaarte" elimineren.
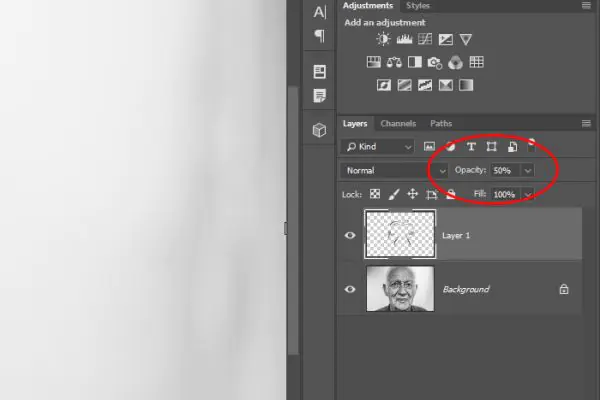
En hier is het laatste resultaat:

Ik denk dat het best goed is gelukt. Tijdschriftfoto-editors doen dit werk de hele tijd.
Mengmodus lichter maken
En tot slot zou ik nog een belangrijk detail willen toevoegen: het kan een grote rol spelen in dit soort werk. Als ik de overvloeimodus Lichter op de bovenste laag zou toepassen, zouden alle pixels die op de bovenste laag donkerder zijn dan op de onderste laag worden verwijderd. Aan de andere kant blijven bij het gebruik van deze overvloeimodus alleen de lichtere pixels op de bovenste laag behouden. Dit is belangrijk omdat we in deze situaties schaduwen proberen te verwijderen in de gebieden die we schilderen.
De mengmodus Lichter vergelijkt de basiskleur en de overlaykleur en behoudt de lichtste van de twee. Als de overlaykleuren en basiskleuren hetzelfde zijn, treden er geen wijzigingen op. Net als bij de mengmodus Donkerder, vertrouwt de mengmodus Lichter op drie RGB-kanalen om pixels te laten samenvloeien.
Ik hoop dat ik in detail heb uitgelegd hoe u de verschijning van rimpels op uw gezicht kunt minimaliseren.



