
Rynker i ansigtet og andre dele af kroppen er et uundgåeligt onde, der vil indhente alle, hvad enten det er en mand eller en kvinde.
Dette problem kan håndteres på forskellige måder, men i dag vil vi tale om, hvordan man fjerner (i det mindste minimerer) rynker fra et fotografi i Photoshop.
Lad os åbne billedet i programmet og analysere det.

Vi ser, at der på panden, hagen og halsen er store, som om de er placeret separat, rynker, og nær øjnene er der et kontinuerligt tæppe af små rynker.
Vi fjerner store rynker med et værktøj "Healing Brush"og små - "Lappe".
Så opret en kopi af det originale lag ved hjælp af tastaturgenvejen CTRL+J og vælg det første værktøj.


Vi arbejder på en kopi. Tryk og hold tasten nede ALT og tag en prøve af ren hud med et enkelt klik, flyt derefter markøren til området med rynken og klik igen. Børstestørrelsen bør ikke være meget større end den defekt, der redigeres.

Ved hjælp af samme metode og værktøj fjerner vi alle store rynker fra nakke, pande og hage.
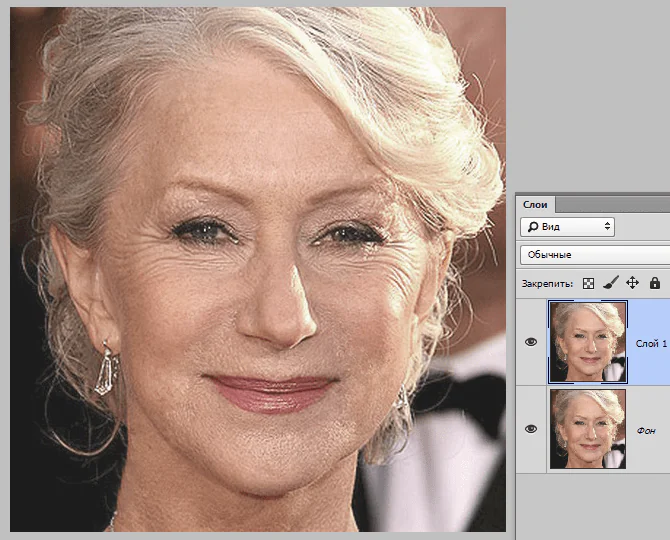
Nu går vi videre til at fjerne små rynker nær øjnene. Valg af værktøj "Lappe".

Ved hjælp af værktøjet skitserer vi området med rynker og trækker det resulterende udvalg til et rent hudområde.
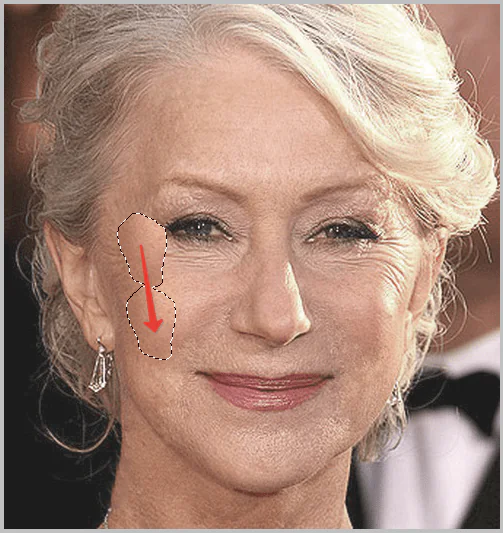
Vi opnår cirka følgende resultat:

Næste trin er at udjævne hudtonen lidt og fjerne meget små rynker. Bemærk venligst, at da damen er ret ældre, vil det ikke være muligt at fjerne alle rynkerne omkring øjnene uden radikale metoder (omformning eller udskiftning).
Opret en kopi af det lag, vi arbejder med, og gå til menuen “Filter – Sløring – Overfladesløring”.
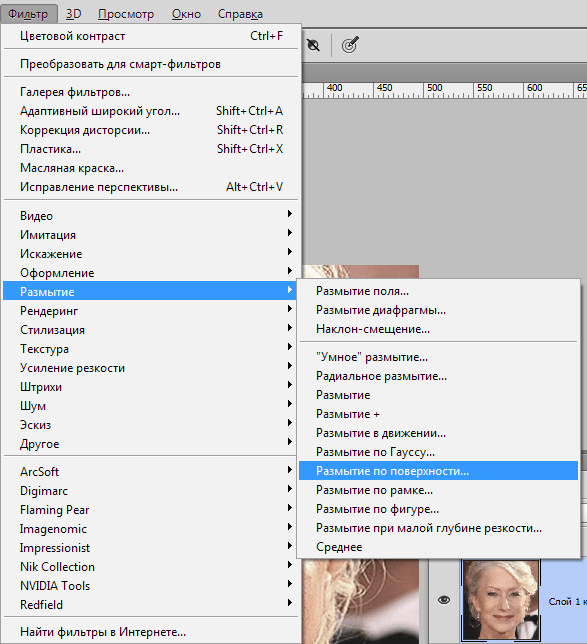
Filterindstillinger kan variere meget afhængigt af billedets størrelse, dets kvalitet og opgaverne. I dette tilfælde skal du se på skærmbilledet:
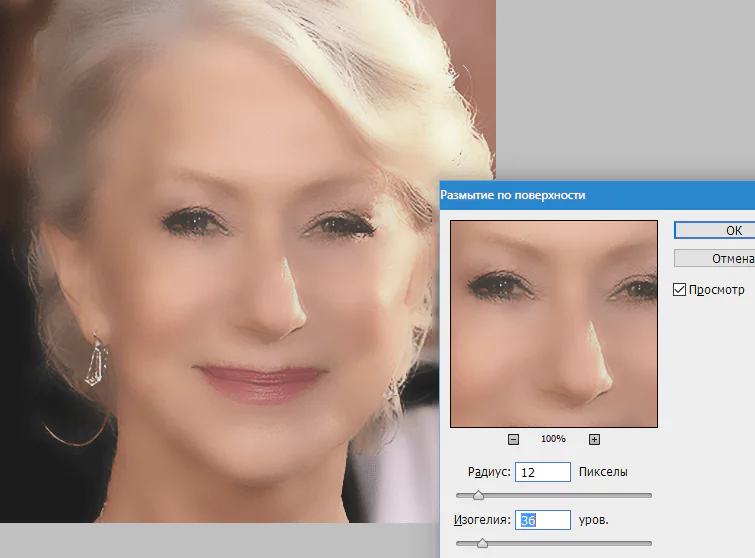
Tryk derefter på tasten ALT og klik på maskeikonet i lagpaletten.
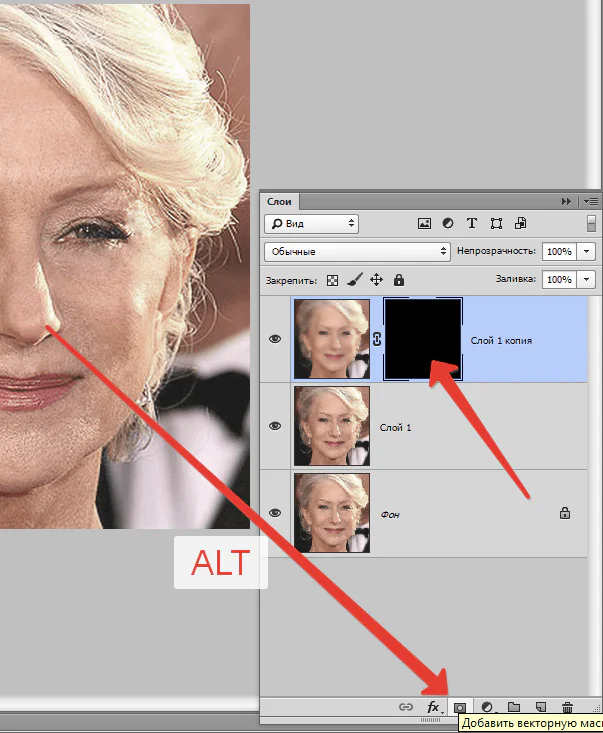
Vælg derefter en børste med følgende indstillinger:

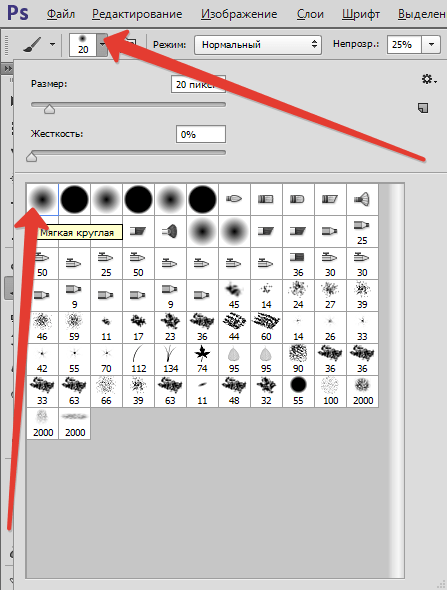

Vi vælger hvid som hovedfarve og maler over masken og åbner den de steder, hvor det er nødvendigt. Overdriv det ikke, effekten skal se så naturlig ud som muligt.
Lagpalet efter proceduren:
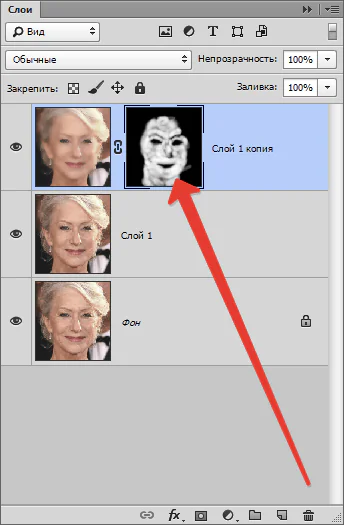
Som du kan se, er der åbenlyse defekter hist og her. Du kan fjerne dem med et hvilket som helst af de værktøjer, der er beskrevet ovenfor, men først skal du oprette et fingeraftryk af alle lag øverst på paletten ved at trykke på tastekombinationen CTRL+SHIFT+ALT+E.

Uanset hvor meget vi prøver, vil ansigtet på billedet se sløret ud efter alle manipulationerne. Lad os give det (ansigtet) noget af dets naturlige tekstur tilbage.
Kan du huske, at vi efterlod det originale lag urørt? Det er tid til at bruge det.
Vi aktiverer det og opretter en kopi ved hjælp af tastaturgenvejen CTRL+J. Derefter trækker vi den resulterende kopi til toppen af paletten.
Gå derefter til menuen "Filter - Andet - Farvekontrast".
Vi opsætter filteret ud fra resultatet på skærmen.
Dernæst skal du ændre blandingstilstanden for dette lag til "Overlap".
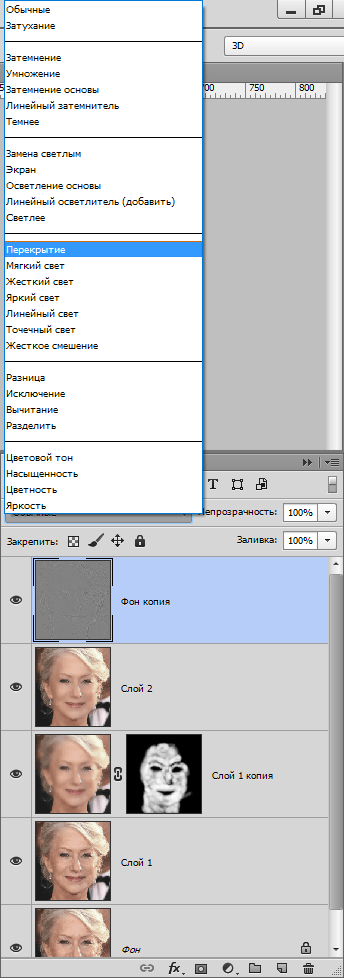
Derefter, i lighed med processen med at sløre huden, laver vi en sort maske, og ved hjælp af en hvid børste åbner vi kun effekten, hvor det er nødvendigt.

Det kan se ud til, at vi har returneret rynkerne til deres plads, men lad os sammenligne det originale billede med resultatet opnået i lektionen.
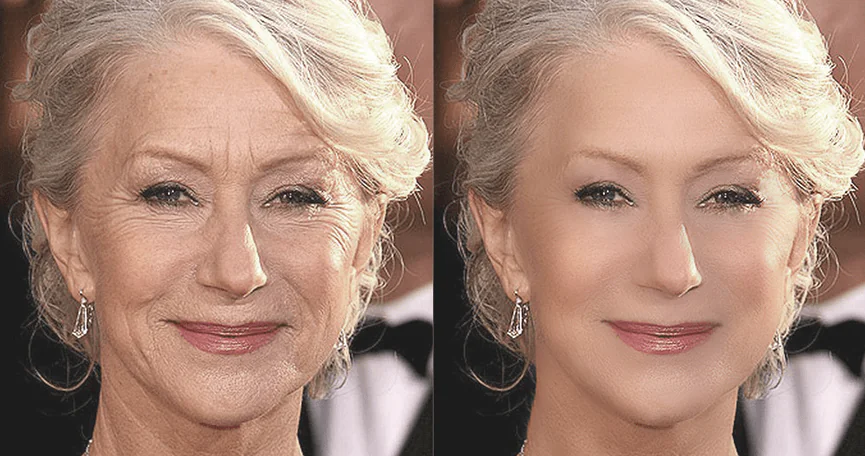
Med tilstrækkelig vedholdenhed og nøjagtighed kan du ved hjælp af disse teknikker opnå ret gode resultater med at fjerne rynker.
Tak forfatteren og del artiklen på sociale netværk.
I denne artikel lærer du, hvordan du fjerner rynker i Photoshop. Du skal være meget opmærksom på alle de præsenterede oplysninger. Photoshop er meget populært i dag. Og ofte kender folk det netop som et middel til at forbedre deres udseende. Photoshop har trods alt mange værktøjer til denne operation. Dernæst vil vi undersøge spørgsmålet om, hvordan man fjerner rynker i Photoshop.

Det er værd at sige med det samme, at du ikke behøver at have nogen dyb viden om denne grafiske editor. Denne metode giver dig mulighed for hurtigt at fjerne rynker under øjnene. I dette tilfælde er det bedst at vælge et billede med en høj opløsning. Dette vil gøre det lettere for dig at studere. Det anbefales at øve sig på andre billeder først og derefter begynde at redigere originalen.
Denne instruktion er beregnet til begyndere i Photoshop-programmet. For begyndere er denne metode ideel. Men hvis du allerede har erfaring med fotoretouchering, så kan det også være nyttigt at læse disse instruktioner. Trin:

- Tilføj vores billede til grafikeditoren. Opret en kopi af baggrundsbilledet ved hjælp af tastaturgenvejen "Ctrl + J".
- Yderligere handlinger udføres på en duplikat af hovedlaget. Vælg "Patch"-værktøjet ("J"-knap), og indstil det til "Source"-tilstand. Brug dette værktøj til at vælge rynker. For at gøre dette skal du bruge venstre museknap (LMB) til at skitsere det nødvendige område af ansigtet. Giv slip på LMB. Og endnu en gang flytter vi markøren over det allerede valgte område og trykker på LMB igen. Uden at slippe knappen skal du trække denne del ind på ren hud uden rynker eller andre pletter. Vi gentager alle disse trin med et andet område af ansigtet.
- Da vi ser på rynker under øjnene, vil den anden del af ansigtet fungere som det andet øje. Og handlingerne vil allerede blive udført på det nye lag. Som et resultat, når hovedarbejdet er udført, kan du føle, at dit ansigt nu ser for unaturligt ud. Løsningen på dette problem er at justere opaciteten for hvert lag individuelt. Det er nødvendigt, at rynkerne stikker lidt ud, så vil vores ændringer se realistiske ud.
Svaret på spørgsmålet om, hvordan man fjerner rynker i Photoshop, vil være ufuldstændigt, hvis vi ikke overvejer et vigtigt problem, der kan opstå under arbejdsprocessen. Når du bruger Patch-værktøjet, kan der opstå en situation, hvor andre skavanker (bumser, ar) kopieres sammen med huden (hvor der ikke er rynker). Det har vi naturligvis ikke brug for. Derfor skal du før arbejde forberede et fotografi og fjerne alle disse ufuldkommenheder. For at gøre dette anbefaler vi at bruge værktøjet Spot Healing Brush. Arbejdet med dette værktøj skal udføres på et nyt tomt lag. Eller du kan bruge stempelværktøjet. På den ene eller anden måde skal du fjerne alle ufuldkommenheder fra "donor"-delen af ansigtet ved hjælp af nogen midler. På billedet nedenfor kan du se resultatet af det udførte arbejde og sammenligne det med det originale billede.

Dette afslutter artiklen. Spørgsmålet om, hvordan man fjerner rynker i Photoshop, er ret interessant, da det kan gribes an fra forskellige vinkler. I dag har du kun lært én måde at fjerne rynker under øjnene på. Men der er stadig snesevis af andre metoder til at løse dette problem.
Jeg har allerede tilføjet lektioner om emnet reduktion af rynker i Photoshop mere end én gang, men jeg synes, det ville være rart at lære, hvordan man gør dette ved hjælp af forskellige metoder. Faktisk ligner denne metode meget de foregående, som jeg delte med dig, men der er stadig vigtige forskelle.
Essensen af denne metode er at minimere forekomsten af rynker i ansigtet og ikke helt fjerne dem. Jeg tror, at alle vil være enige med mig i, at hver person udvikler rynker, når de når en vis alder. Inden for fotografering kan belysning nogle gange "overdrive" rynker, så de ser unaturlige og uattraktive ud (dette gælder også for unge mennesker). Som redaktører er vores opgave at hjælpe folk med at se bedst muligt ud, samtidig med at det er så realistisk som muligt.
I dagens tutorial vil jeg bruge billedet af en gammel mand. På billedet er der rynker i mandens ansigt. Det ser ikke for akavet eller overdrevet ud - normale aldersrelaterede rynker i en ældre persons ansigt.
I dette tilfælde vil jeg bruge Healing Brush Tool og et nyt lag over billedet til at udfylde rynkerne. Jeg justerer derefter opaciteten af det øverste lag, så ændringerne på det nye lag blander sig direkte ind i billedet. Dette er en ret simpel metode, så lad os komme i gang.
Billedvalg
Dette er billedet, jeg vil bruge i dagens tutorial. Først og fremmest er jeg opmærksom på rynker i panden, under øjnene og omkring munden (smile linjer). Det er dem, der skiller sig mest ud. Hvis du beslutter dig for at bruge dit foto og arbejde på det på denne måde, skal du bare forstå betydningen af denne metode og anvende det på dit foto.

Healing Brush Tool
Jeg vil bruge det samme princip for Healing Brush-værktøjet, som jeg allerede har skrevet om i andre tutorials. Derfor, for ikke at skrive det samme, vil jeg give dig et link til den forrige lektion, og i dag vil vi kun berøre værktøjets detaljer. Hvis du vil lære mere om, hvordan dette værktøj fungerer, kan du læse lektionen "Arbejde med Healing Brush Tool i Photoshop."
Måden dette værktøj fungerer på er denne: aktiver værktøjet, find et område, du kan bruge som kilde, og overmal derefter det, du vil "reparere" med penslen. Selvfølgelig er der stadig nogle nuancer, der skal tages i betragtning, men jeg har skitseret den generelle essens af, hvordan Healing Brush-værktøjet fungerer.
Sådan fungerer den helbredende børste, når indstillingen Juster er slået til: Hvis du tager værktøjet og tegner i en cirkel, vil kilden også blive skitseret i en cirkel. Når du eksperimenterer med dette værktøj, vil du se, at markøren (kilden) konsekvent følger penslen. Bare rolig, det er nemt at forstå, når du først begynder at bruge værktøjet.
Da vores foto allerede er åbent i Photoshop, lad os oprette et nyt lag oven på baggrunden. For at gøre dette skal du klikke på ikonet for at oprette et nyt lag i bunden af lagpanelet. Sådan skal lagpanelet se ud på dette trin:

Gå derefter til panelet Værktøjer og vælg Healing Brush.
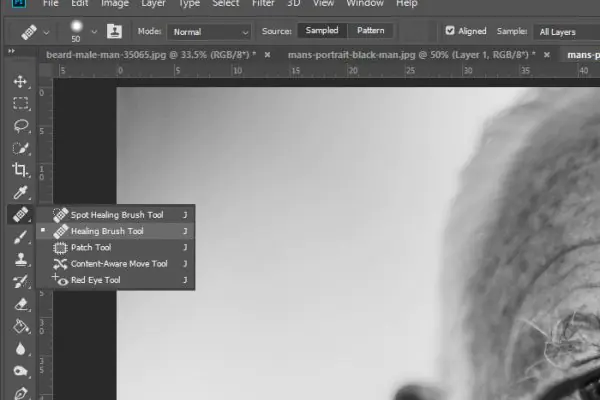
Juster den ønskede børstestørrelse til størrelsen på rynken, og sørg for at blødgøre kanterne med værktøjet. I den øverste indstillingslinje for prøve skal du vælge Alle lag. Da vi skal male på et tomt lag, er det vigtigt, at denne mulighed er aktiv, fordi laget nedenfor også vil blive påvirket. Juster-indstillingen, der er placeret til venstre for indstillingen Sample, burde også være aktiv, fordi vi har brug for farvegradienter fra denne persons hud. Hvis jeg ikke havde en prøvepensel, ville resultatet have set ret underligt ud.
Med værktøjet konfigureret skal du tage en prøve af området over venstre øjenbryn ved at holde Alt-tasten nede og klikke med musen. Derefter skal du udfylde rynken over venstre øje.
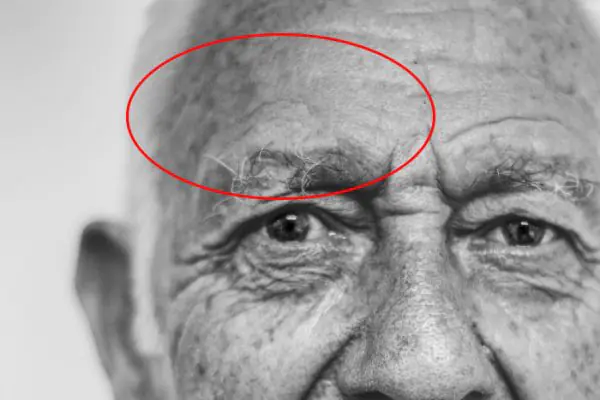
Den røde cirkel angiver det område, jeg arbejdede med. På samme måde skal du gennemgå alle de områder, som jeg nævnte lidt tidligere. Se resultatet herunder. Jeg gør dette som et eksempel, så du kan forstå, hvordan værktøjet fungerer.

Man kan med det blotte øje se, hvordan rynkerne er forsvundet.
Reducerer rynker, ikke fjerner dem
Nu er vores mål at bringe nogle rynker tilbage. Hvis jeg havde beholdt billedet som det er, ville jeg ikke have ændret noget andet. Faktisk burde en ældre mand have rynker i ansigtet, så dem vil jeg ikke fjerne helt.
For at reducere effekten af vores rettelser skal du gå til skyderen Opacitet i panelet Lag og flytte den til venstre til 50 %. Som et resultat vil der opstå rynker, men dette vil eliminere deres "mørke" og "tyngde".
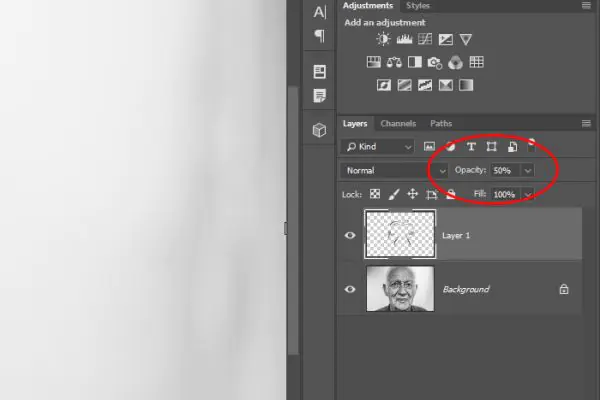
Og her er det sidste resultat:

Jeg synes, det blev ret godt. Bladets fotoredaktører gør dette arbejde hele tiden.
Lysere blandingstilstand
Og afslutningsvis vil jeg gerne tilføje endnu en vigtig detalje, den kan spille en stor rolle i arbejde af denne art. Hvis jeg skulle anvende Lighten blend mode på det øverste lag, ville alle de pixels, der er mørkere på det øverste lag end det nederste lag, blive fjernet. På den anden side bevarer brugen af denne blandingstilstand kun de lysere pixels på det øverste lag. Dette er vigtigt, fordi vi i disse situationer forsøger at slippe af med skygger i de områder, vi maler.
Lighten blend-tilstanden sammenligner basisfarven og overlay-farven og beholder den, der er den lyseste af de to. Hvis overlejringsfarverne og basisfarverne er de samme, sker der ingen ændringer. I lighed med Darken blend-tilstanden, er Lighten blend-tilstanden afhængig af tre RGB-kanaler til at blande pixels.
Jeg håber, at jeg har forklaret i detaljer, hvordan du minimerer forekomsten af rynker i dit ansigt.



