
Les rides sur le visage et sur d’autres parties du corps sont un mal inévitable qui s’abattra sur tout le monde, qu’il s’agisse d’un homme ou d’une femme.
Ce problème peut être résolu de différentes manières, mais aujourd'hui, nous allons parler de la façon de supprimer (au moins minimiser) les rides d'une photo dans Photoshop.
Ouvrons la photo dans le programme et analysons-la.

Nous voyons que sur le front, le menton et le cou, il y a de grandes rides, comme si elles étaient situées séparément, et près des yeux, il y a un tapis continu de petites rides.
Nous supprimerons les grosses rides avec un outil "Brosse de guérison", et les petits - "Correctif".
Alors, créez une copie du calque d'origine à l'aide du raccourci clavier CTRL+J et sélectionnez le premier outil.


Nous travaillons sur une copie. Appuyez et maintenez la touche ALT et prélevez un échantillon de peau propre en un clic, puis déplacez le curseur sur la zone où se trouve la ride et cliquez à nouveau. La taille du pinceau ne doit pas être beaucoup plus grande que le défaut en cours de modification.

En utilisant la même méthode et le même outil, nous éliminons toutes les grosses rides du cou, du front et du menton.
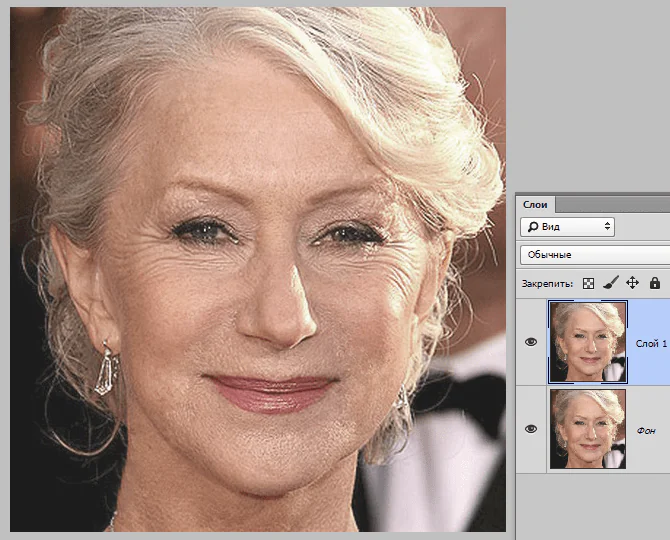
Passons maintenant à l'élimination des petites rides près des yeux. Choisir un outil "Correctif".

À l'aide de l'outil, nous délimitons la zone présentant des rides et faisons glisser la sélection obtenue sur une zone de peau propre.
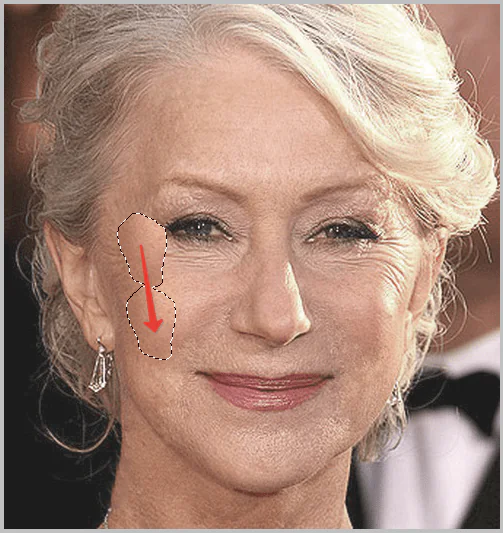
On obtient approximativement le résultat suivant :

L'étape suivante consiste à unifier légèrement le teint et à éliminer les très petites rides. Attention, la dame étant assez âgée, il ne sera pas possible d'éliminer toutes les rides du contour des yeux sans méthodes radicales (remodelage ou remplacement).
Créez une copie du calque avec lequel nous travaillons et allez dans le menu « Filtre – Flou – Flou de surface ».
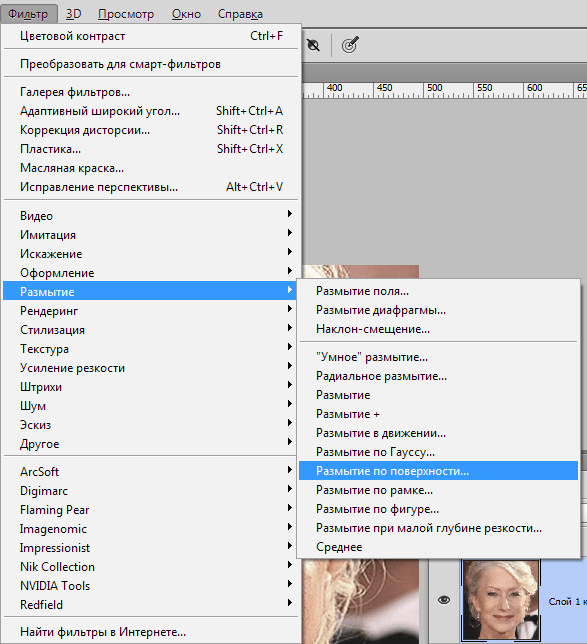
Les paramètres de filtre peuvent varier considérablement en fonction de la taille de l'image, de sa qualité et des tâches à accomplir. Dans ce cas, regardez la capture d'écran :
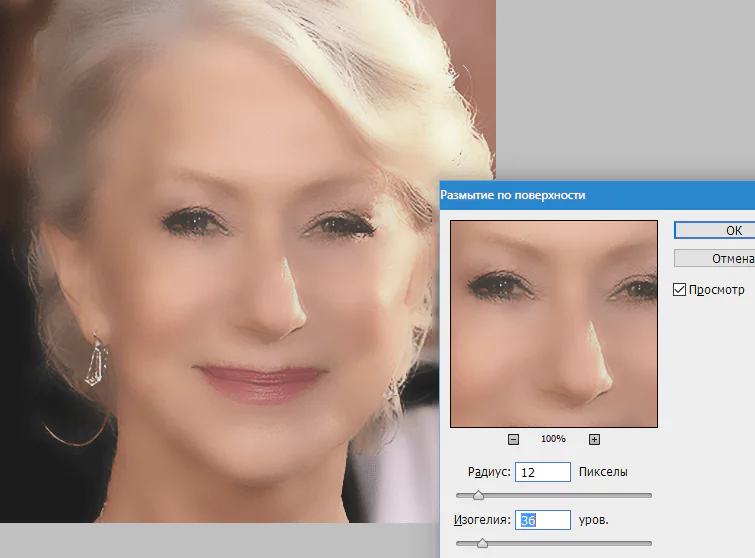
Appuyez ensuite sur la touche ALT et cliquez sur l'icône de masque dans la palette des calques.
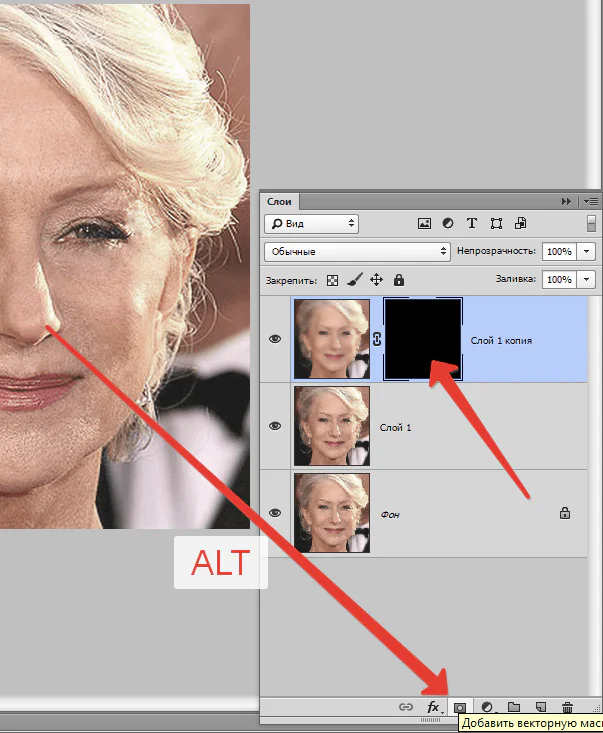
Sélectionnez ensuite un pinceau avec les paramètres suivants :

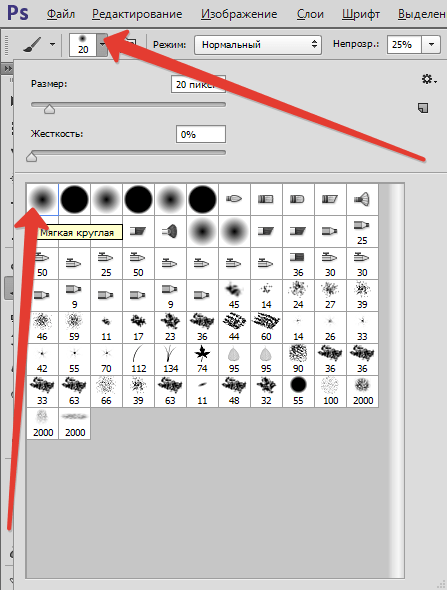

Nous choisissons le blanc comme couleur principale et peignons sur le masque, en l'ouvrant aux endroits où cela est nécessaire. N'en faites pas trop, l'effet doit être aussi naturel que possible.
Palette des calques après la procédure :
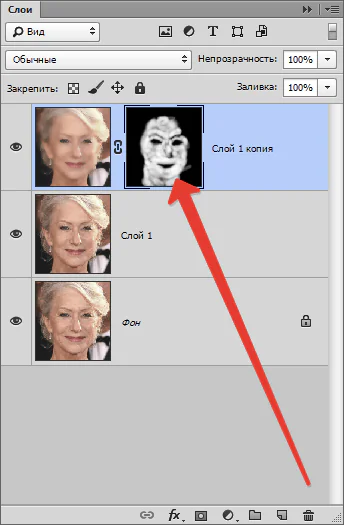
Comme vous pouvez le constater, il y a des défauts évidents ici et là. Vous pouvez les éliminer avec l'un des outils décrits ci-dessus, mais vous devez d'abord créer une empreinte digitale de tous les calques en haut de la palette en appuyant sur la combinaison de touches CTRL+MAJ+ALT+E.

Peu importe nos efforts, après toutes les manipulations, le visage sur la photo paraîtra flou. Redonnons au visage un peu de sa texture naturelle.
Vous vous souvenez que nous avons laissé le calque d'origine intact ? Il est temps de l'utiliser.
Nous l'activons et créons une copie à l'aide du raccourci clavier CTRL+J. Ensuite, nous faisons glisser la copie résultante tout en haut de la palette.
Allez ensuite dans le menu « Filtre – Autre – Contraste des couleurs ».
Nous configurons le filtre en fonction du résultat à l'écran.
Ensuite, vous devez modifier le mode de fusion de ce calque pour "Chevaucher".
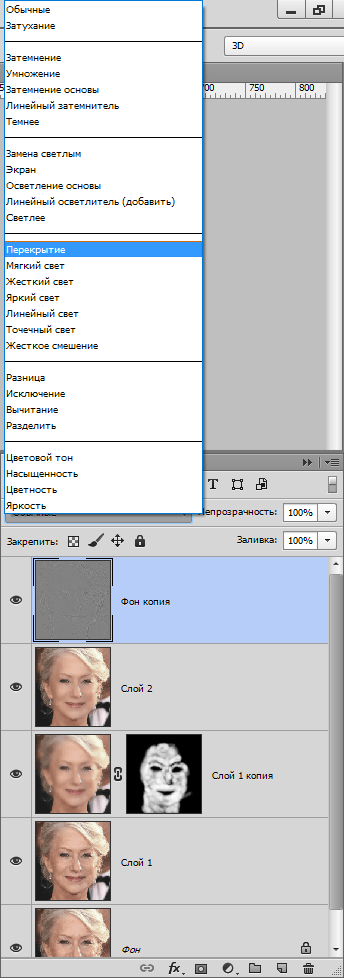
Ensuite, comme pour le processus de floutage de la peau, nous créons un masque noir et, à l'aide d'un pinceau blanc, ouvrons l'effet uniquement là où cela est nécessaire.

Il peut sembler que nous ayons remis les rides à leur place, mais comparons la photo originale avec le résultat obtenu dans la leçon.
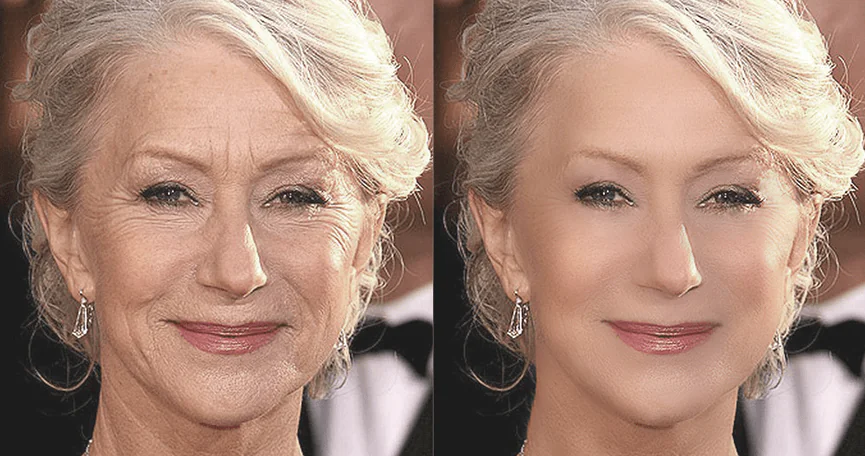
Avec suffisamment de persévérance et de précision, en utilisant ces techniques, vous pouvez obtenir d'assez bons résultats dans l'élimination des rides.
Remerciez l'auteur et partagez l'article sur les réseaux sociaux.
Dans cet article, vous apprendrez comment supprimer les rides dans Photoshop. Vous devrez accorder la plus grande attention à toutes les informations fournies. Photoshop est très populaire aujourd'hui. Et souvent, les gens le connaissent précisément comme un moyen d'améliorer leur apparence. Après tout, Photoshop dispose de nombreux outils pour cette opération. Nous examinerons ensuite la question de savoir comment supprimer les rides dans Photoshop.

Il faut dire tout de suite qu’il n’est pas nécessaire d’avoir une connaissance approfondie de cet éditeur graphique. Cette méthode permet d'éliminer rapidement les rides sous les yeux. Dans ce cas, il est préférable de sélectionner une photo en haute résolution. Cela facilitera vos études. Il est recommandé de s'entraîner d'abord sur d'autres images, puis de commencer à éditer l'original.
Cette instruction est destinée aux débutants du programme Photoshop. Pour les débutants, cette méthode est idéale. Mais si vous avez déjà de l’expérience en retouche photo, il vous sera peut-être également utile de lire ces instructions. Pas:

- Ajoutez notre image à l'éditeur graphique. Créez une copie de l'image d'arrière-plan à l'aide du raccourci clavier "Ctrl + J".
- D'autres actions sont effectuées sur une copie du calque principal. Sélectionnez l'outil "Patch" (bouton "J") et réglez-le en mode "Source". Utilisez cet outil pour sélectionner les rides. Pour ce faire, utilisez le bouton gauche de la souris (LMB) pour délimiter la zone souhaitée du visage. Nous publions LMB. Et encore une fois, nous déplaçons le pointeur sur la zone déjà sélectionnée et appuyons à nouveau sur LMB. Sans relâcher le bouton, faites glisser cette partie sur une peau propre, sans rides ni autres imperfections. On répète toutes ces étapes avec une autre zone du visage.
- Puisque nous regardons les rides sous les yeux, la deuxième partie du visage servira de deuxième œil. Et les actions seront déjà réalisées sur le nouveau calque. En conséquence, lorsque le travail principal est terminé, vous pouvez avoir l'impression que le visage semble désormais trop artificiel. La solution à ce problème consiste à ajuster l'opacité de chaque calque individuellement. Il est nécessaire que les rides dépassent légèrement pour que nos changements paraissent réalistes.
La réponse à la question de savoir comment supprimer les rides dans Photoshop sera incomplète si l'on ne prend pas en compte un problème important pouvant survenir au cours du processus de travail. Lors de l'utilisation de l'outil Patch, une situation peut survenir lorsque d'autres défauts (boutons, cicatrices) sont copiés avec la peau (là où il n'y a pas de rides). Naturellement, nous n’en avons pas besoin. Par conséquent, avant le travail, vous devez préparer une photographie et supprimer toutes ces imperfections. Pour ce faire, nous vous recommandons d’utiliser l’outil Spot Healing Brush. Le travail avec cet outil doit être effectué sur un nouveau calque vide. Ou vous pouvez utiliser l'outil Tampon. D'une manière ou d'une autre, vous devez éliminer toutes les imperfections de la partie « donneuse » du visage par tous les moyens. Sur la photo ci-dessous, vous pouvez voir le résultat du travail effectué et le comparer avec l'image originale.

Ceci conclut l’article. La question de savoir comment supprimer les rides dans Photoshop est assez intéressante, car elle peut être abordée sous différents angles. Aujourd'hui, vous n'avez appris qu'une seule façon d'éliminer les rides sous les yeux. Mais il existe encore des dizaines d’autres méthodes pour résoudre ce problème.
J'ai déjà ajouté plus d'une fois des leçons sur le thème de la réduction des rides dans Photoshop, mais je pense que ce serait bien d'apprendre comment procéder en utilisant différentes méthodes. En fait, cette méthode est très similaire aux précédentes que j’ai partagées avec vous, mais il existe encore des différences essentielles.
L'essence de cette méthode est de minimiser l'apparence des rides sur le visage et non de les éliminer complètement. Je pense que tout le monde sera d’accord avec moi qu’à partir d’un certain âge, chaque personne développe des rides. En photographie, l’éclairage peut parfois « exagérer » les rides, les rendant peu naturelles et peu attrayantes (cela s’applique également aux jeunes). En tant qu'éditeurs, notre travail consiste à aider les gens à être à leur meilleur tout en restant aussi réalistes que possible.
Dans le tutoriel d'aujourd'hui, j'utiliserai l'image d'un vieil homme. Sur la photo, il y a des rides sur le visage de l'homme. Cela n’a pas l’air trop gênant ou excessif – des rides normales liées à l’âge sur le visage d’une personne âgée.
Dans ce cas, j'utiliserai l'outil Pinceau de guérison et un nouveau calque au-dessus de la photo pour combler les rides. J'ajusterai ensuite l'opacité du calque supérieur afin que les modifications apportées au nouveau calque se fondent directement dans la photo. C'est une méthode assez simple, alors commençons.
Sélection de photos
C'est la photo que j'utiliserai dans le tutoriel d'aujourd'hui. Tout d’abord, je fais attention aux rides du front, sous les yeux et autour de la bouche (rides du sourire). Ce sont ceux qui se démarquent le plus. Si vous décidez d'utiliser votre photo et de la travailler de cette manière, saisissez simplement le sens de cette méthode et appliquez-la à votre photo.

Outil Pinceau de guérison
J'utiliserai le même principe de l'outil Healing Brush dont j'ai déjà parlé dans d'autres tutoriels. Par conséquent, afin de ne pas écrire la même chose, je vous fournirai un lien vers la leçon précédente, et aujourd'hui nous n'aborderons que les spécificités de l'outil. Si vous souhaitez en savoir plus sur le fonctionnement de cet outil, lisez la leçon « Travailler avec l'outil Pinceau de guérison dans Photoshop ».
La façon dont cet outil fonctionne est la suivante : activez l'outil, recherchez une zone que vous pouvez utiliser comme source, puis peignez ce que vous souhaitez "réparer" avec le pinceau. Bien sûr, certaines nuances doivent encore être prises en compte, mais j'ai décrit l'essence générale du fonctionnement de l'outil Healing Brush.
Voici comment fonctionne le pinceau de guérison lorsque l'option Aligner est activée : si vous prenez l'outil et dessinez en cercle, la source sera également esquissée en cercle. En expérimentant cet outil, vous verrez que le pointeur (source) suit systématiquement le pinceau. Ne vous inquiétez pas, c'est facile à comprendre une fois que vous commencez à utiliser l'outil.
Puisque notre photo est déjà ouverte dans Photoshop, créons un nouveau calque au-dessus de celui d'arrière-plan. Pour ce faire, cliquez sur l'icône Créer un nouveau calque en bas du panneau des calques. Voici à quoi devrait ressembler le panneau des calques à ce stade :

Ensuite, accédez au panneau Outils et sélectionnez le pinceau de guérison.
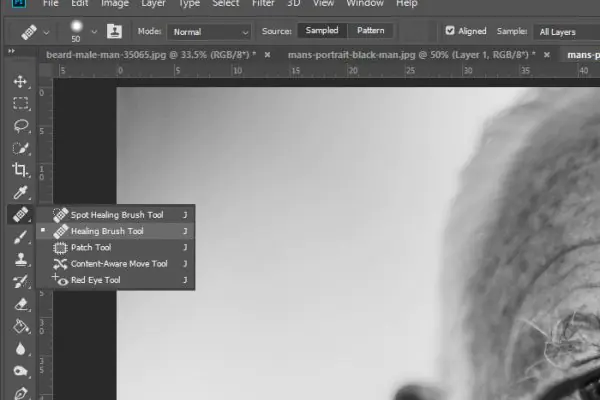
Ajustez la taille du pinceau souhaitée à la taille de la ride et veillez à adoucir les bords avec l'outil. Dans la barre d’options supérieure de Sample, sélectionnez All Layers. Puisque nous allons peindre sur un calque vide, il est important que cette option soit active car le calque du dessous sera également affecté. L'option Aligner, située à gauche de l'option Échantillon, devrait également être active, car nous avons besoin de dégradés de couleurs de la peau de cette personne. Si je n’avais pas eu un échantillon de pinceau, le résultat aurait été assez bizarre.
Une fois l'outil configuré, prélevez un échantillon de la zone située au-dessus du sourcil gauche en maintenant la touche Alt enfoncée et en cliquant sur la souris. Après cela, comblez la ride au-dessus de l'œil gauche.
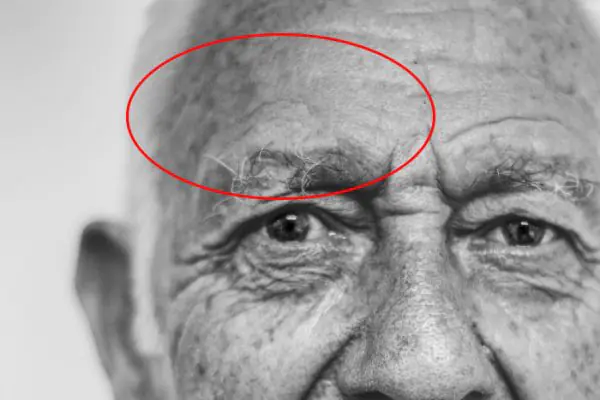
Le cercle rouge indique la zone sur laquelle j'ai travaillé. De même, parcourez tous les domaines que j’ai listés un peu plus tôt. Voir le résultat ci-dessous. Je fais cela à titre d'exemple afin que vous puissiez comprendre comment fonctionne l'outil.

Vous pouvez voir à l’œil nu comment les rides ont disparu.
Réduire les rides, pas les supprimer
Notre objectif est désormais de faire revenir quelques rides. Si j'avais gardé la photo telle quelle, je n'aurais rien changé d'autre. En fait, un homme plus âgé devrait avoir des rides sur le visage, donc je ne veux pas les éliminer complètement.
Pour réduire l'effet de nos corrections, allez sur le curseur Opacité dans le panneau Calques et déplacez-le vers la gauche à 50%. En conséquence, des rides apparaîtront, mais cela éliminera leur « obscurité » et leur « lourdeur ».
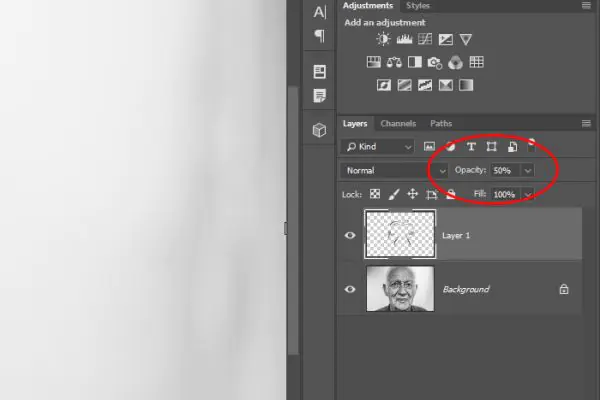
Et voici le dernier résultat :

Je crois que ça a bien fonctionné. Les éditeurs de photos de magazines font ce travail tout le temps.
Mode de fusion éclaircir
Et en conclusion, je voudrais ajouter un autre détail important : il peut jouer un rôle énorme dans un travail de cette nature. Si je devais appliquer le mode de fusion Éclaircir au calque supérieur, tous les pixels plus sombres sur le calque supérieur que sur le calque inférieur seraient supprimés. D'un autre côté, l'utilisation de ce mode de fusion ne préserve que les pixels les plus clairs du calque supérieur. Ceci est important car dans ces situations, nous essayons de nous débarrasser des ombres dans les zones que nous peignons.
Le mode de fusion Éclaircir compare la couleur de base et la couleur de superposition et conserve la couleur la plus claire des deux. Si les couleurs de superposition et les couleurs de base sont identiques, aucun changement ne se produit. Semblable au mode de fusion Darken, le mode de fusion Lighten s'appuie sur trois canaux RVB pour mélanger les pixels.
J'espère avoir expliqué en détail comment minimiser l'apparence des rides sur votre visage.



