
Rynker i ansiktet og andre deler av kroppen er et uunngåelig onde som vil innhente alle, enten det er en mann eller en kvinne.
Dette problemet kan håndteres på forskjellige måter, men i dag skal vi snakke om hvordan du fjerner (i det minste minimere) rynker fra et fotografi i Photoshop.
La oss åpne bildet i programmet og analysere det.

Vi ser at på pannen, haken og nakken er det store, som om de er plassert separat, rynker, og nær øynene er det et kontinuerlig teppe med små rynker.
Vi fjerner store rynker med et verktøy "Healing Brush", og små - "Lapp".
Så lag en kopi av det originale laget ved å bruke hurtigtasten CTRL+J og velg det første verktøyet.


Vi jobber med en kopi. Trykk og hold nede tasten ALT og ta en prøve av ren hud med ett klikk, flytt deretter markøren til området med rynken og klikk igjen. Børstestørrelsen bør ikke være mye større enn defekten som redigeres.

Ved hjelp av samme metode og verktøy fjerner vi alle store rynker fra nakke, panne og hake.
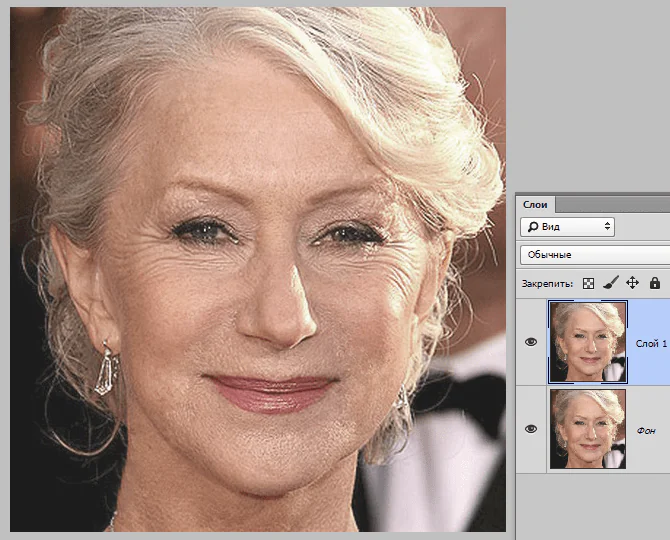
Nå går vi videre til å fjerne små rynker nær øynene. Velge et verktøy "Lapp".

Ved å bruke verktøyet skisserer vi området med rynker og drar det resulterende utvalget til et rent hudområde.
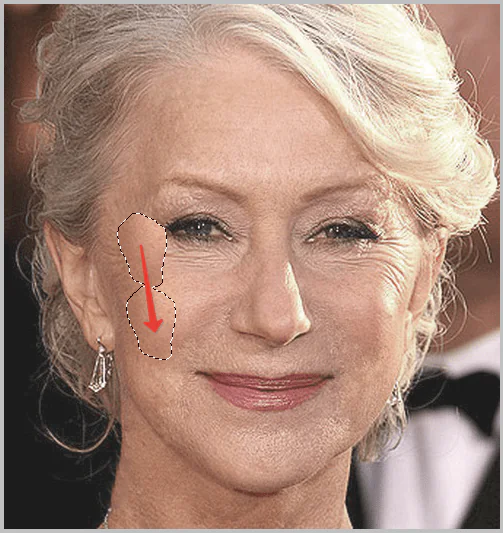
Vi oppnår omtrent følgende resultat:

Neste trinn er å jevne ut hudtonen litt og fjerne svært små rynker. Vær oppmerksom på at siden damen er ganske eldre, vil det ikke være mulig å fjerne alle rynker rundt øynene uten radikale metoder (omforming eller erstatning).
Lag en kopi av laget vi jobber med og gå til menyen “Filter – Blur – Surface Blur”.
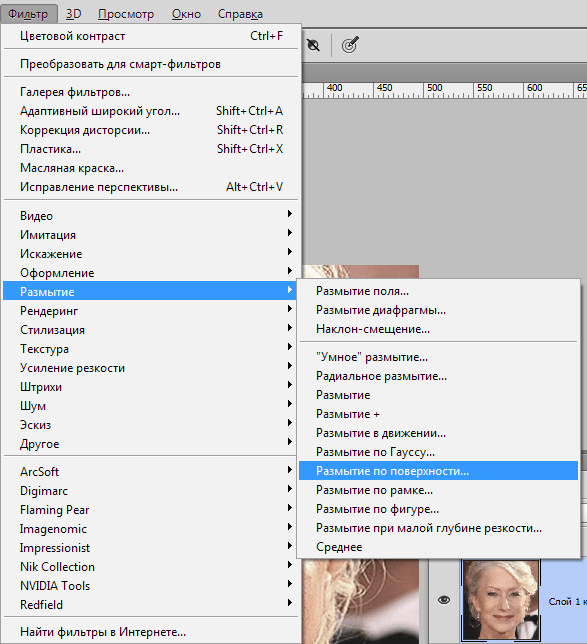
Filterinnstillinger kan variere mye avhengig av størrelsen på bildet, kvaliteten og oppgavene som skal utføres. I dette tilfellet, se på skjermbildet:
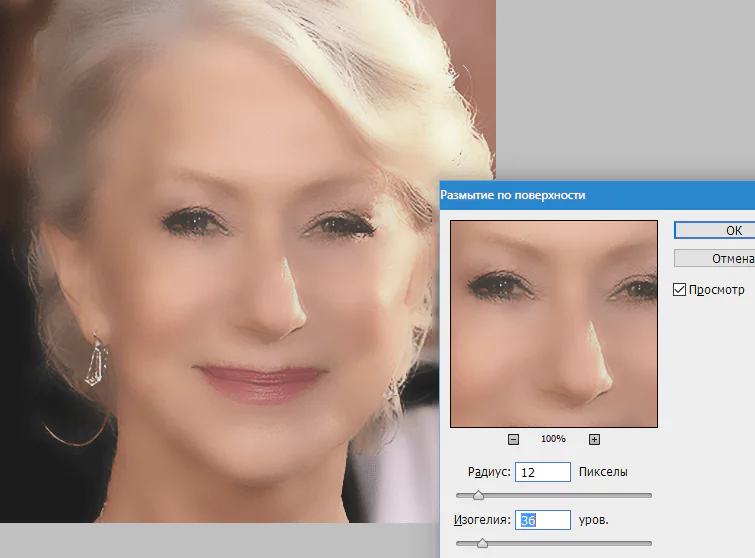
Trykk deretter på tasten ALT og klikk på maskeikonet i lagpaletten.
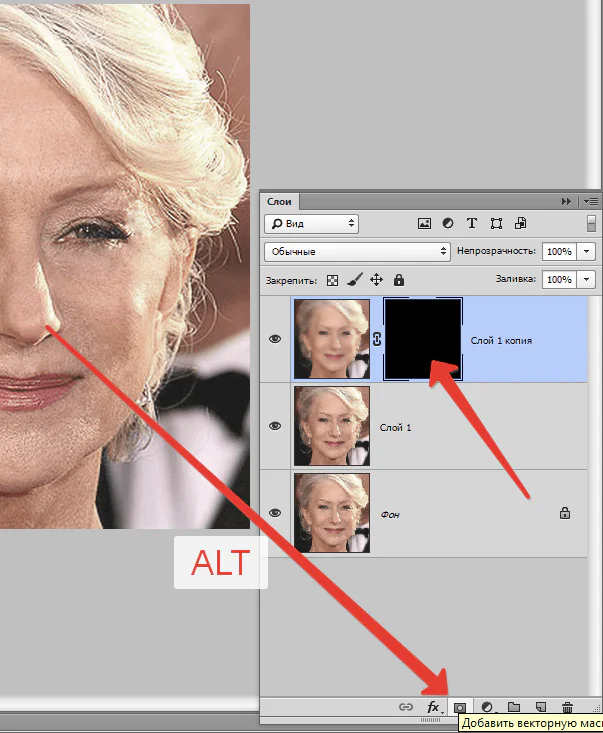
Velg deretter en børste med følgende innstillinger:

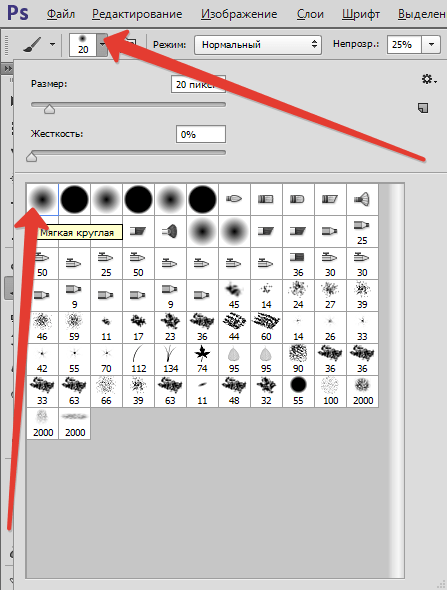

Vi velger hvit som hovedfarge og maler over masken, åpner den på de stedene der det er nødvendig. Ikke overdriv, effekten skal se så naturlig ut som mulig.
Lagpalett etter prosedyren:
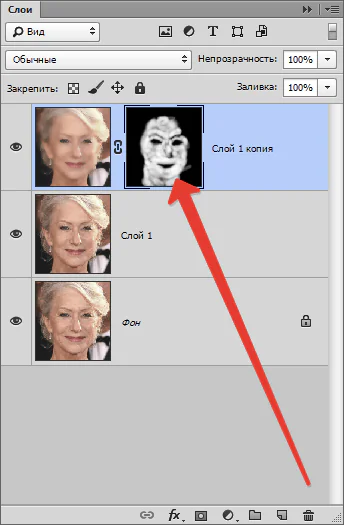
Som du ser er det åpenbare feil her og der. Du kan eliminere dem med hvilket som helst av verktøyene beskrevet ovenfor, men først må du lage et fingeravtrykk av alle lagene øverst på paletten ved å trykke på tastekombinasjonen CTRL+SHIFT+ALT+E.

Uansett hvor hardt vi prøver, etter alle manipulasjonene vil ansiktet på bildet se uskarpt ut. La oss gi det (ansiktet) noe av dets naturlige tekstur tilbake.
Husker du at vi lot det originale laget stå urørt? Det er på tide å bruke det.
Vi aktiverer den og lager en kopi ved hjelp av hurtigtasten CTRL+J. Deretter drar vi den resulterende kopien til toppen av paletten.
Gå deretter til menyen “Filter – Annet – Fargekontrast”.
Vi setter opp filteret basert på resultatet på skjermen.
Deretter må du endre blandingsmodus for dette laget til "Overlapp".
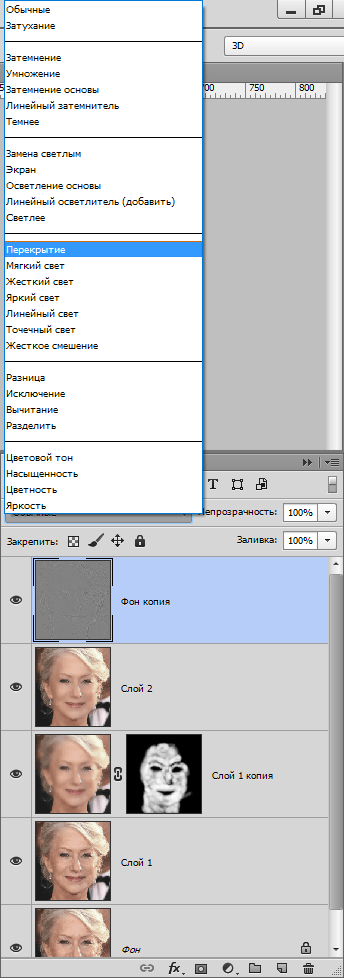
Deretter, i likhet med prosessen med å gjøre huden uskarp, lager vi en svart maske og åpner effekten bare der det er nødvendig med en hvit børste.

Det kan virke som om vi har returnert rynkene til deres plass, men la oss sammenligne originalbildet med resultatet oppnådd i leksjonen.
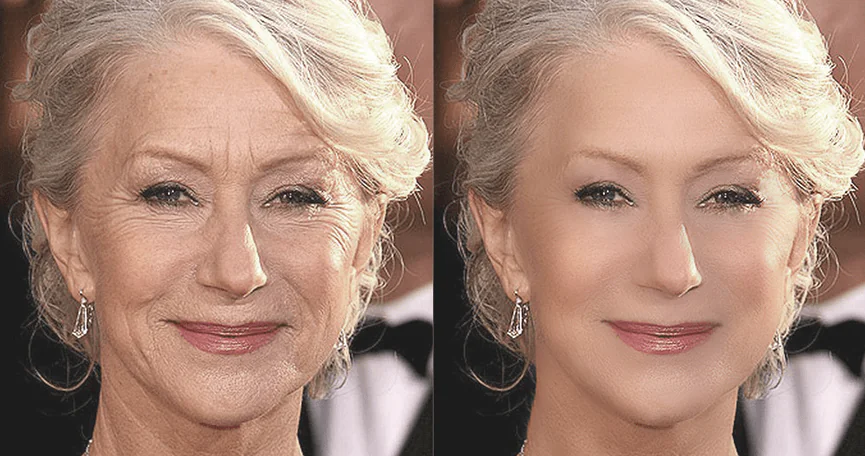
Med nok utholdenhet og nøyaktighet kan du ved å bruke disse teknikkene oppnå ganske gode resultater i å fjerne rynker.
Takk forfatteren og del artikkelen på sosiale nettverk.
I denne artikkelen lærer du hvordan du fjerner rynker i Photoshop. Du må være svært oppmerksom på all informasjonen som presenteres. Photoshop er veldig populært i dag. Og ofte vet folk det nettopp som et middel til å forbedre utseendet sitt. Tross alt har Photoshop mange verktøy for denne operasjonen. Deretter vil vi undersøke spørsmålet om hvordan du fjerner rynker i Photoshop.

Det er verdt å si med en gang at du ikke trenger å ha noen dyp kunnskap om denne grafiske editoren. Denne metoden lar deg raskt fjerne rynker under øynene. I dette tilfellet er det best å velge et bilde med høy oppløsning. Dette vil gjøre det lettere for deg å studere. Det anbefales å øve på andre bilder først og deretter begynne å redigere originalen.
Denne instruksjonen er ment for nybegynnere av Photoshop-programmet. For nybegynnere er denne metoden ideell. Men hvis du allerede har erfaring med fotoretusjering, kan det også være nyttig å lese disse instruksjonene. Trinn:

- Legg til bildet vårt i grafikkredigeringsprogrammet. Lag en kopi av bakgrunnsbildet ved å bruke hurtigtasten "Ctrl + J".
- Ytterligere handlinger utføres på et duplikat av hovedlaget. Velg "Patch"-verktøyet ("J"-knappen) og sett det til "Source"-modus. Bruk dette verktøyet til å velge rynker. For å gjøre dette, bruk venstre museknapp (LMB) for å skissere det nødvendige området av ansiktet. Gi slipp på LMB. Og nok en gang flytter vi pekeren over det allerede valgte området og trykker LMB igjen. Uten å slippe knappen, dra denne delen inn på ren hud uten rynker eller andre flekker. Vi gjentar alle disse trinnene med et annet område av ansiktet.
- Siden vi ser på rynker under øynene, vil den andre delen av ansiktet fungere som det andre øyet. Og handlingene vil allerede bli utført på det nye laget. Som et resultat, når hovedarbeidet er gjort, kan du føle at ansiktet ditt nå ser for unaturlig ut. Løsningen på dette problemet er å justere opasiteten til hvert lag individuelt. Det er nødvendig at rynkene stikker litt ut, da vil endringene våre se realistiske ut.
Svaret på spørsmålet om hvordan du fjerner rynker i Photoshop vil være ufullstendig hvis vi ikke vurderer et viktig problem som kan oppstå under arbeidsprosessen. Når du bruker Patch-verktøyet, kan det oppstå en situasjon når andre feil (kviser, arr) kopieres sammen med huden (der det ikke er rynker). Dette trenger vi naturligvis ikke. Derfor, før arbeid må du forberede et fotografi og fjerne alle disse ufullkommenhetene. For å gjøre dette anbefaler vi å bruke Spot Healing Brush-verktøyet. Arbeid med dette verktøyet bør gjøres på et nytt tomt lag. Eller du kan bruke stempelverktøyet. På en eller annen måte må du fjerne alle ufullkommenheter fra "donor"-delen av ansiktet ved å bruke noen midler. På bildet nedenfor kan du se resultatet av arbeidet som er utført og sammenligne det med originalbildet.

Dette avslutter artikkelen. Spørsmålet om hvordan du fjerner rynker i Photoshop er ganske interessant, siden det kan tilnærmes fra forskjellige vinkler. I dag har du bare lært én måte å fjerne rynker under øynene på. Men det er fortsatt dusinvis av andre metoder for å løse dette problemet.
Jeg har allerede lagt til leksjoner om emnet å redusere rynker i Photoshop mer enn én gang, men jeg tror det ville vært fint å lære hvordan du gjør dette ved hjelp av forskjellige metoder. Faktisk er denne metoden veldig lik de forrige som jeg delte med deg, men det er fortsatt viktige forskjeller.
Essensen av denne metoden er å minimere forekomsten av rynker i ansiktet, og ikke fjerne dem helt. Jeg tror alle vil være enige med meg i at når man når en viss alder, utvikler hver person rynker. I fotografering kan belysning noen ganger "overdrive" rynker, slik at de ser unaturlige og lite attraktive ut (dette gjelder også unge mennesker). Som redaktører er jobben vår å hjelpe folk til å se best mulig ut samtidig som det er så realistisk som mulig.
I dagens opplæring vil jeg bruke bildet av en gammel mann. På bildet er det rynker i mannens ansikt. Det ser ikke for vanskelig eller overdreven ut - normale aldersrelaterte rynker i ansiktet til en eldre person.
I dette tilfellet vil jeg bruke Healing Brush Tool og et nytt lag over bildet for å fylle ut rynkene. Jeg justerer deretter opasiteten til det øverste laget slik at endringene på det nye laget blander seg direkte inn i bildet. Dette er en ganske enkel metode, så la oss komme i gang.
Bildevalg
Dette er bildet jeg skal bruke i dagens opplæring. Først og fremst tar jeg hensyn til rynker i pannen, under øynene og rundt munnen (smilerynker). Det er disse som skiller seg mest ut. Hvis du bestemmer deg for å bruke bildet ditt og jobbe med det på denne måten, er det bare å forstå betydningen av denne metoden og bruke det på bildet ditt.

Healing Brush Tool
Jeg vil bruke det samme prinsippet til Healing Brush-verktøyet som jeg allerede har skrevet om i andre opplæringsprogrammer. Derfor, for ikke å skrive det samme, vil jeg gi deg en lenke til forrige leksjon, og i dag vil vi bare berøre detaljene til verktøyet. Hvis du vil lære mer om hvordan dette verktøyet fungerer, kan du lese leksjonen "Arbeid med Healing Brush Tool i Photoshop."
Slik fungerer dette verktøyet: aktiver verktøyet, finn et område du kan bruke som kilde, og mal deretter over det du vil "reparere" med børsten. Selvfølgelig er det fortsatt noen nyanser som må tas i betraktning, men jeg har skissert den generelle essensen av hvordan Healing Brush-verktøyet fungerer.
Slik fungerer den helbredende børsten når alternativet Juster er slått på: hvis du tar verktøyet og tegner i en sirkel, vil kilden også bli skissert i en sirkel. Når du eksperimenterer med dette verktøyet, vil du se at pekeren (kilden) konsekvent følger børsten. Ikke bekymre deg, det er lett å forstå når du begynner å bruke verktøyet.
Siden bildet vårt allerede er åpent i Photoshop, la oss lage et nytt lag på toppen av bakgrunnen. For å gjøre dette, klikk på opprette et nytt lag-ikonet nederst i lagpanelet. Slik skal lagpanelet se ut på dette stadiet:

Deretter går du til Verktøy-panelet og velger Healing Brush.
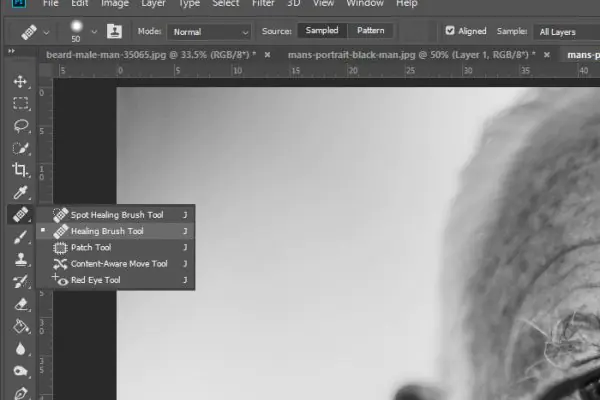
Juster ønsket børstestørrelse til størrelsen på rynken og sørg for å myke opp kantene med verktøyet. I den øverste alternativlinjen for Sample velger du Alle lag. Siden vi skal male på et tomt lag, er det viktig at dette alternativet er aktivt fordi laget under også vil bli påvirket. Juster-alternativet, plassert til venstre for Sample-alternativet, bør også være aktivt, fordi vi trenger fargegradienter fra denne personens hud. Hadde jeg ikke hatt en prøvemalingspensel, ville resultatet sett ganske rart ut.
Med verktøyet konfigurert, ta en prøve av området over venstre øyenbryn ved å holde nede Alt-tasten og klikke med musen. Etter det fyller du ut rynken over venstre øye.
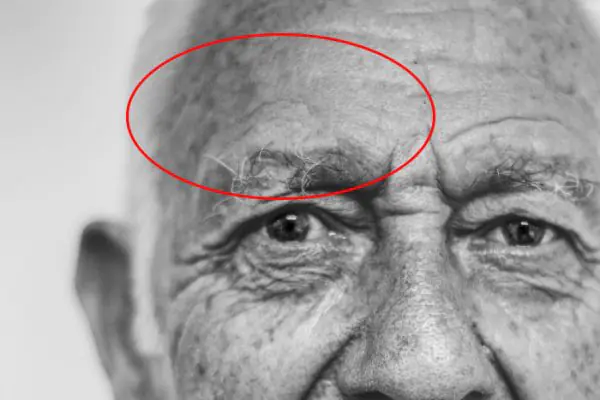
Den røde sirkelen angir området jeg jobbet med. Gå på samme måte gjennom alle områdene som jeg listet opp litt tidligere. Se resultatet nedenfor. Jeg gjør dette som et eksempel slik at du kan forstå hvordan verktøyet fungerer.

Du kan se med det blotte øye hvordan rynkene har forsvunnet.
Reduserer rynker, ikke fjerner dem
Nå er målet vårt å få tilbake noen rynker. Hvis jeg hadde beholdt bildet som det er, hadde jeg ikke endret noe annet. Faktisk burde en eldre mann ha rynker i ansiktet, så jeg vil ikke fjerne dem helt.
For å redusere effekten av våre korreksjoner, gå til Opacity-glidebryteren i lagpanelet og flytt den til venstre til 50 %. Som et resultat vil det vises rynker, men dette vil eliminere deres "mørke" og "tyngde".
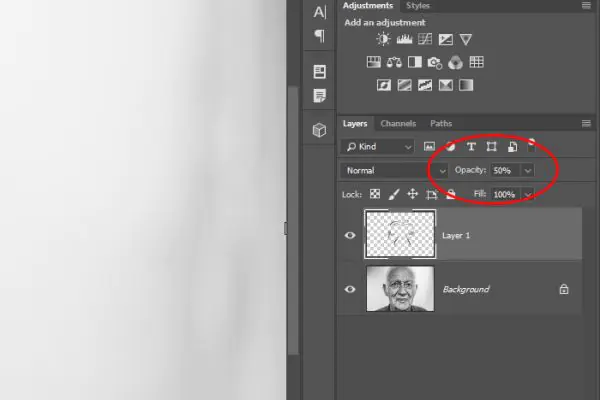
Og her er det siste resultatet:

Jeg synes det ble ganske bra. Magasinfotoredigerere gjør dette arbeidet hele tiden.
Lysere blandingsmodus
Og avslutningsvis vil jeg legge til en viktig detalj til; den kan spille en stor rolle i arbeid av denne art. Hvis jeg skulle bruke Lighten blend-modusen på det øverste laget, ville alle pikslene som er mørkere på det øverste laget enn det nederste laget fjernet. På den annen side, bruk av denne blandingsmodusen bevarer bare de lysere pikslene på det øverste laget. Dette er viktig fordi vi i disse situasjonene prøver å bli kvitt skygger i områdene vi maler.
Lysere blandingsmodus sammenligner grunnfargen og overleggsfargen, og beholder den som er den lyseste av de to. Hvis overleggsfargene og grunnfargene er de samme, skjer ingen endringer. I likhet med Darken blend-modus, er Lighten blend-modus avhengig av tre RGB-kanaler for å blande piksler.
Jeg håper jeg har forklart i detalj hvordan du kan minimere forekomsten av rynker i ansiktet ditt.



