
面部和身体其他部位的皱纹是每个人不可避免的祸害,无论男性还是女性。
这个问题可以通过不同的方式解决,但今天我们将讨论如何在 Photoshop 中去除(至少最小化)照片中的皱纹。
我们在程序中打开照片来分析一下。

我们看到额头、下巴和脖子上都有大片的皱纹,好像是分开的,而靠近眼睛的地方有一条连续的小皱纹。
我们将用工具去除大皱纹 《治愈刷》,还有小的—— “修补”.
因此,使用键盘快捷键创建原始图层的副本 CTRL+J 并选择第一个工具。


我们正在制作副本。按住 键 谷丙转氨酶 并一键采集干净皮肤的样本,然后将光标移动到有皱纹的区域并再次单击。画笔大小不应比正在编辑的缺陷大很多。

使用相同的方法和工具,我们去除颈部、前额和下巴上的所有大皱纹。
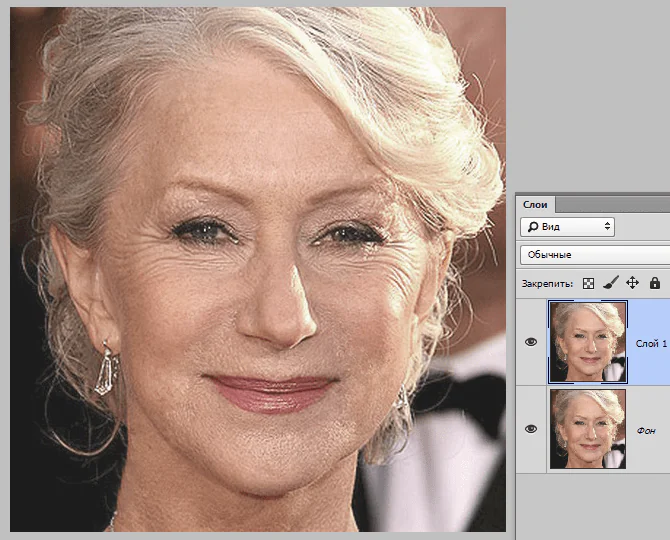
现在我们继续去除眼睛附近的小皱纹。选择工具 “修补”.

使用该工具,我们勾勒出有皱纹的区域,并将生成的选区拖到皮肤的干净区域上。
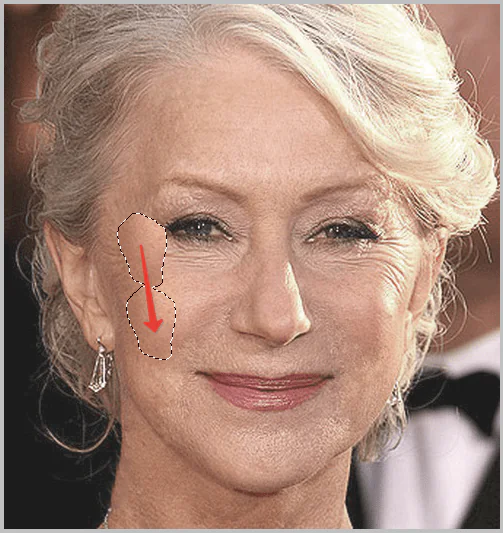
我们大约得到以下结果:

下一步是稍微均匀肤色并去除非常小的皱纹。请注意,由于这位女士已经上了年纪,如果不采取彻底的方法(重塑或更换),不可能消除眼睛周围的所有皱纹。
创建我们正在使用的图层的副本并转到菜单 “滤镜-模糊-表面模糊”.
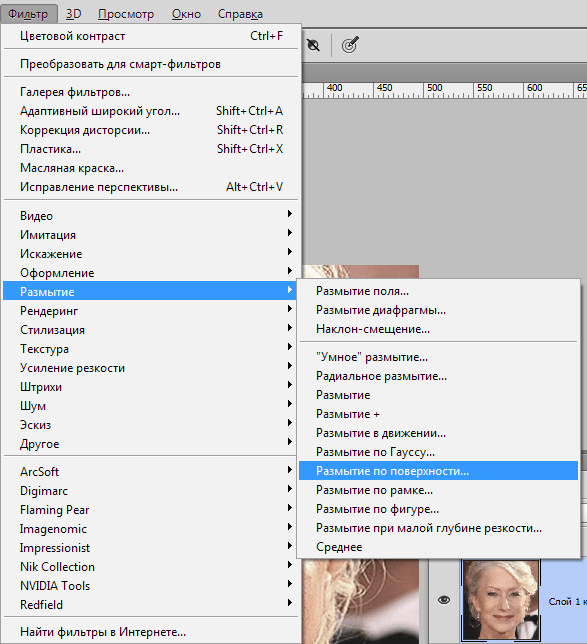
根据图像的大小、质量和手头的任务,过滤器设置可能会有很大差异。在这种情况下,请查看屏幕截图:
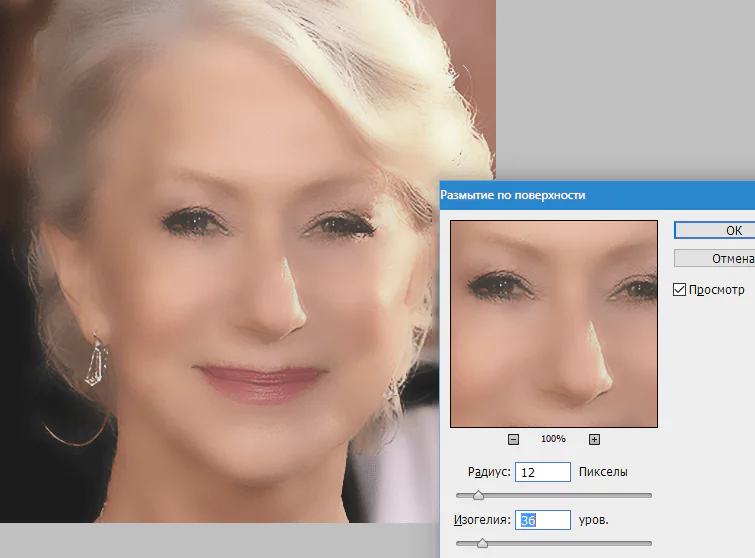
然后按 键 谷丙转氨酶 然后单击图层调色板中的蒙版图标。
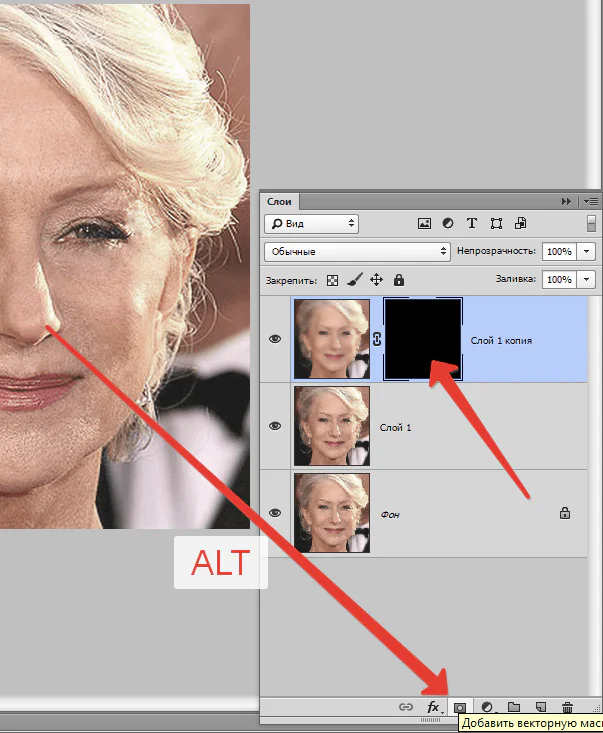
然后选择具有以下设置的画笔:

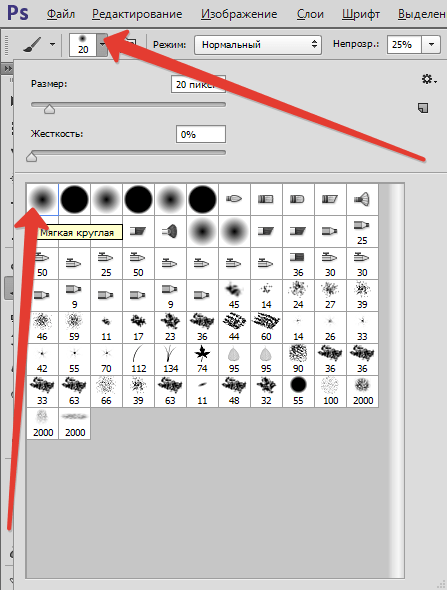

我们选择白色作为主色调,并在面具上涂漆,在需要的地方将其打开。不要过度,效果应该看起来尽可能自然。
程序后的图层调色板:
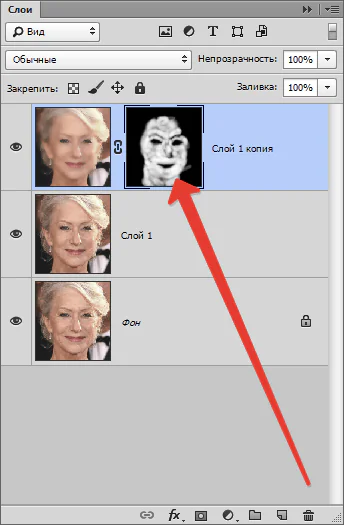
正如您所看到的,到处都存在明显的缺陷。您可以使用上述任何工具消除它们,但首先您需要通过按组合键在调色板顶部创建所有图层的指纹 CTRL+SHIFT+ALT+E.

无论我们多么努力,经过所有的操作,照片中的脸部都会显得模糊。让我们恢复它(脸部)的一些自然纹理。
还记得我们保持原始图层不变吗?是时候使用它了。
我们激活它并使用键盘快捷键创建一个副本 CTRL+J。然后我们将生成的副本拖到调色板的最顶部。
然后进入菜单 “滤镜-其他-色彩对比”.
我们根据屏幕上的结果设置过滤器。
接下来,您需要将该图层的混合模式更改为 “重叠”.
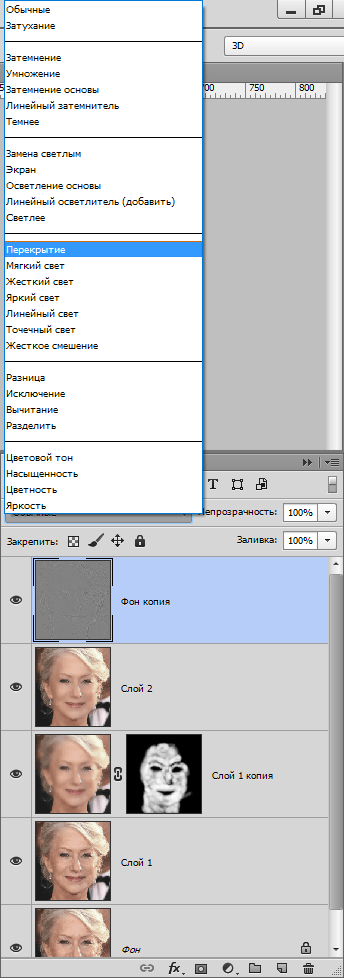
然后,与模糊皮肤的过程类似,我们创建一个黑色蒙版,并使用白色画笔仅在需要的地方打开效果。

看起来我们已经将皱纹恢复到原来的位置,但让我们将原始照片与课程中获得的结果进行比较。
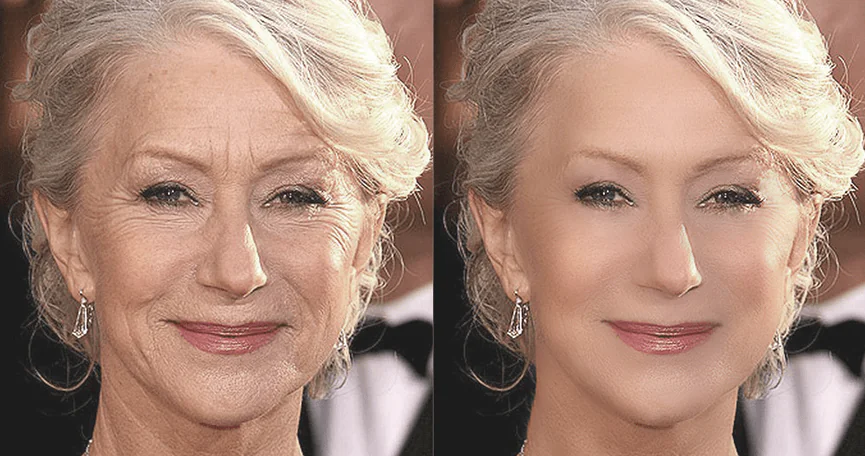
只要有足够的毅力和准确性,使用这些技术就可以达到相当好的除皱效果。
感谢作者并在社交网络上分享该文章。
在本文中,您将学习如何在 Photoshop 中去除皱纹。您需要高度关注所提供的所有信息。 Photoshop 如今非常流行。人们常常知道它是改善外表的一种手段。毕竟Photoshop有很多用于此操作的工具。接下来我们就来探讨一下如何在Photoshop中去除皱纹的问题。

值得一提的是,您不需要对这个图形编辑器有任何深入的了解。这个方法可以让你快速去除眼睛下方的皱纹。在这种情况下,最好选择高分辨率的照片。这将使您的学习更加轻松。建议先在其他图像上练习,然后开始编辑原始图像。
本说明适用于 Photoshop 程序的初学者。对于初学者来说,这种方法是理想的。但如果您已经有照片修饰经验,那么您可能还会发现阅读这些说明很有用。脚步:

- 将我们的图像添加到图形编辑器中。使用键盘快捷键“Ctrl + J”创建背景图像的副本。
- 对主图层的副本执行进一步的操作。选择“补丁”工具(“J”按钮)并将其设置为“源”模式。使用此工具选择皱纹。为此,请使用鼠标左键 (LMB) 勾勒出所需的脸部区域。我们释放 LMB。我们再次将指针移到已选定的区域上,然后再次按 LMB。在不释放按钮的情况下,将此部分拖动到没有皱纹或其他瑕疵的干净皮肤上。我们对面部的另一个区域重复所有这些步骤。
- 由于我们关注的是眼睛下方的皱纹,因此脸部的第二部分将充当第二只眼睛。并且这些操作已经在新层上执行。结果,当主要工作完成后,你可能会觉得现在的脸看起来太不自然了。解决这个问题的方法是单独调整每个图层的不透明度。皱纹必须稍微突出,这样我们的改变才会看起来真实。
如果我们不考虑工作过程中可能出现的一个重要问题,那么如何在 Photoshop 中去除皱纹这一问题的答案将是不完整的。使用“修补”工具时,可能会出现其他瑕疵(丘疹、疤痕)与皮肤(没有皱纹的地方)一起复制的情况。当然,我们不需要这个。因此,在工作之前,您需要准备一张照片并消除所有这些缺陷。为此,我们建议使用污点修复画笔工具。使用此工具应在新的空图层上完成。或者您可以使用图章工具。不管怎样,您需要使用任何方法去除面部“供体”部分的所有瑕疵。在下面的照片中,您可以看到完成的工作结果并将其与原始图像进行比较。

文章到此结束。如何在 Photoshop 中去除皱纹的问题非常有趣,因为可以从不同的角度来探讨它。今天您只学到了一种去除眼下皱纹的方法。但仍有数十种其他方法可以解决这个问题。
我已经不止一次地在 Photoshop 中添加了有关减少皱纹主题的课程,但我认为学习如何使用不同的方法来做到这一点会很好。事实上,这个方法和我之前分享给大家的方法非常相似,但仍然有关键的区别。
这种方法的本质是尽量减少脸上皱纹的出现,而不是完全去除皱纹。我想每个人都会同意我的观点,每个人到了一定的年龄,都会出现皱纹。在摄影中,灯光有时会“夸大”皱纹,使它们看起来不自然且没有吸引力(这也适用于年轻人)。作为编辑,我们的工作是帮助人们展现最好的一面,同时尽可能保持现实。
在今天的教程中,我将使用一位老人的图像。照片中,男子脸上有皱纹。它看起来并不太尴尬或过度——老年人脸上与年龄相关的正常皱纹。
在这种情况下,我将使用修复画笔工具和照片上方的新图层来填充皱纹。然后,我将调整顶层的不透明度,以便新图层上的更改直接融入照片中。这是一个非常简单的方法,所以让我们开始吧。
照片精选
这是我将在今天的教程中使用的照片。首先,我会注意额头、眼睛下方和嘴巴周围的皱纹(微笑纹)。这些是最突出的。如果您决定使用您的照片并以这种方式对其进行处理,只需掌握此方法的含义并将其应用到您的照片中即可。

修复画笔工具
我将使用我在其他教程中已经写过的修复画笔工具的相同原理。因此,为了避免写同样的东西,我将为您提供上一课的链接,今天我们只涉及该工具的具体细节。如果您想了解有关此工具如何工作的更多信息,请阅读“在 Photoshop 中使用修复画笔工具”课程。
该工具的工作原理是这样的:激活该工具,找到一个可以用作源的区域,然后用画笔在您想要“修复”的任何区域上进行绘制。当然,仍然有一些细微差别需要考虑,但我已经概述了修复画笔工具工作原理的一般本质。
以下是打开“对齐”选项时修复画笔的工作原理:如果您使用该工具并绘制一个圆圈,则源也将绘制在一个圆圈中。当您尝试使用此工具时,您将看到指针(源)始终跟随画笔。不用担心,一旦您开始使用该工具,就会很容易理解。
由于我们的照片已在 Photoshop 中打开,因此让我们在背景图层之上创建一个新图层。为此,请单击图层面板底部的创建新图层图标。这就是图层面板在这个阶段的样子:

接下来,转到“工具”面板并选择“修复画笔”。
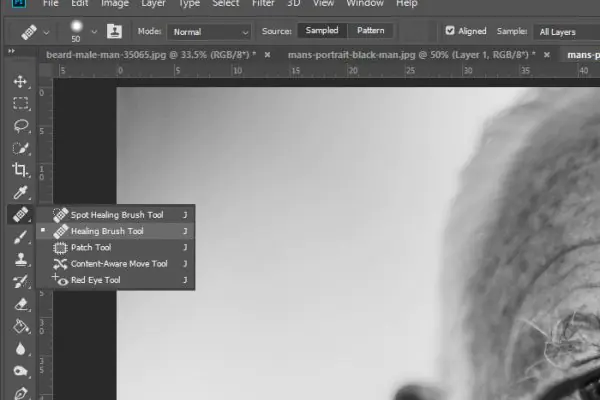
根据皱纹的大小调整所需的刷子尺寸,并确保使用工具软化边缘。在示例的顶部选项栏中,选择所有图层。由于我们将在空图层上绘画,因此激活此选项非常重要,因为下面的图层也会受到影响。位于“样本”选项左侧的“对齐”选项也应该处于活动状态,因为我们需要此人皮肤的颜色渐变。如果我没有样品画笔,结果看起来会很奇怪。
配置工具后,按住 Alt 键并单击鼠标,对左眉毛上方的区域进行采样。之后,填充左眼上方的皱纹。
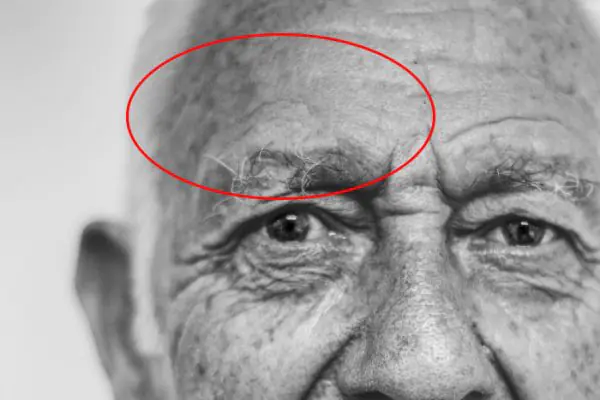
红色圆圈表示我工作的区域。同样,浏览一下我之前列出的所有领域。请参阅下面的结果。我这样做只是为了让您了解该工具的工作原理。

您可以用肉眼看到皱纹如何消失。
减少皱纹,而不是消除皱纹
现在我们的目标是恢复一些皱纹。如果我保持照片原样,我就不会改变任何其他东西。其实年纪大的男人脸上就应该有皱纹,所以我不想把它们完全去掉。
为了减少校正的效果,请转到“图层”面板中的“不透明度”滑块,并将其向左移动到 50%。结果会出现皱纹,但这会消除它们的“黑暗”和“沉重”。
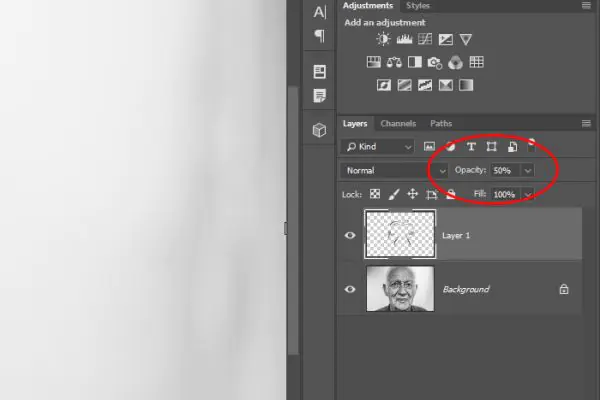
这是最后的结果:

我认为结果非常好。杂志照片编辑一直在做这项工作。
减亮混合模式
最后,我想补充一个更重要的细节;它可以在这种性质的工作中发挥巨大的作用。如果我将“变亮”混合模式应用于顶层,则顶层上比底层暗的所有像素都将被删除。另一方面,使用此混合模式仅保留顶层上较亮的像素。这很重要,因为在这些情况下,我们试图消除正在绘制的区域中的阴影。
“变亮”混合模式会比较基色和叠加颜色,并保留两者中最亮的一个。如果叠加颜色和基色相同,则不会发生任何变化。与“变暗”混合模式类似,“变亮”混合模式依赖三个 RGB 通道来混合像素。
我希望我已经详细解释了如何最大程度地减少脸上皱纹的出现。



