
Зморшки на обличчі та інших частинах тіла – неминуче зло, яке спіткає кожного, чи то чоловік чи жінка.
З цією неприємністю можна боротися різними способами, але ми сьогодні поговоримо про те, як прибрати (принаймні мінімізувати) зморшки з фотографії у Фотошопі.
Відкриємо фото у програмі та проаналізуємо його.

Бачимо, що на лобі, підборідді та шиї є великі, ніби окремо розташовані зморшки, а біля очей – суцільний килим із дрібних зморшок.
Великі зморшки ми приберемо інструментом «Пензель, що відновлює», а дрібні – «Ласткою».
Отже, створюємо копію вихідного шару поєднанням клавіш CTRL+J та вибираємо перший інструмент.


Працюємо на копії. Затискаємо клавішу ALT і беремо пробу чистої шкіри одним кліком, потім переносимо курсор на ділянку зі зморшкою і клацаємо ще раз. Розмір пензля не повинен бути набагато більшим за редагований дефект.

Цим же способом та інструментом видаляємо всі великі зморшки з шиї, чола та підборіддя.
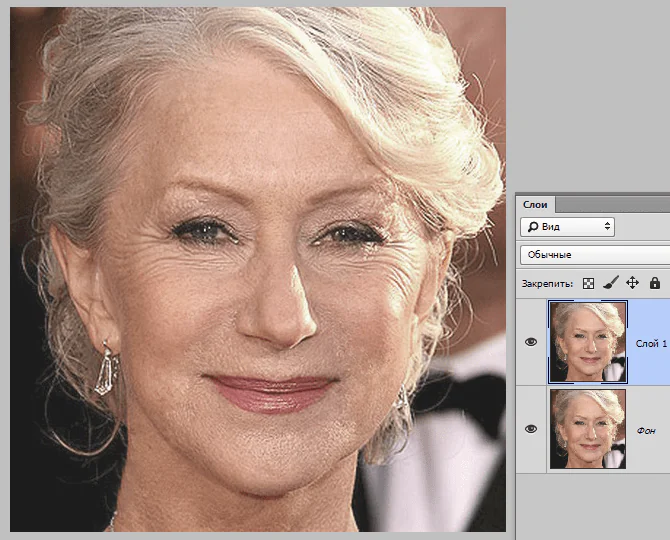
Тепер переходимо до видалення дрібних зморшок біля очей. Вибираємо інструмент «Заплатка».

Обводимо інструментом ділянку зі зморшками і перетягуємо виділення на чисту ділянку шкіри.
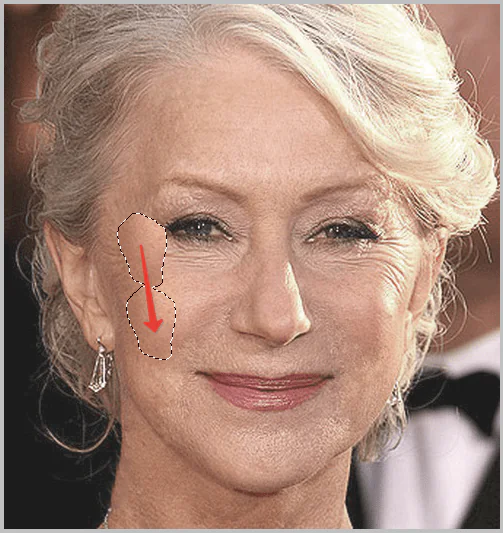
Добиваємося приблизно наступного результату:

Наступний крок – невелике вирівнювання тону шкіри та видалення зовсім дрібних зморшок. Зверніть увагу, що оскільки леді досить літня, то без радикальних методів (зміна форми або заміна) прибрати всі зморшки навколо очей не вдасться.
Створюємо копію шару, з яким працюємо та йдемо в меню «Фільтр – Розмиття – Розмиття поверхнею».
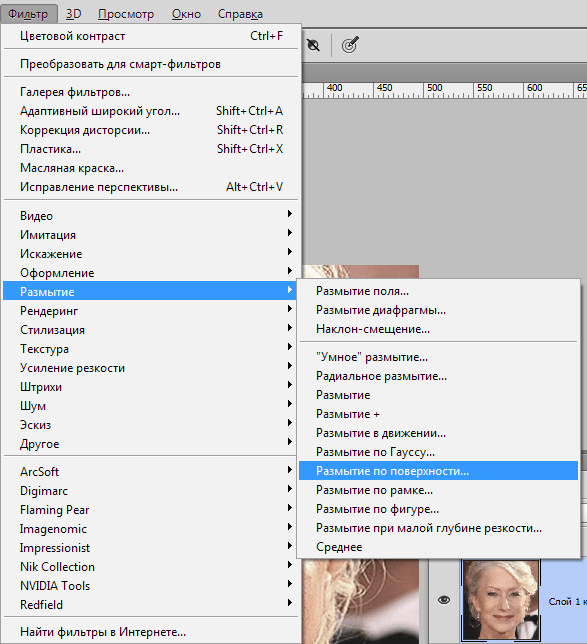
Налаштування фільтра можуть відрізнятися від розміру зображення, його якості та поставлених завдань. В даному випадку дивіться на скрін:
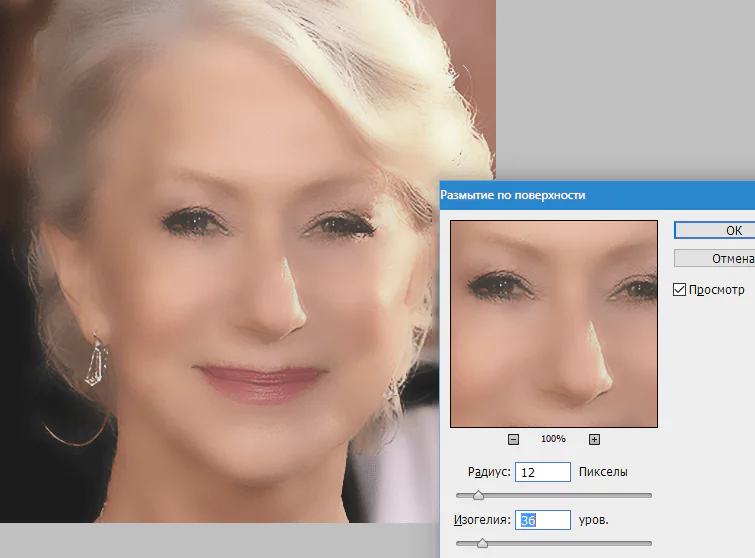
Потім затискаємо клавішу ALT і клацаємо по значку маски на палітрі шарів.
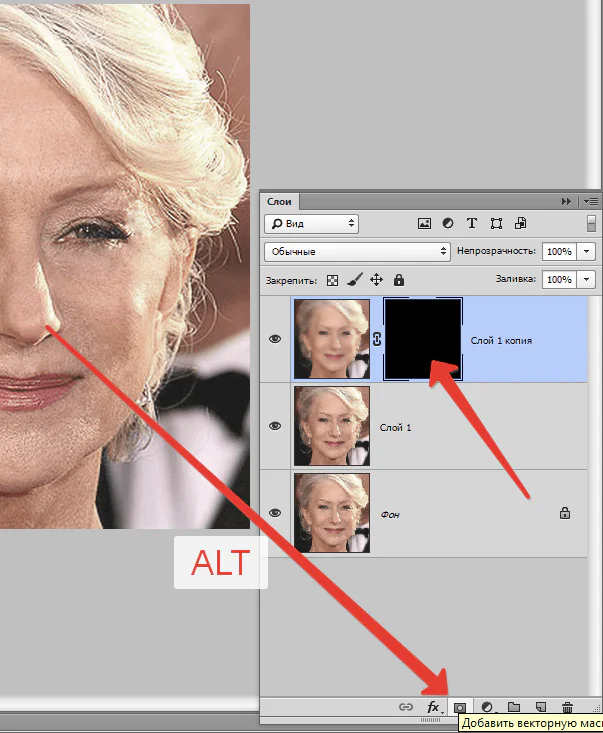
Потім вибираємо пензель із наступними налаштуваннями:

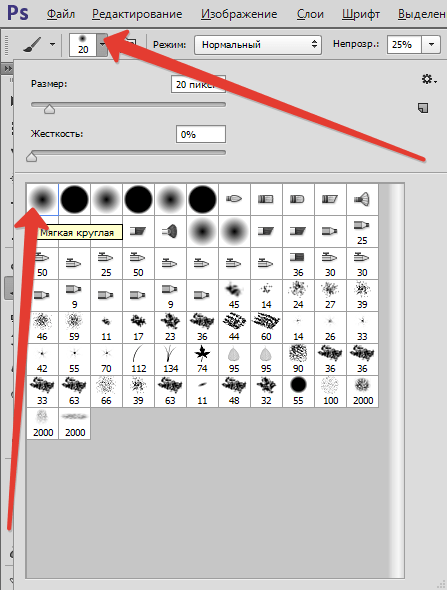

Основним кольором вибираємо білий і фарбуємо маскою, відкриваючи її в тих місцях, де це необхідно. Не перестарайтеся, ефект має виглядати настільки природно, наскільки це можливо.
Палітра шарів після процедури:
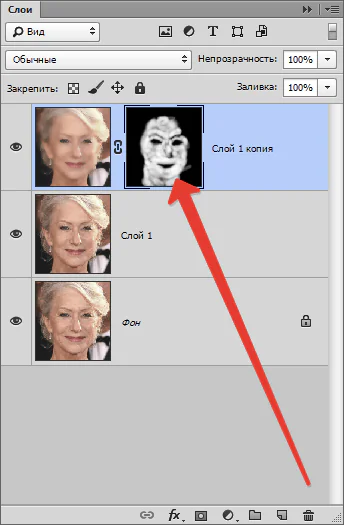
Як бачимо, де-не-де залишилися явні дефекти. Усунути їх можна будь-яким інструментом, описаним вище, але спочатку потрібно створити відбиток всіх шарів угорі палітри, натиснувши комбінацію клавіш CTRL+SHIFT+ALT+E.

Як би ми не намагалися, після всіх маніпуляцій обличчя на фото виглядатиме розмитим. Повернімо йому (особі) деяку частину природної текстури.
Пам'ятаєте, ми залишили незайманим вихідний шар? Саме час ним скористатися.
Активуємо його та створюємо копію поєднанням клавіш CTRL+J. Потім перетягуємо отриману копію до верху палітри.
Потім переходимо до меню «Фільтр – Інше – Колірний контраст».
Налаштовуємо фільтр, керуючись результатом на скрині.
Далі необхідно змінити режим накладання для цього шару на "Перекриття".
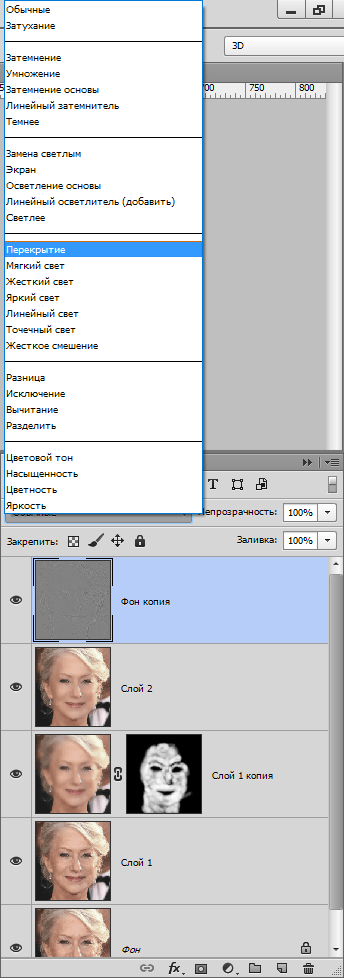
Потім, за аналогією з процесом розмиття шкіри, створюємо чорну маску, і білим пензлем відкриваємо ефект тільки там, де він необхідний.

Може здатися, що ми повернули зморшки на місце, але порівняємо вихідне фото з результатом, отриманим на уроці.
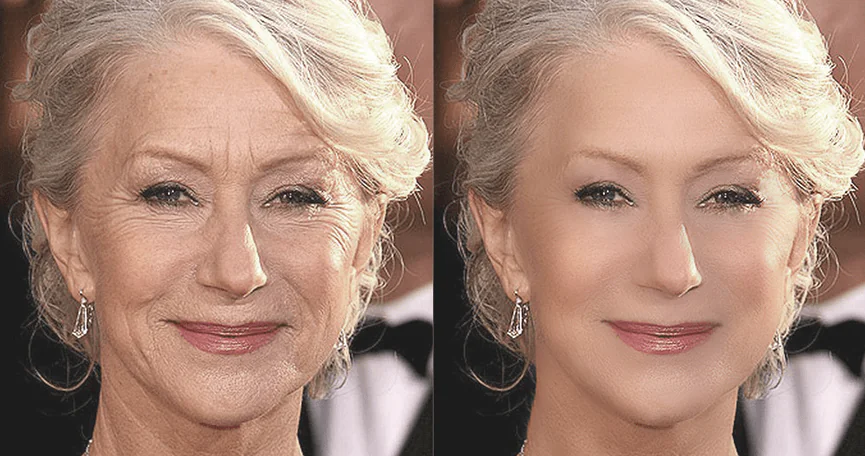
Виявивши досить посидючості та акуратності, за допомогою даних прийомів можна досягти досить хороших результатів у видаленні зморшок.
Віддячіть автору, поділіться статтею у соціальних мережах.
З цієї статті ви дізнаєтесь, як прибрати зморшки у "Фотошопі". Від вас буде потрібна гранична увага до всієї викладеної інформації. Програма Photoshop сьогодні користується величезною популярністю. І часто люди знають її саме як засіб для покращення зовнішності. Адже "Фотошоп" має багато інструментів для цієї операції. Далі ми розбиратимемо питання про те, як прибрати зморшки у "Фотошопі".

Відразу варто сказати, що від вас не потрібні будь-які глибокі знання цього графічного редактора. Цей метод дозволяє швидко видалити зморшки під очима. Фото в цьому випадку краще підбирати з високим розширенням. Так вам буде легше вчитися. Рекомендується спочатку потренуватися на інших знімках, а потім приступати до редагування оригіналу.
Ця інструкція розрахована для новачків програми "Фотошоп". Для початківців цей метод підходить ідеально. Але якщо ви вже маєте досвід ретушування фотографій, то, можливо, вам також буде корисно ознайомитися з цією інструкцією. Кроки:

- Додаємо наше зображення до графічного редактора. Створюємо копію фонового зображення за допомогою комбінації клавіш "Ctrl + J".
- Подальші дії виробляються дублікаті головного шару. Вибираємо інструмент "Платки" (кнопка "J"), ставимо його в режим "Джерело". Виділяємо за допомогою цього інструменту зморшки. Для цього лівою кнопкою миші (ЛКМ) обводимо необхідну область обличчя. Відпускаємо ЛКМ. І ще раз наводимо покажчик на виділену область, знову натискаємо ЛКМ. Не відпускаючи кнопки, перетягуємо цю частину на чисту шкіру без зморшок та інших вад. Повторюємо всі ці дії з іншою областю особи.
- Оскільки ми розглядаємо зморшки під очима, другою частиною особи послужить відповідно друге око. І дії вже будуть проводитись на новому шарі. В результаті, коли буде виконана основна робота, вам може здатися, що обличчя тепер виглядає надто неприродно. Вирішенням цієї проблеми є регулювання параметра "Непрозорість" кожного шару окремо. Необхідно, щоб зморшки трохи виступали, тоді наші зміни виглядатимуть реалістично.
Відповідь на питання про те, як усунути зморшки у "Фотошопі", буде неповною, якщо ми не розглянемо одну важливу проблему, яка може виникнути в процесі роботи. Під час використання інструменту "Ластка" може виникнути така ситуація, коли разом зі шкірою (де немає зморшок) копіюватимуться інші вади (прищі, шрами). Звичайно, нам цього не треба. Тому перед роботою потрібно підготувати фотографію та видалити всі ці недоліки. Для цього рекомендується використовувати інструмент "Точковий пензель, що відновлює". Робота з цим засобом має відбуватися на новому порожньому шарі. Або можна використовувати інструмент "Штамп". Так чи інакше, вам потрібно прибрати всі вади з "донорської" частини особи із застосуванням будь-якого засобу. На фото нижче ви можете побачити результат виконаної роботи та порівняти його з оригіналом зображення.

На цьому стаття добігає кінця. Питання про те, як прибрати зморшки у "Фотошопі", досить цікаве, тому що до нього можна підійти з різних боків. Ви сьогодні дізналися лише один спосіб видалення зморшок під очима. Але ще є десятки інших методів для вирішення цієї проблеми.
Я вже не раз додавав уроки на тему зменшення зморшок у Фотошоп, але, гадаю, непогано було б навчитися робити це, використовуючи різні методи. Насправді цей метод дуже схожий на попередні, якими я ділився з вами, але все ж таки тут є ключові відмінності.
Суть цього методу полягає в тому, щоб звести до мінімуму появу зморшок на обличчі, а не повністю видалити їх. Я думаю, всі погодяться зі мною, що при досягненні певного віку у кожної людини з'являються зморшки. На фотографії освітлення іноді може перебільшити зморшки, і вони виглядають неприродно і не привабливо (це стосується і молодих людей). Як редактори наша робота полягає в тому, щоб допомогти людям виглядати краще, зберігаючи при цьому реалістичний її вид на скільки це можливо.
У сьогоднішньому уроці я використовуватиму образ літнього чоловіка. На фото на обличчі чоловіка є зморшки. Це не виглядає надто незграбно чи зайво – звичайні вікові зморшки на обличчі літньої людини.
У цьому випадку я використовуватиму інструмент Healing Brush Tool (Відновлююча кисть) і новий шар, який буде розміщуватися вище фото, щоб зафарбувати зморшки. Потім я відрегулюю непрозорість верхнього шару, щоб зміни на новому шарі змішалися безпосередньо з фотографією. Це досить простий метод, тож давайте почнемо.
Вибір фото
Ось цю фотографію я використовуватиму у сьогоднішньому уроці. Насамперед я звертаю увагу на зморшки на лобі, під очима та навколо рота (лінії посмішки). Це ті, що найбільше виділяються. Якщо ви вирішили використати свою фотографію і попрацювати над нею подібним чином, просто вловіть зміст цього методу та застосуйте до свого фото.

Інструмент «Пензель, що відновлює»
Я використовуватиму той самий принцип роботи інструменту «Пензель, що відновлює», про який я вже писав в інших уроках. Тому, щоб не писати те саме, я вкажу вам посилання на попередній урок, а сьогодні ми торкнемося лише специфіки інструменту. Якщо ви бажаєте детальніше познайомитися з роботою цього інструменту, то прочитайте урок «Робота з інструментом Healing Brush Tool (Пензель, що відновлює) у Фотошоп».
Робота цього інструменту полягає в наступному: активуйте інструмент, знайдіть область, яку ви можете використовувати як джерело, а потім зафарбуйте все, що ви хочете "відновити" пензлем. Звичайно, є ще деякі нюанси, які необхідно враховувати, але загальну суть роботи інструменту «Пензель» я виклав.
Ось як працює пензель, що відновлює, при включеній опції Align (Вирівнювання): якщо ви візьмете інструмент і проведете по колу, то джерело так само буде замальовувати по колу. Експериментуючи з цим інструментом, ви побачите, що покажчик (джерело) послідовно слідує за пензлем. Не хвилюйтеся, це легко зрозуміти, як тільки ви почнете використовувати інструмент.
Оскільки наша фотографія вже відкрита у Фотошопі, давайте створимо новий шар поверх фонового. Для цього натисніть значок створення нового шару в нижній частині панелі шарів. Ось так має виглядати панель шарів на даному етапі:

Далі перейдіть до панелі інструментів і виберіть пензель, що відновлює.
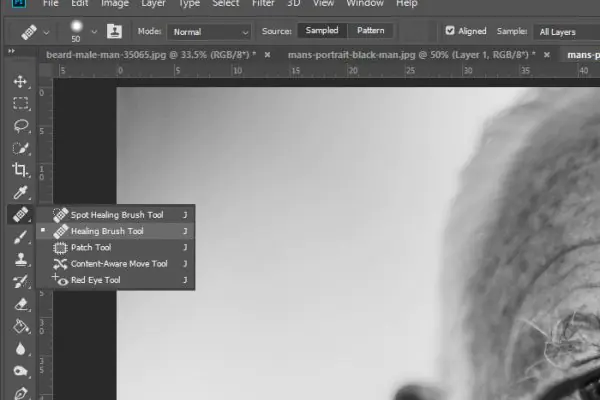
Підганяйте потрібний розмір кисті під розмір зморшки і обов'язково пом'якшіть інструмент краю. У верхній панелі параметрів Sample (Зразок) виберіть All Layers (Всі шари). Оскільки ми малюватимемо на порожньому шарі, важливо, щоб ця опція була активна, тому що нижній шар теж буде торкнутися. Також має бути активна опція Align (Вирівнювання), розташована ліворуч від опції Sample (Зразок), тому що нам потрібні колірні градієнти зі шкіри цієї людини. Якби я не мав зразка пензля для малювання, результат би виглядав досить дивно.
Налаштованим інструментом візьміть зразок області над лівою бровою, утримуючи клавішу Alt і клацнувши мишею. Після цього зафарбуйте зморшку над лівим оком.
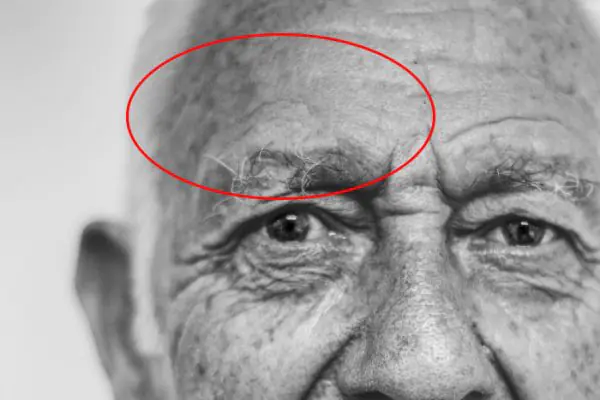
Червоним колом позначено область, з якою я працював. Подібно пройдіться по всіх областях, які я перераховував трохи раніше. Нижче дивіться результат. Я роблю це як приклад, щоб ви зрозуміли, як працює інструмент.

Неозброєним оком видно, як зникли зморшки.
Зменшення зморшок, а не видалення їх
Тепер нашою метою є повернути деякі зморшки. Якби я зберіг фотографію, яка вона є, я б не став нічого більше змінювати. Насправді у чоловіка у віці на обличчі мають бути зморшки, тому я не хочу видаляти їх повністю.
Щоб зменшити ефекти наших виправлень, перейдіть до повзунка непрозорості на панелі шарів і пересуньте його вліво до 50%. В результаті зморшки виявляться, але це усуне їхню «темряву» та «тяжкість».
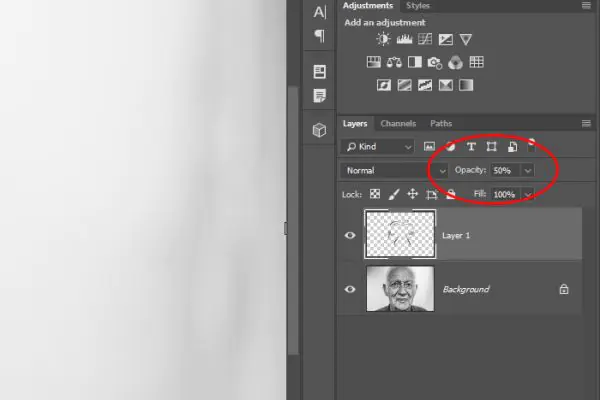
І ось останній результат:

Я думаю, вийшло досить непогано. Редактори фотографій для журналів займаються цією роботою постійно.
Режим змішування Lighten (Заміна світлим)
І на завершення мені хотілося б додати ще одну важливу деталь, вона може зіграти величезну роль у роботі такого характеру. Якби я застосував режим накладання Заміна світлим до верхнього шару, то всі пікселі, які темніше на верхньому шарі, ніж на нижньому, були б видалені. З іншого боку, при використанні цього режиму накладання зберігаються лише світліші пікселі на верхньому шарі. Це важливо, тому що в таких ситуаціях ми намагаємося позбавитися затемнення в областях, які зафарбовуємо.
Режим накладання Lighten (Заміна світлим) порівнює базовий колір і колір накладання, і зберігає той, який із двох є найсвітлішим. Якщо кольори накладання та базові кольори збігаються, жодних змін не відбувається. Подібно до режиму змішування Darken (Затемнення), режим змішування Заміна світлим спирається на три канали RGB при змішуванні пікселів.
Сподіваюся, я докладно пояснив, як мінімізувати появу зморшок на обличчі.



