
Az arcon és a test más részein megjelenő ráncok elkerülhetetlen gonoszság, amely mindenkit utolér, legyen az férfi vagy nő.
Ezt a problémát többféleképpen lehet kezelni, de ma arról fogunk beszélni, hogyan távolítsuk el (legalább minimalizáljuk) a ráncokat a Photoshopban készült fényképről.
Nyissuk meg a fényképet a programban, és elemezzük.

Azt látjuk, hogy a homlokon, az állon és a nyakon nagy, mintegy külön elhelyezkedő ráncok, a szemek közelében pedig összefüggő apró ráncok szőnyege.
A nagy ráncokat szerszámmal eltávolítjuk "Gyógyító ecset", és kicsik - "Tapasz".
Tehát hozzon létre egy másolatot az eredeti rétegről a billentyűparancs segítségével CTRL+J és válassza ki az első eszközt.


Egy példányon dolgozunk. Nyomja meg és tartsa lenyomva a gombot ALT és vegyen egy mintát a tiszta bőrből egy kattintással, majd vigye a kurzort a ráncos területre, és kattintson újra. Az ecset mérete nem lehet sokkal nagyobb, mint a szerkesztett hiba.

Ugyanezzel a módszerrel és eszközzel eltávolítjuk az összes nagyobb ráncot a nyakon, a homlokon és az állon.
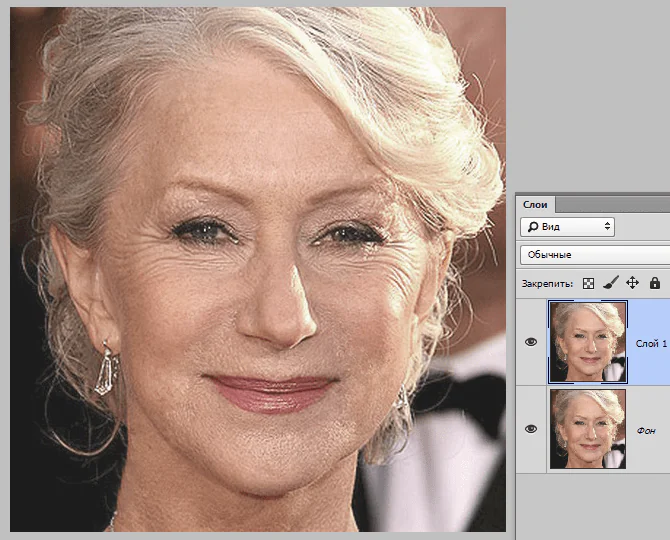
Most áttérünk a szem körüli apró ráncok eltávolítására. Eszköz kiválasztása "Tapasz".

Az eszköz segítségével körvonalazzuk a ráncos területet, és a kapott válogatást egy tiszta bőrfelületre húzzuk.
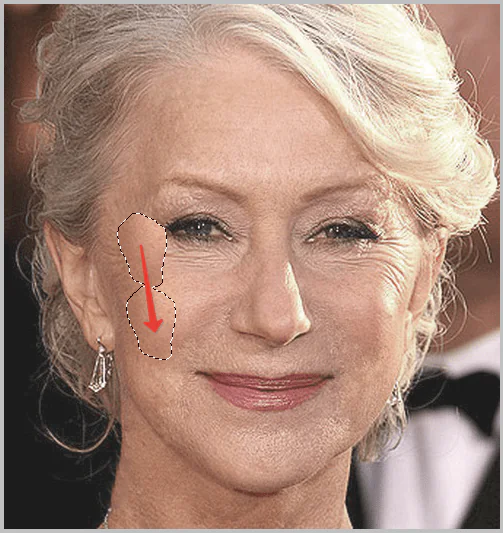
Körülbelül a következő eredményt érjük el:

A következő lépés a bőrtónus enyhén kiegyenlítése és a nagyon apró ráncok eltávolítása. Felhívjuk figyelmét, hogy mivel a hölgy meglehetősen idős, radikális módszerek (átalakítás vagy csere) nélkül nem lehet eltávolítani az összes szem körüli ráncot.
Hozzon létre egy másolatot a rétegről, amellyel dolgozunk, és lépjen a menübe „Szűrő – Elmosás – Felület elmosása”.
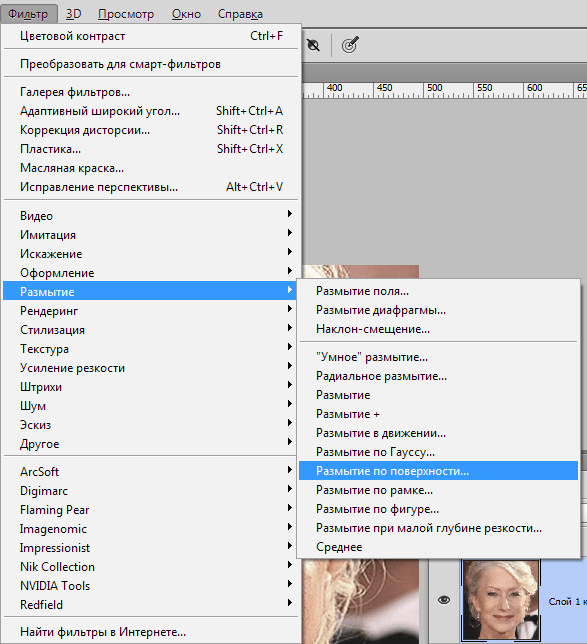
A szűrőbeállítások nagymértékben változhatnak a kép méretétől, minőségétől és az aktuális feladatoktól függően. Ebben az esetben nézze meg a képernyőképet:
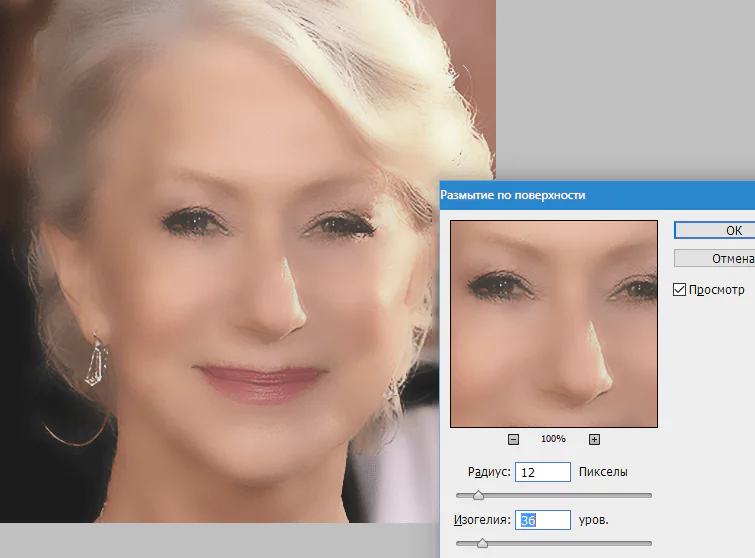
Ezután nyomja meg a gombot ALT és kattintson a maszk ikonra a rétegek palettán.
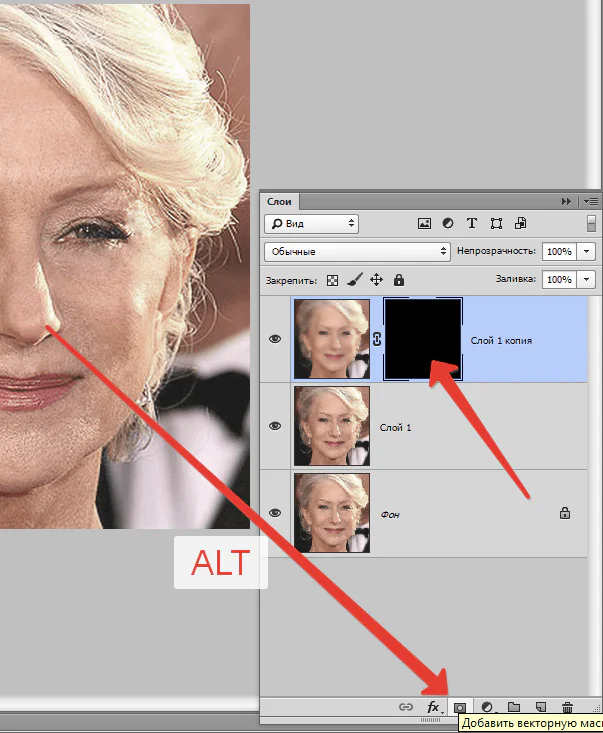
Ezután válasszon egy ecsetet a következő beállításokkal:

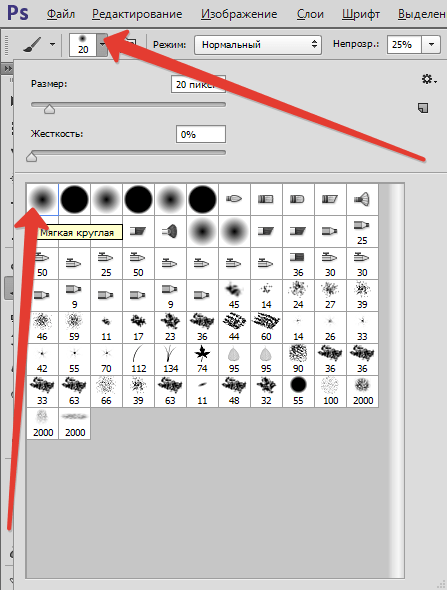

A fehéret választjuk fő színnek, és fessük át a maszkot, kinyitva azokon a helyeken, ahol szükséges. Ne vigyük túlzásba, a hatásnak a lehető legtermészetesebbnek kell lennie.
Réteg paletta az eljárás után:
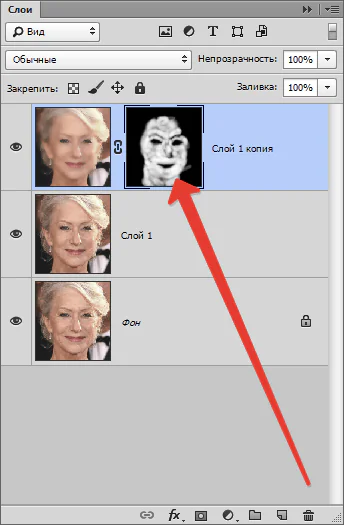
Amint látja, itt-ott vannak nyilvánvaló hibák. Bármelyik fent leírt eszközzel kiküszöbölheti őket, de először a billentyűkombináció megnyomásával ujjlenyomatot kell készítenie a paletta tetején lévő összes rétegről CTRL+SHIFT+ALT+E.

Bármennyire is igyekszünk, az összes manipuláció után a képen látható arc elmosódott lesz. Adjuk vissza neki (az arcnak) természetes textúráját.
Emlékszel, hogy az eredeti réteget érintetlenül hagytuk? Ideje használni.
Aktiváljuk, és másolatot készítünk a billentyűparancs segítségével CTRL+J. Ezután húzzuk a kapott másolatot a paletta legtetejére.
Ezután lépjen a menübe „Szűrő – Egyéb – Színkontraszt”.
A képernyőn megjelenő eredmény alapján állítjuk be a szűrőt.
Ezután módosítania kell ennek a rétegnek a keverési módját "Átfedés".
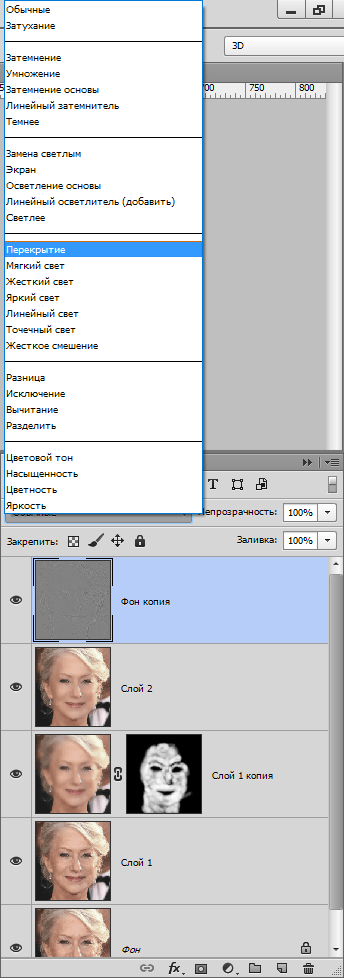
Ezután a bőr elmosódásának folyamatához hasonlóan fekete maszkot készítünk, és egy fehér ecsettel csak ott nyitjuk meg a hatást, ahol szükséges.

Úgy tűnhet, hogy a ráncokat visszahelyeztük a helyükre, de hasonlítsuk össze az eredeti fotót a leckében kapott eredménnyel.
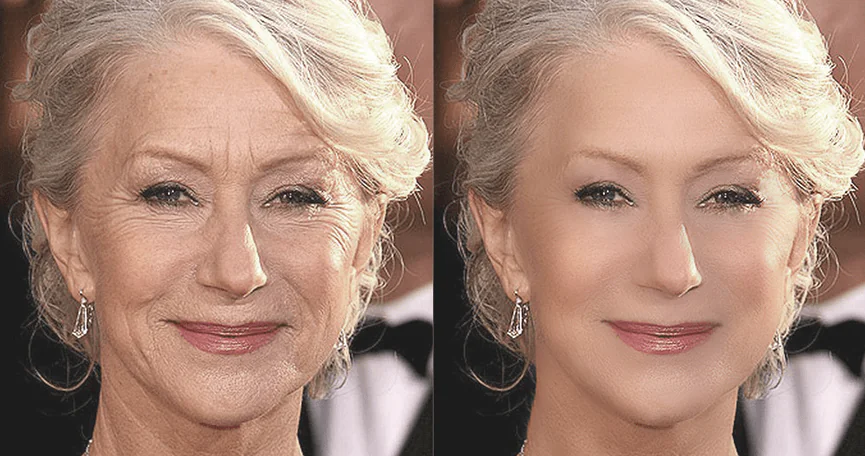
Kellő kitartással és pontossággal ezekkel a technikákkal meglehetősen jó eredményeket érhet el a ráncok eltüntetésében.
Köszönet a szerzőnek, és ossza meg a cikket a közösségi hálózatokon.
Ebből a cikkből megtudhatja, hogyan távolíthatja el a ráncokat a Photoshopban. A lehető legnagyobb figyelmet kell fordítania az összes bemutatott információra. A Photoshop ma nagyon népszerű. És gyakran az emberek pontosan úgy tudják, mint a megjelenésük javításának eszközét. Végül is a Photoshop számos eszközzel rendelkezik ehhez a művelethez. Ezután megvizsgáljuk azt a kérdést, hogyan lehet eltávolítani a ráncokat a Photoshopban.

Érdemes azonnal leszögezni, hogy nem szükséges mély ismeretekkel rendelkeznie ehhez a grafikus szerkesztőhöz. Ez a módszer lehetővé teszi a szem alatti ráncok gyors eltávolítását. Ebben az esetben a legjobb, ha nagy felbontású fényképet választ. Ez megkönnyíti a tanulást. Javasoljuk, hogy először más képeken gyakoroljon, majd kezdje el az eredeti szerkesztését.
Ez az utasítás a Photoshop programmal kezdőknek szól. Kezdők számára ez a módszer ideális. De ha már van tapasztalata a fotóretusálásban, akkor hasznos lehet elolvasni ezeket az utasításokat. Lépések:

- Adja hozzá képünket a grafikus szerkesztőhöz. Hozzon létre egy másolatot a háttérképről a "Ctrl + J" billentyűparancs segítségével.
- A további műveleteket a fő réteg másolatán hajtják végre. Válassza ki a "Patch" eszközt ("J" gomb), és állítsa "Source" módba. Használja ezt az eszközt a ráncok kiválasztásához. Ehhez használja a bal egérgombot (LMB) az arc kívánt területének körvonalazásához. Kiadjuk az LMB-t. És még egyszer vigyük a mutatót a már kiválasztott területre, és ismét nyomjuk meg az LMB-t. A gomb elengedése nélkül húzza ezt a részt a tiszta bőrre, ráncok és egyéb foltok nélkül. Mindezeket a lépéseket megismételjük az arc másik területével.
- Mivel a szem alatti ráncokat nézzük, az arc második része lesz a második szem. És a műveletek már az új rétegen is végrehajtódnak. Ennek eredményeként a fő munka végeztével úgy érezheti, hogy az arca túlságosan természetellenesnek tűnik. A probléma megoldása az egyes rétegek átlátszatlanságának egyéni beállítása. Szükséges, hogy a ráncok enyhén kitüremkedjenek, akkor a változásaink reálisnak tűnnek.
A válasz arra a kérdésre, hogy hogyan lehet eltávolítani a ráncokat a Photoshopban, hiányos lesz, ha nem veszünk figyelembe egyetlen fontos problémát, amely a munkafolyamat során felmerülhet. A Patch eszköz használatakor olyan helyzet adódhat, amikor a bőrrel együtt más hibák (pattanások, hegek) is másolódnak (ahol nincsenek ráncok). Természetesen erre nincs szükségünk. Ezért a munka előtt fényképet kell készítenie, és el kell távolítania ezeket a hiányosságokat. Ehhez javasoljuk a Spot Healing Brush eszköz használatát. Ezzel az eszközzel egy új üres rétegen kell dolgozni. Vagy használhatja a Bélyegző eszközt. Így vagy úgy, bármilyen eszközzel el kell távolítania az összes hiányosságot az arc „donor” részéről. Az alábbi képen láthatja az elvégzett munka eredményét, és összehasonlíthatja az eredeti képpel.

Ezzel zárul a cikk. A Photoshopban a ráncok eltávolításának kérdése meglehetősen érdekes, mivel különböző szögekből megközelíthető. Ma már csak egy módszert tanultál a szem alatti ráncok eltávolítására. De még mindig több tucat más módszer létezik a probléma megoldására.
A Photoshopban már nemegyszer hozzáadtam leckéket a ráncok csökkentésével kapcsolatban, de úgy gondolom, jó lenne megtanulni, hogyan kell ezt különböző módszerekkel megtenni. Valójában ez a módszer nagyon hasonlít az előzőekhez, amelyeket megosztottam Önnel, de még mindig vannak lényeges különbségek.
Ennek a módszernek az a lényege, hogy minimalizálja a ráncok megjelenését az arcon, és ne távolítsa el őket teljesen. Azt hiszem, mindenki egyetért velem abban, hogy egy bizonyos kor elérésekor minden emberben ráncok jelennek meg. A fotózás során a világítás néha „túlozza” a ráncokat, így azok természetellenesnek és nem vonzónak tűnnek (ez vonatkozik a fiatalokra is). Szerkesztőként az a feladatunk, hogy segítsünk az embereknek a lehető legjobban kinézni, miközben a lehető legvalóságosabbak maradnak.
A mai oktatóanyagban egy öregember képét fogom használni. A fotón a férfi arcán ráncok láthatók. Nem tűnik túl kínosnak vagy túlzottnak – normál, korral összefüggő ráncok egy idősebb ember arcán.
Ebben az esetben a Healing Brush Tool eszközt és egy új réteget fogok használni a fotó felett a ráncok feltöltésére. Ezután beállítom a felső réteg átlátszatlanságát, hogy az új réteg változásai közvetlenül beleolvadjanak a fényképbe. Ez egy meglehetősen egyszerű módszer, ezért kezdjük.
Fotó kiválasztása
Ezt a fényképet fogom használni a mai bemutatóban. Elsősorban a homlokon, a szem alatti és a száj körüli ráncokra figyelek (mosolyvonalak). Ezek tűnnek ki leginkább. Ha úgy dönt, hogy felhasználja a fényképét, és ilyen módon dolgozik rajta, csak értse meg ennek a módszernek a jelentését, és alkalmazza a fényképére.

Gyógyító ecset eszköz
A Healing Brush eszköz ugyanazt az elvét fogom használni, amelyről már írtam más oktatóanyagokban. Ezért, hogy ne írjam le ugyanazt, adok egy linket az előző leckéhez, ma pedig csak az eszköz sajátosságait érintjük. Ha többet szeretne megtudni ennek az eszköznek a működéséről, olvassa el „A gyógyító ecset eszköz használata a Photoshopban” című leckét.
Ennek az eszköznek a működése a következő: aktiválja az eszközt, keressen egy területet, amelyet forrásként használhat, majd fesse le azt, amit az ecsettel szeretne „javítani”. Természetesen még mindig vannak árnyalatok, amelyeket figyelembe kell venni, de felvázoltam a Healing Brush eszköz működésének általános lényegét.
Így működik a gyógyító ecset, ha az Igazítás opció be van kapcsolva: ha fogod az eszközt és körbe rajzolod, a forrás is körbe lesz rajzolva. Miközben kísérletezik ezzel az eszközzel, látni fogja, hogy a mutató (forrás) következetesen követi az ecsetet. Ne aggódjon, könnyen érthető, ha elkezdi használni az eszközt.
Mivel a fotónk már meg van nyitva a Photoshopban, hozzunk létre egy új réteget a háttér fölé. Ehhez kattintson az új réteg létrehozása ikonra a rétegek panel alján. Így kell kinéznie a rétegpanelnek ebben a szakaszban:

Ezután lépjen az Eszközök panelre, és válassza ki a Gyógyító ecsetet.
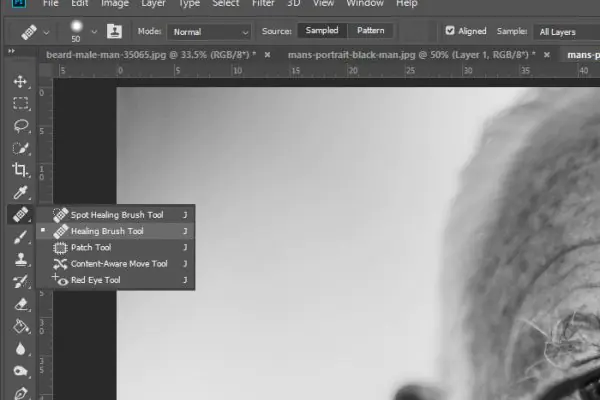
Állítsa be a kívánt ecsetméretet a ránc méretéhez, és ügyeljen arra, hogy az eszközzel lágyítsa a széleket. A Minta felső beállítási sávjában válassza az Összes réteg lehetőséget. Mivel üres rétegre fogunk festeni, fontos, hogy ez az opció aktív legyen, mert az alatta lévő réteg is érintett lesz. A Minta opciótól balra található Igazítás opciónak is aktívnak kell lennie, mert színátmenetekre van szükségünk ennek a személynek a bőréből. Ha nem lett volna minta ecset, az eredmény elég furcsán nézett volna ki.
Ha az eszköz be van állítva, vegyen mintát a bal szemöldök feletti területről az Alt billentyű lenyomva tartásával és az egér kattintásával. Ezt követően töltse fel a bal szem feletti ráncot.
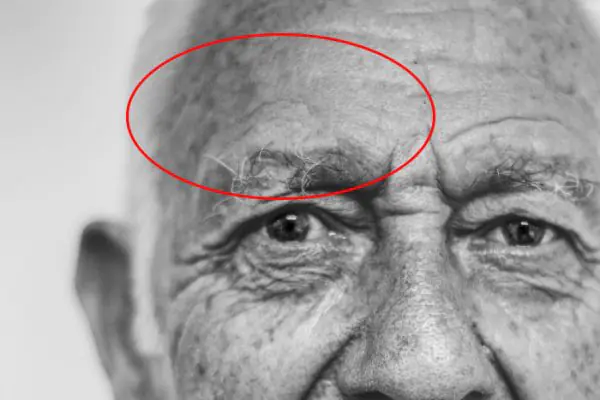
A piros kör azt a területet jelöli, amellyel dolgoztam. Hasonlóképpen menjen végig az összes olyan területen, amelyet egy kicsit korábban felsoroltam. Lásd az eredményt alább. Ezt példaként teszem, hogy megértse az eszköz működését.

Szabad szemmel láthatja, hogyan tűntek el a ráncok.
A ráncok csökkentése, nem eltávolítása
Most az a célunk, hogy visszahozzunk néhány ráncot. Ha megtartottam volna a fényképet, nem változtattam volna máson. Valójában egy idősebb férfi arcán ráncok kellenek, ezért nem szeretném teljesen eltüntetni.
A korrekcióink hatásának csökkentéséhez lépjen a Rétegek panelen az Opacity csúszkára, és mozgassa balra 50%-ra. Ennek eredményeként ráncok jelennek meg, de ez megszünteti a „sötétségüket” és „nehézségüket”.
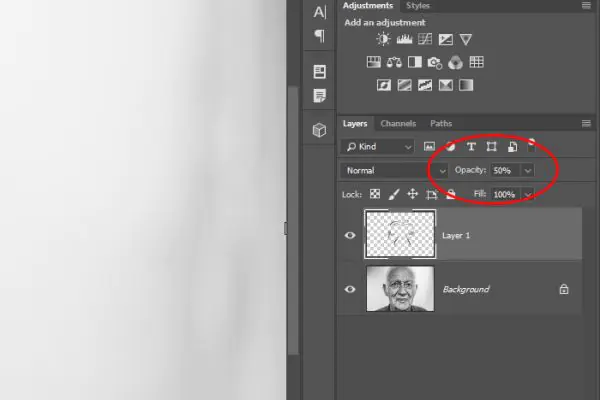
És itt az utolsó eredmény:

Szerintem egész jó lett. A folyóiratok fotószerkesztői folyamatosan végzik ezt a munkát.
Világosító keverési mód
Befejezésül pedig még egy fontos részletet szeretnék hozzátenni, óriási szerepe lehet az ilyen jellegű munkákban. Ha a Lighten blend módot alkalmaznám a felső rétegre, akkor az összes képpont, amely sötétebb a felső rétegen, mint az alsó réteg, eltávolítana. Másrészt ezzel a keverési móddal csak a világosabb képpontok maradnak meg a felső rétegen. Ez azért fontos, mert ezekben a helyzetekben igyekszünk megszabadulni az árnyékoktól a festett területeken.
A Lighten blend mód összehasonlítja az alapszínt és a fedőszínt, és megtartja azt, amelyik a legvilágosabb a kettő közül. Ha a fedőszínek és az alapszínek megegyeznek, nem történik változás. A Darken blend módhoz hasonlóan a Lighten blend mód három RGB csatornára támaszkodik a pixelek keveréséhez.
Remélem, részletesen elmagyaráztam, hogyan lehet minimalizálni a ráncok megjelenését az arcodon.



