
Falten im Gesicht und an anderen Körperstellen sind ein unvermeidliches Übel, das jeden treffen wird, sei es ein Mann oder eine Frau.
Dieses Problem kann auf unterschiedliche Weise gelöst werden, aber heute sprechen wir darüber, wie man in Photoshop Falten aus einem Foto entfernt (zumindest minimiert).
Öffnen wir das Foto im Programm und analysieren es.

Wir sehen, dass es auf der Stirn, am Kinn und am Hals große, wie getrennt angeordnete Falten gibt und dass sich in der Nähe der Augen ein durchgehender Teppich aus kleinen Falten befindet.
Große Falten entfernen wir mit einem Werkzeug "Korrekturpinsel", und kleine - „Patch“.
Erstellen Sie also mit der Tastenkombination eine Kopie der Originalebene STRG+J und wählen Sie das erste Werkzeug aus.


Wir arbeiten an einer Kopie. Drücken und halten Sie die Taste ALT und nehmen Sie mit einem Klick eine Probe sauberer Haut, bewegen Sie dann den Cursor auf den Bereich mit der Falte und klicken Sie erneut. Die Pinselgröße sollte nicht viel größer sein als der zu bearbeitende Defekt.

Mit der gleichen Methode und dem gleichen Werkzeug entfernen wir alle großen Falten an Hals, Stirn und Kinn.
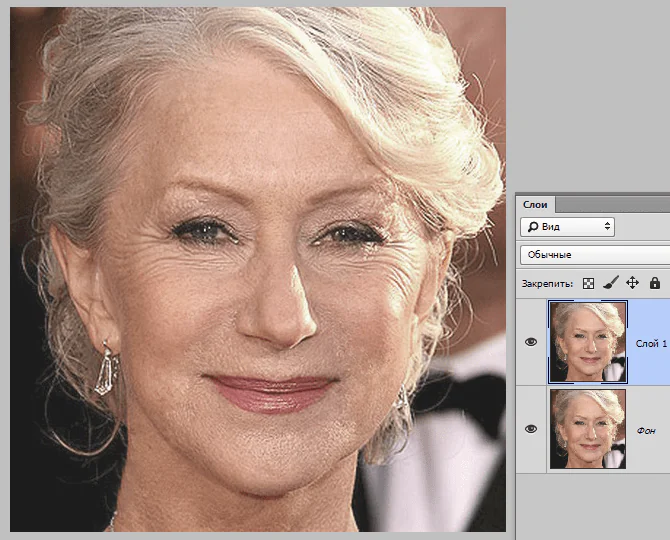
Nun geht es darum, kleine Fältchen in der Nähe der Augen zu entfernen. Ein Werkzeug auswählen „Patch“.

Mit dem Werkzeug skizzieren wir den Bereich mit Falten und ziehen die resultierende Auswahl auf einen sauberen Hautbereich.
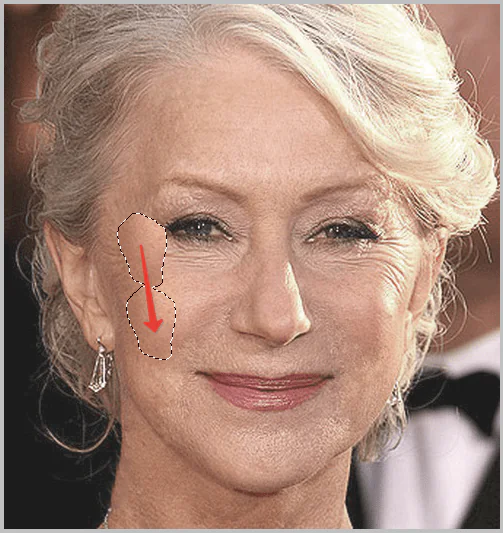
Wir erreichen ungefähr folgendes Ergebnis:

Der nächste Schritt besteht darin, den Hautton leicht auszugleichen und sehr kleine Fältchen zu entfernen. Bitte beachten Sie, dass es aufgrund des hohen Alters der Dame nicht möglich ist, alle Falten um die Augen ohne radikale Methoden (Umformung oder Ersatz) zu entfernen.
Erstellen Sie eine Kopie der Ebene, mit der wir arbeiten, und gehen Sie zum Menü „Filter – Unschärfe – Oberflächenunschärfe“.
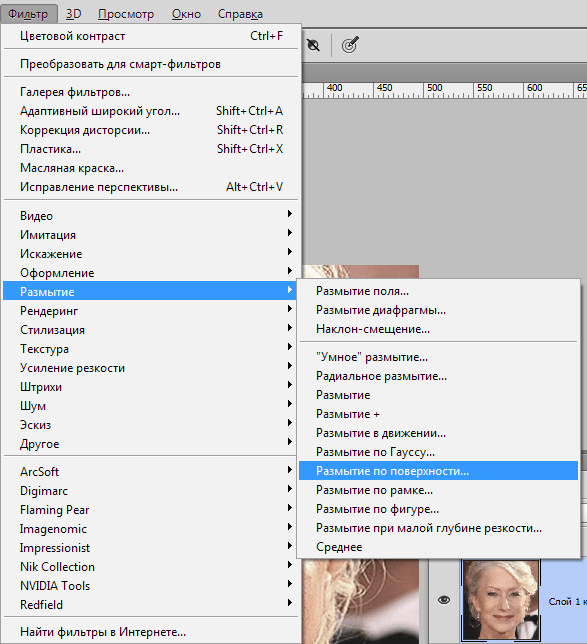
Die Filtereinstellungen können je nach Größe des Bildes, seiner Qualität und den anstehenden Aufgaben stark variieren. Schauen Sie sich in diesem Fall den Screenshot an:
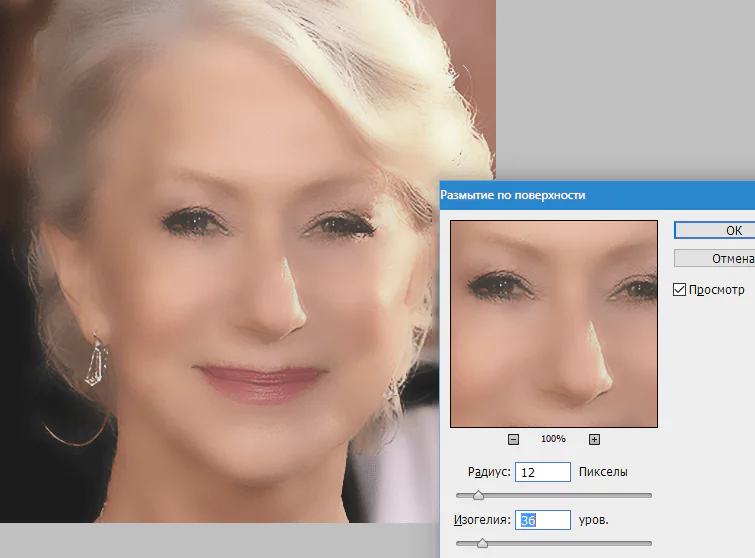
Drücken Sie dann die Taste ALT und klicken Sie auf das Maskensymbol in der Ebenenpalette.
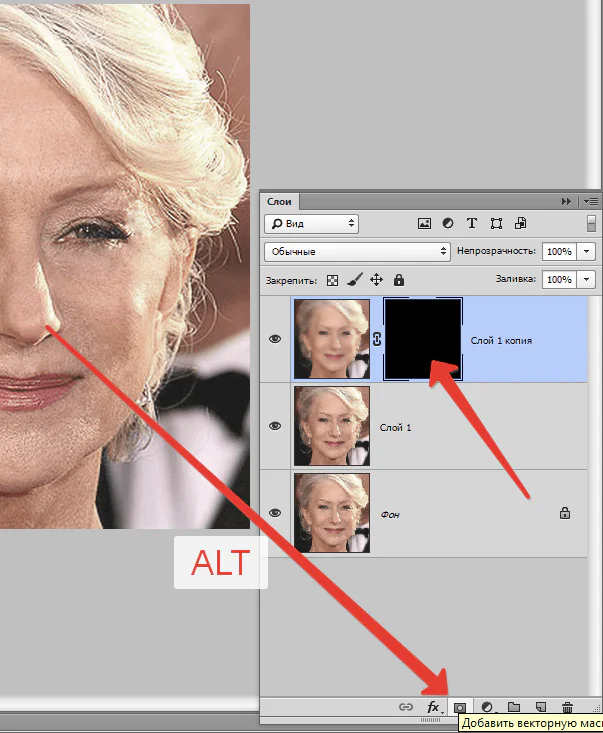
Wählen Sie dann einen Pinsel mit den folgenden Einstellungen aus:

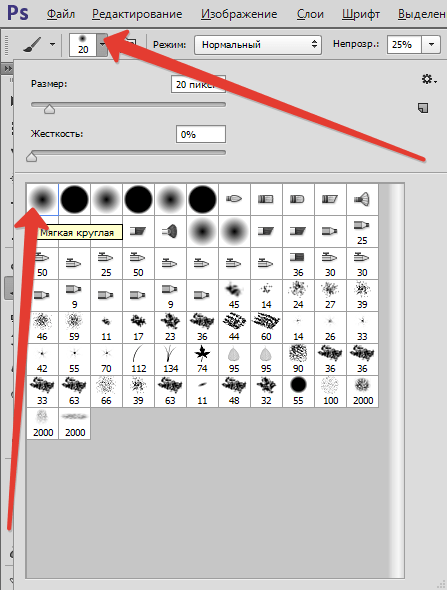

Wir wählen Weiß als Hauptfarbe, übermalen die Maske und öffnen sie an den Stellen, an denen es notwendig ist. Übertreiben Sie es nicht, der Effekt sollte so natürlich wie möglich aussehen.
Ebenenpalette nach dem Vorgang:
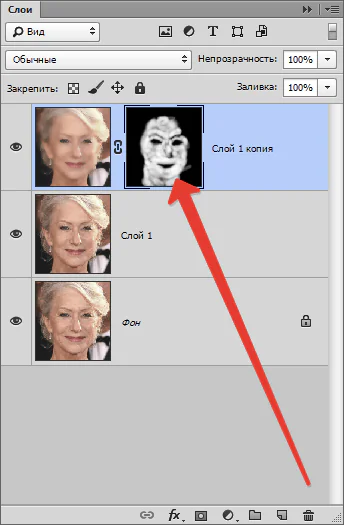
Wie Sie sehen, gibt es hier und da offensichtliche Mängel. Sie können sie mit jedem der oben beschriebenen Werkzeuge entfernen, aber zuerst müssen Sie durch Drücken der Tastenkombination einen Fingerabdruck aller Ebenen oben in der Palette erstellen STRG+UMSCHALT+ALT+E.

Egal wie sehr wir es versuchen, nach all den Manipulationen wird das Gesicht auf dem Foto verschwommen aussehen. Geben wir ihm (dem Gesicht) etwas von seiner natürlichen Textur zurück.
Erinnern Sie sich, dass wir die ursprüngliche Ebene unberührt gelassen haben? Es ist Zeit, es zu nutzen.
Wir aktivieren es und erstellen eine Kopie über die Tastenkombination STRG+J. Dann ziehen wir die resultierende Kopie ganz nach oben in die Palette.
Gehen Sie dann zum Menü „Filter – Sonstiges – Farbkontrast“.
Wir richten den Filter basierend auf dem Ergebnis auf dem Bildschirm ein.
Als nächstes müssen Sie den Mischmodus für diese Ebene auf ändern "Überlappung".
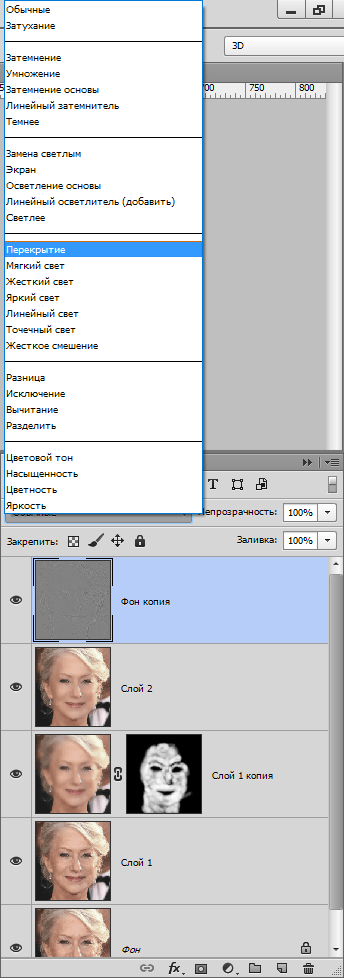
Dann erstellen wir, ähnlich wie beim Verwischen der Haut, eine schwarze Maske und öffnen den Effekt mit einem weißen Pinsel nur dort, wo er benötigt wird.

Es mag den Anschein haben, als hätten wir die Falten wieder an ihren Platz gebracht, aber vergleichen wir das Originalfoto mit dem in der Lektion erzielten Ergebnis.
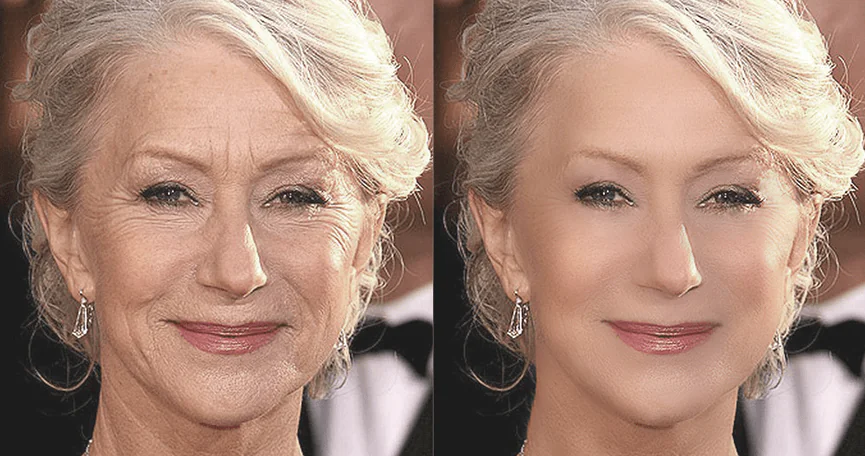
Mit genügend Ausdauer und Genauigkeit können Sie mit diesen Techniken recht gute Ergebnisse bei der Faltenentfernung erzielen.
Bedanken Sie sich beim Autor und teilen Sie den Artikel in sozialen Netzwerken.
In diesem Artikel erfahren Sie, wie Sie Falten in Photoshop entfernen. Sie müssen allen präsentierten Informationen größte Aufmerksamkeit schenken. Photoshop ist heute sehr beliebt. Und oft kennen die Menschen es genau als Mittel zur Verbesserung ihres Aussehens. Schließlich verfügt Photoshop über viele Tools für diesen Vorgang. Als nächstes gehen wir der Frage nach, wie man Falten in Photoshop entfernen kann.

Es sollte gleich gesagt werden, dass Sie keine tiefgreifenden Kenntnisse dieses Grafikeditors haben müssen. Mit dieser Methode können Sie Falten unter den Augen schnell entfernen. In diesem Fall wählen Sie am besten ein Foto mit hoher Auflösung aus. Dies erleichtert Ihnen das Lernen. Es empfiehlt sich, zunächst an anderen Bildern zu üben und dann mit der Bearbeitung des Originals zu beginnen.
Diese Anleitung richtet sich an Anfänger des Photoshop-Programms. Für Anfänger ist diese Methode ideal. Wenn Sie jedoch bereits Erfahrung in der Fotoretusche haben, kann es hilfreich sein, diese Anleitung zu lesen. Schritte:

- Fügen Sie unser Bild zum Grafikeditor hinzu. Erstellen Sie eine Kopie des Hintergrundbilds mit der Tastenkombination „Strg + J“.
- Weitere Aktionen werden auf einem Duplikat der Hauptebene ausgeführt. Wählen Sie das „Patch“-Werkzeug („J“-Schaltfläche) und stellen Sie es auf den „Quelle“-Modus. Verwenden Sie dieses Werkzeug, um Falten auszuwählen. Umreißen Sie dazu mit der linken Maustaste (LMB) den gewünschten Bereich des Gesichts. Lassen Sie die LMB los. Und noch einmal bewegen wir den Zeiger über den bereits ausgewählten Bereich und drücken erneut LMB. Ziehen Sie diesen Teil auf saubere Haut ohne Falten oder andere Schönheitsfehler, ohne den Knopf loszulassen. Wir wiederholen alle diese Schritte mit einem anderen Bereich des Gesichts.
- Da es sich um Falten unter den Augen handelt, dient der zweite Teil des Gesichts als zweites Auge. Und die Aktionen werden bereits auf der neuen Ebene ausgeführt. Wenn die Hauptarbeit erledigt ist, haben Sie möglicherweise das Gefühl, dass Ihr Gesicht jetzt zu unnatürlich aussieht. Die Lösung für dieses Problem besteht darin, die Deckkraft jeder Ebene individuell anzupassen. Es ist notwendig, dass die Falten leicht hervorstehen, dann sehen unsere Veränderungen realistisch aus.
Die Antwort auf die Frage, wie man Falten in Photoshop entfernt, wird unvollständig sein, wenn wir nicht ein wichtiges Problem berücksichtigen, das während des Arbeitsprozesses auftreten kann. Bei der Verwendung des Patch-Tools kann es vorkommen, dass neben der Haut (wo keine Falten vorhanden sind) auch andere Fehler (Pickel, Narben) kopiert werden. Das brauchen wir natürlich nicht. Daher müssen Sie vor der Arbeit ein Foto vorbereiten und alle diese Mängel beseitigen. Hierzu empfehlen wir die Verwendung des Spot-Healing-Pinsel-Werkzeugs. Die Arbeit mit diesem Werkzeug sollte auf einer neuen leeren Ebene erfolgen. Oder Sie können das Stempelwerkzeug verwenden. Auf die eine oder andere Weise müssen Sie mit allen Mitteln alle Unvollkommenheiten aus dem „Spender“-Teil des Gesichts entfernen. Auf dem Foto unten können Sie das Ergebnis der durchgeführten Arbeiten sehen und mit dem Originalbild vergleichen.

Damit ist der Artikel abgeschlossen. Die Frage, wie man Falten in Photoshop entfernt, ist sehr interessant, da man sie aus verschiedenen Blickwinkeln betrachten kann. Heute haben Sie nur eine Möglichkeit kennengelernt, Falten unter den Augen zu entfernen. Aber es gibt noch Dutzende anderer Methoden, um dieses Problem zu lösen.
Ich habe bereits mehr als einmal Lektionen zum Thema Faltenreduzierung in Photoshop hinzugefügt, aber ich denke, es wäre schön zu lernen, wie man dies mit verschiedenen Methoden macht. Tatsächlich ist diese Methode den vorherigen, die ich mit Ihnen geteilt habe, sehr ähnlich, es gibt jedoch immer noch wesentliche Unterschiede.
Der Kern dieser Methode besteht darin, das Auftreten von Falten im Gesicht zu minimieren und nicht vollständig zu entfernen. Ich denke, jeder wird mir zustimmen, dass jeder Mensch ab einem bestimmten Alter Falten entwickelt. In der Fotografie können Fältchen durch die Beleuchtung manchmal „übertrieben“ werden, sodass sie unnatürlich und unattraktiv wirken (dies gilt auch für junge Menschen). Als Redakteure besteht unsere Aufgabe darin, den Menschen dabei zu helfen, ihr Bestes zu geben und es gleichzeitig so realistisch wie möglich zu halten.
Im heutigen Tutorial verwende ich das Bild eines alten Mannes. Auf dem Foto sind Falten im Gesicht des Mannes zu sehen. Es sieht nicht zu unangenehm oder übertrieben aus – normale altersbedingte Falten im Gesicht einer älteren Person.
In diesem Fall verwende ich das Reparaturpinsel-Werkzeug und eine neue Ebene über dem Foto, um die Falten auszufüllen. Anschließend passe ich die Deckkraft der obersten Ebene an, sodass die Änderungen auf der neuen Ebene direkt in das Foto übergehen. Dies ist eine ziemlich einfache Methode, also fangen wir an.
Fotoauswahl
Dies ist das Foto, das ich im heutigen Tutorial verwenden werde. Zunächst achte ich auf Falten auf der Stirn, unter den Augen und um den Mund herum (Lächelnfalten). Dies sind diejenigen, die am meisten hervorstechen. Wenn Sie sich entscheiden, Ihr Foto zu verwenden und es auf diese Weise zu bearbeiten, verstehen Sie einfach die Bedeutung dieser Methode und wenden Sie sie auf Ihr Foto an.

Heilpinsel-Werkzeug
Ich werde das gleiche Prinzip des Heilpinsel-Werkzeugs verwenden, über das ich bereits in anderen Tutorials geschrieben habe. Um nicht dasselbe zu schreiben, werde ich Ihnen daher einen Link zur vorherigen Lektion zur Verfügung stellen und heute nur auf die Besonderheiten des Tools eingehen. Wenn Sie mehr über die Funktionsweise dieses Werkzeugs erfahren möchten, lesen Sie die Lektion „Arbeiten mit dem Reparaturpinsel-Werkzeug in Photoshop“.
Die Funktionsweise dieses Werkzeugs ist folgende: Aktivieren Sie das Werkzeug, suchen Sie einen Bereich, den Sie als Quelle verwenden können, und übermalen Sie dann mit dem Pinsel alles, was Sie „reparieren“ möchten. Natürlich gibt es noch einige Nuancen, die berücksichtigt werden müssen, aber ich habe die allgemeine Funktionsweise des Heilpinsel-Werkzeugs skizziert.
So funktioniert der Reparaturpinsel, wenn die Option „Ausrichten“ aktiviert ist: Wenn Sie das Werkzeug nehmen und in einem Kreis zeichnen, wird die Quelle ebenfalls in einem Kreis skizziert. Wenn Sie mit diesem Werkzeug experimentieren, werden Sie feststellen, dass der Zeiger (Quelle) konsequent dem Pinsel folgt. Machen Sie sich keine Sorgen, es ist leicht zu verstehen, sobald Sie das Tool verwenden.
Da unser Foto bereits in Photoshop geöffnet ist, erstellen wir eine neue Ebene über der Hintergrundebene. Klicken Sie dazu unten im Ebenenbedienfeld auf das Symbol „Neue Ebene erstellen“. So sollte das Ebenenbedienfeld zu diesem Zeitpunkt aussehen:

Gehen Sie als Nächstes zum Bedienfeld „Werkzeuge“ und wählen Sie den Reparaturpinsel aus.
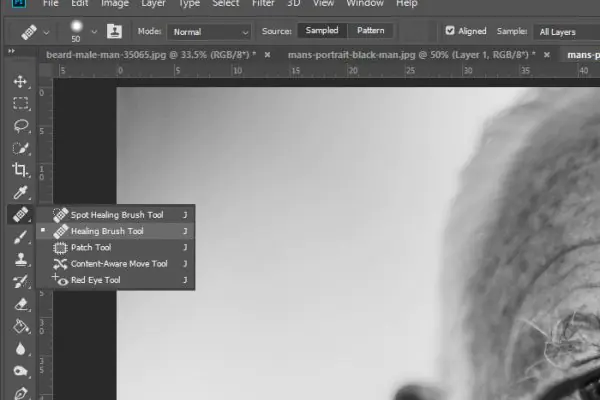
Passen Sie die gewünschte Pinselgröße an die Größe der Falte an und achten Sie darauf, die Kanten mit dem Werkzeug weicher zu machen. Wählen Sie in der oberen Optionsleiste für „Beispiel“ die Option „Alle Ebenen“ aus. Da wir auf einer leeren Ebene malen, ist es wichtig, dass diese Option aktiviert ist, da auch die darunter liegende Ebene betroffen ist. Die Option „Ausrichten“, die sich links neben der Option „Beispiel“ befindet, sollte ebenfalls aktiv sein, da wir Farbverläufe von der Haut dieser Person benötigen. Hätte ich keinen Musterpinsel gehabt, hätte das Ergebnis ziemlich seltsam ausgesehen.
Nehmen Sie bei konfiguriertem Werkzeug eine Probe des Bereichs über der linken Augenbraue, indem Sie die Alt-Taste gedrückt halten und mit der Maus klicken. Füllen Sie anschließend die Falte über dem linken Auge auf.
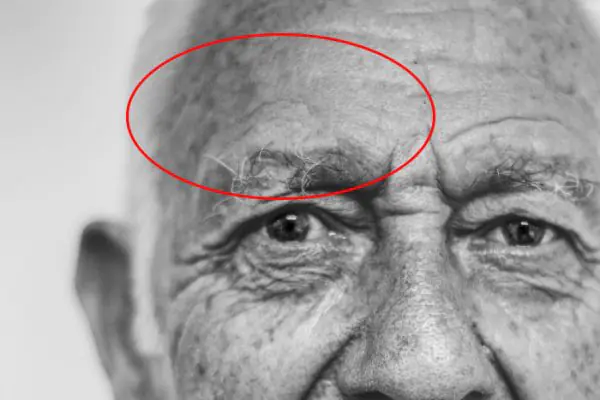
Der rote Kreis markiert den Bereich, mit dem ich gearbeitet habe. Gehen Sie in ähnlicher Weise alle Bereiche durch, die ich zuvor aufgelistet habe. Sehen Sie sich das Ergebnis unten an. Ich mache dies als Beispiel, damit Sie verstehen, wie das Tool funktioniert.

Sie können mit bloßem Auge sehen, wie die Falten verschwunden sind.
Falten reduzieren, nicht entfernen
Unser Ziel ist es nun, ein paar Falten zurückzubringen. Wenn ich das Foto so belassen hätte, wie es ist, hätte ich sonst nichts geändert. Tatsächlich sollte ein älterer Mann Falten im Gesicht haben, daher möchte ich sie nicht vollständig entfernen.
Um den Effekt unserer Korrekturen zu verringern, gehen Sie zum Schieberegler „Deckkraft“ im Ebenenbedienfeld und verschieben Sie ihn nach links auf 50 %. Dadurch entstehen Falten, die jedoch ihre „Dunkelheit“ und „Schwere“ beseitigen.
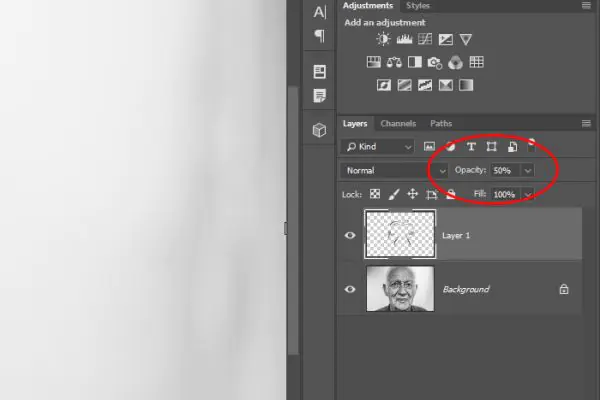
Und hier ist das letzte Ergebnis:

Ich denke, es ist ziemlich gut geworden. Bildredakteure von Zeitschriften erledigen diese Arbeit ständig.
Mischmodus „Aufhellen“.
Abschließend möchte ich noch ein wichtiges Detail hinzufügen: Es kann bei Arbeiten dieser Art eine große Rolle spielen. Wenn ich den Mischmodus „Aufhellen“ auf die obere Ebene anwenden würde, würden alle Pixel entfernt, die auf der oberen Ebene dunkler sind als auf der unteren Ebene. Andererseits bleiben bei Verwendung dieses Mischmodus nur die helleren Pixel auf der obersten Ebene erhalten. Dies ist wichtig, da wir in diesen Situationen versuchen, Schatten in den Bereichen, die wir malen, zu entfernen.
Der Mischmodus „Aufhellen“ vergleicht die Grundfarbe und die Überlagerungsfarbe und behält die hellste der beiden bei. Wenn die Overlay-Farben und Grundfarben gleich sind, treten keine Änderungen auf. Ähnlich wie der Mischmodus „Abdunkeln“ basiert der Mischmodus „Aufhellen“ auf drei RGB-Kanälen, um Pixel zu verschmelzen.
Ich hoffe, ich habe ausführlich erklärt, wie Sie das Auftreten von Falten im Gesicht minimieren können.



