
Kerutan di wajah dan bagian tubuh lainnya merupakan suatu kejahatan yang tak terhindarkan yang akan menimpa setiap orang, baik pria maupun wanita.
Masalah ini dapat diatasi dengan berbagai cara, tetapi hari ini kita akan membahas tentang cara menghilangkan (setidaknya meminimalkan) kerutan pada foto di Photoshop.
Mari kita buka foto di program dan menganalisisnya.

Kita melihat bahwa di dahi, dagu dan leher terdapat kerutan-kerutan besar yang seolah-olah terletak terpisah, dan di dekat mata terdapat hamparan kerutan-kerutan kecil yang terus menerus.
Kami akan menghilangkan kerutan besar dengan alat "Sikat penyembuh", dan yang kecil - "Tambalan".
Jadi, buat salinan layer asli menggunakan pintasan keyboard CTRL+J dan pilih alat pertama.


Kami sedang mengerjakan salinannya. Tekan dan tahan tombol ALT dan ambil sampel kulit bersih dengan satu klik, lalu gerakkan kursor ke area yang ada kerutan dan klik lagi. Ukuran kuas tidak boleh lebih besar dari cacat yang sedang diedit.

Dengan menggunakan metode dan alat yang sama, kami menghilangkan semua kerutan besar di leher, dahi, dan dagu.
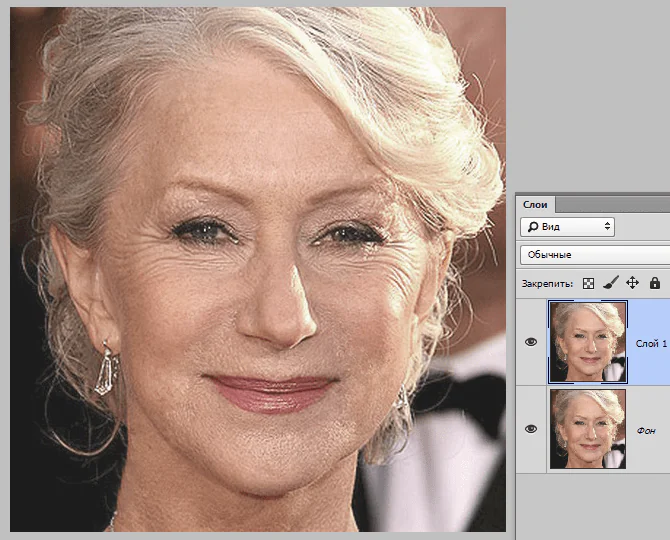
Sekarang kita beralih ke menghilangkan kerutan kecil di dekat mata. Memilih alat "Tambalan".

Dengan menggunakan alat ini, kami menguraikan area yang berkerut dan menyeret seleksi yang dihasilkan ke area kulit yang bersih.
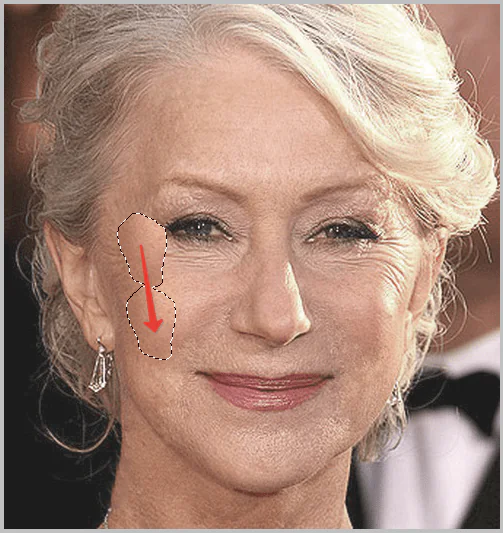
Kami mencapai kira-kira hasil berikut:

Langkah selanjutnya adalah meratakan sedikit warna kulit dan menghilangkan kerutan yang sangat kecil. Harap dicatat bahwa karena wanita tersebut sudah cukup lanjut usia, tidak mungkin menghilangkan semua kerutan di sekitar mata tanpa metode radikal (pembentukan kembali atau penggantian).
Buat salinan layer yang sedang kita kerjakan dan buka menu “Filter – Buram – Buram Permukaan”.
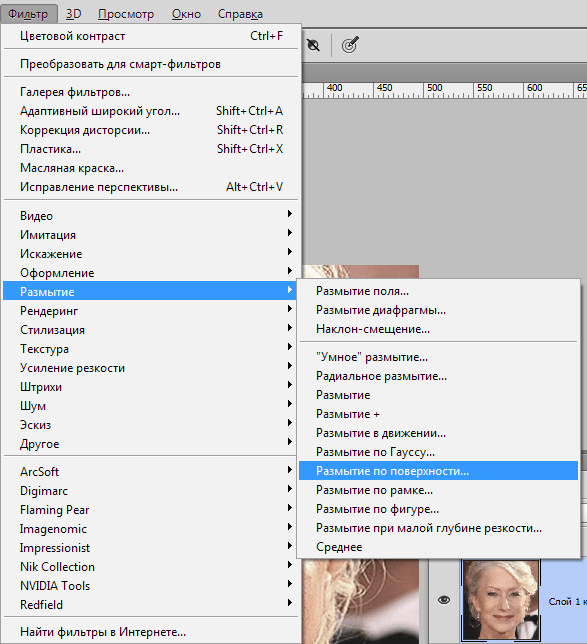
Pengaturan filter dapat sangat bervariasi tergantung pada ukuran gambar, kualitasnya, dan tugas yang ada. Dalam hal ini, lihat tangkapan layar:
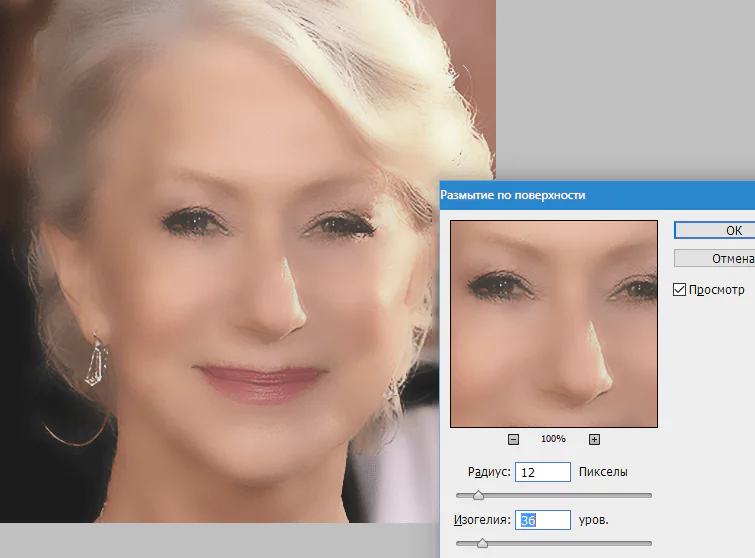
Lalu tekan tombolnya ALT dan klik ikon topeng di palet lapisan.
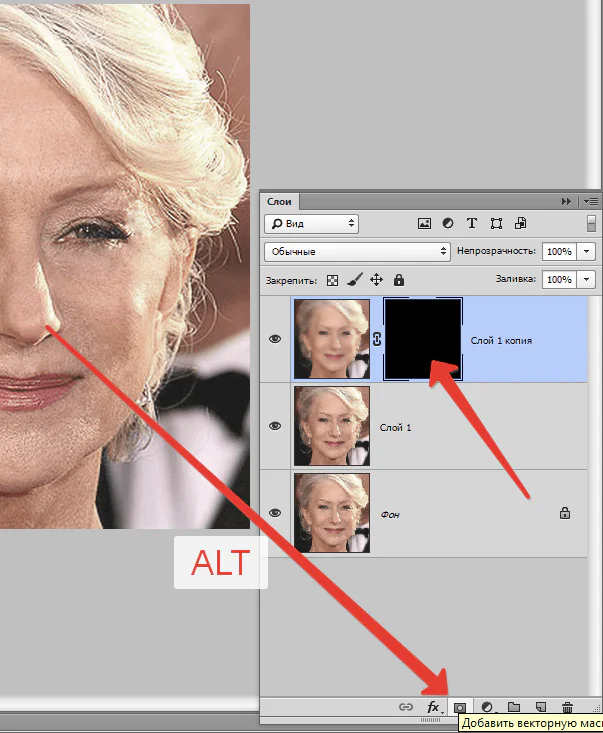
Kemudian pilih kuas dengan pengaturan berikut:

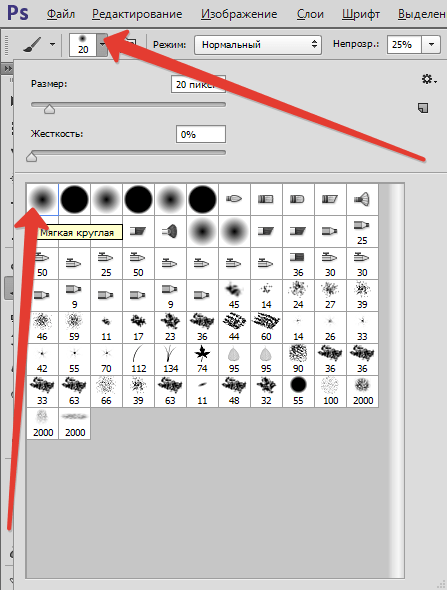

Kami memilih putih sebagai warna utama dan mengecat topeng, membukanya di tempat yang diperlukan. Jangan berlebihan, efeknya akan terlihat sealami mungkin.
Palet lapisan setelah prosedur:
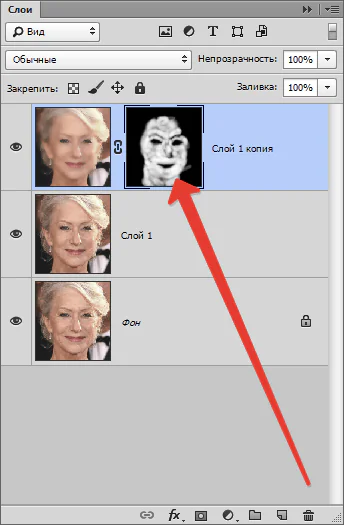
Seperti yang Anda lihat, jelas ada cacat di sana-sini. Anda dapat menghilangkannya dengan salah satu alat yang dijelaskan di atas, tetapi pertama-tama Anda perlu membuat sidik jari dari semua lapisan di bagian atas palet dengan menekan kombinasi tombol CTRL+SHIFT+ALT+E.

Sekeras apa pun kita berusaha, setelah semua manipulasi, wajah di foto akan terlihat buram. Mari kita kembalikan (wajah) tekstur alaminya.
Ingat kita membiarkan lapisan aslinya tidak tersentuh? Saatnya menggunakannya.
Kami mengaktifkannya dan membuat salinan menggunakan pintasan keyboard CTRL+J. Lalu kita seret salinan yang dihasilkan ke bagian paling atas palet.
Lalu pergi ke menu “Filter – Lainnya – Kontras Warna”.
Kami menyiapkan filter berdasarkan hasil di layar.
Selanjutnya Anda perlu mengubah blending mode untuk layer ini menjadi "Tumpang tindih".
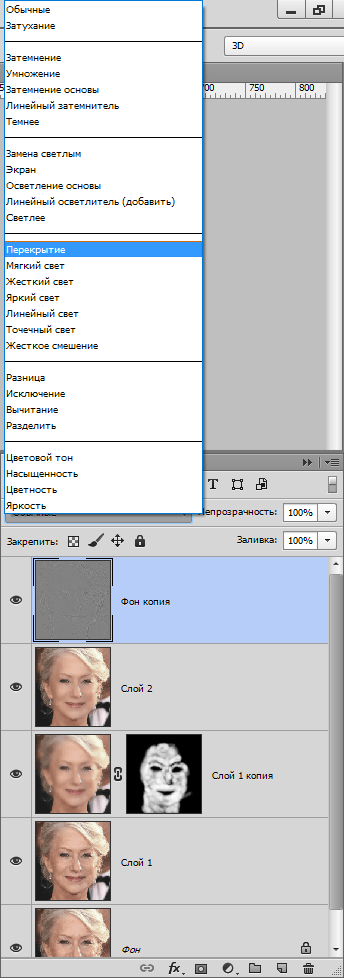
Kemudian, mirip dengan proses mengaburkan kulit, kita membuat topeng hitam dan, dengan menggunakan kuas putih, buka efeknya hanya di tempat yang diperlukan.

Tampaknya kita telah mengembalikan kerutan ke tempatnya, tetapi mari kita bandingkan foto asli dengan hasil yang diperoleh dalam pelajaran.
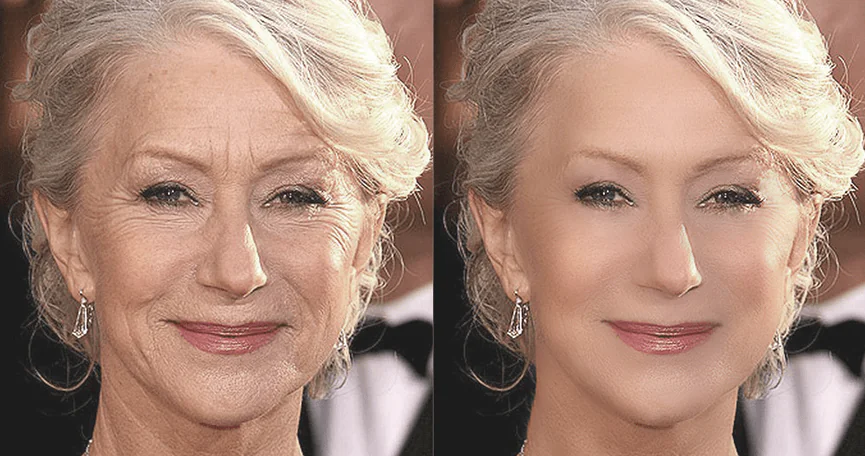
Dengan ketekunan dan ketelitian yang cukup, dengan menggunakan teknik ini Anda dapat memperoleh hasil yang cukup baik dalam menghilangkan kerutan.
Terima kasih kepada penulis dan bagikan artikel di jejaring sosial.
Pada artikel ini Anda akan mempelajari cara menghilangkan kerutan di Photoshop. Anda harus sangat memperhatikan semua informasi yang disajikan. Photoshop sangat populer saat ini. Dan seringkali orang mengetahuinya justru sebagai sarana untuk memperbaiki penampilan. Bagaimanapun, Photoshop memiliki banyak alat untuk operasi ini. Selanjutnya kita akan membahas pertanyaan bagaimana cara menghilangkan kerutan di Photoshop.

Perlu segera dikatakan bahwa Anda tidak diharuskan memiliki pengetahuan mendalam tentang editor grafis ini. Cara ini memungkinkan Anda menghilangkan kerutan di bawah mata dengan cepat. Dalam hal ini, yang terbaik adalah memilih foto dengan resolusi tinggi. Ini akan memudahkan Anda dalam belajar. Disarankan untuk berlatih pada gambar lain terlebih dahulu dan kemudian mulai mengedit aslinya.
Instruksi ini ditujukan untuk pemula program Photoshop. Untuk pemula, metode ini sangat ideal. Namun jika Anda sudah berpengalaman dalam retouching foto, mungkin ada baiknya Anda membaca petunjuk ini. Langkah:

- Tambahkan gambar kita ke editor grafis. Buat salinan gambar latar belakang menggunakan pintasan keyboard "Ctrl + J".
- Tindakan selanjutnya dilakukan pada duplikat lapisan utama. Pilih alat "Patch" (tombol "J") dan atur ke mode "Sumber". Gunakan alat ini untuk memilih kerutan. Untuk melakukan ini, gunakan tombol kiri mouse (LMB) untuk menguraikan area wajah yang diperlukan. Lepaskan LMB. Dan sekali lagi kita gerakkan pointer ke area yang sudah dipilih dan tekan LMB lagi. Tanpa melepas tombol, seret bagian ini ke kulit yang bersih tanpa kerutan atau noda lainnya. Kami ulangi semua langkah ini dengan area wajah lainnya.
- Karena kita melihat kerutan di bawah mata, maka bagian kedua wajah akan berfungsi sebagai mata kedua. Dan tindakan sudah akan dilakukan pada layer baru. Alhasil, saat pekerjaan utama selesai, Anda mungkin merasa wajah Anda kini terlihat terlalu tidak natural. Solusi untuk masalah ini adalah dengan mengatur Opacity setiap layer satu per satu. Kerutan harus sedikit menonjol, maka perubahan kita akan terlihat realistis.
Jawaban atas pertanyaan bagaimana cara menghilangkan kerutan di Photoshop tidak akan lengkap jika kita tidak memperhatikan satu masalah penting yang mungkin timbul dalam proses pengerjaannya. Saat menggunakan alat Patch, situasi mungkin muncul ketika cacat lain (jerawat, bekas luka) ikut menempel pada kulit (di mana tidak ada kerutan). Tentu saja, kita tidak membutuhkan ini. Oleh karena itu, sebelum bekerja Anda perlu menyiapkan foto dan menghilangkan semua ketidaksempurnaan tersebut. Untuk melakukan ini, kami sarankan menggunakan alat Spot Healing Brush. Bekerja dengan alat ini harus dilakukan pada layer kosong baru. Atau Anda dapat menggunakan alat Stempel. Dengan satu atau lain cara, Anda perlu menghilangkan semua ketidaksempurnaan dari bagian “donor” wajah dengan cara apa pun. Pada foto di bawah ini Anda dapat melihat hasil pekerjaan yang dilakukan dan membandingkannya dengan gambar aslinya.

Ini menyimpulkan artikelnya. Pertanyaan tentang cara menghilangkan kerutan di Photoshop cukup menarik, karena bisa didekati dari berbagai sudut. Hari ini Anda hanya mempelajari satu cara menghilangkan kerutan di bawah mata. Namun masih ada puluhan metode lain untuk mengatasi masalah ini.
Saya telah menambahkan pelajaran tentang topik mengurangi kerutan di Photoshop lebih dari sekali, tapi menurut saya akan menyenangkan mempelajari cara melakukannya menggunakan metode yang berbeda. Sebenarnya, metode ini sangat mirip dengan metode sebelumnya yang saya bagikan kepada Anda, tetapi masih ada perbedaan utama.
Inti dari cara ini adalah meminimalkan munculnya kerutan di wajah, bukan menghilangkannya sepenuhnya. Saya rasa semua orang akan setuju dengan saya bahwa setelah mencapai usia tertentu, setiap orang mengalami kerutan. Dalam fotografi, pencahayaan terkadang dapat “membesar-besarkan” kerutan, membuatnya terlihat tidak alami dan tidak menarik (hal ini juga berlaku bagi kaum muda). Sebagai editor, tugas kami adalah membantu orang-orang tampil terbaik sambil menjaganya serealistis mungkin.
Dalam tutorial hari ini saya akan menggunakan gambar seorang lelaki tua. Dalam foto tersebut terdapat kerutan di wajah pria tersebut. Tidak terlihat terlalu janggal atau berlebihan - kerutan normal terkait usia pada wajah orang lanjut usia.
Dalam hal ini, saya akan menggunakan Healing Brush Tool dan layer baru di atas foto untuk mengisi kerutan. Saya kemudian akan menyesuaikan opacity layer atas sehingga perubahan pada layer baru menyatu langsung dengan foto. Ini adalah metode yang cukup sederhana, jadi mari kita mulai.
Pemilihan foto
Ini adalah foto yang akan saya gunakan dalam tutorial hari ini. Pertama-tama, saya memperhatikan kerutan di dahi, di bawah mata dan di sekitar mulut (garis senyum). Inilah yang paling menonjol. Jika Anda memutuskan untuk menggunakan foto Anda dan mengerjakannya dengan cara ini, pahami saja arti dari metode ini dan terapkan pada foto Anda.

Alat Kuas Penyembuhan
Saya akan menggunakan prinsip yang sama dari alat Healing Brush yang telah saya tulis di tutorial lain. Oleh karena itu, agar tidak menulis hal yang sama, saya akan memberi Anda tautan ke pelajaran sebelumnya, dan hari ini kita hanya akan membahas secara spesifik alat tersebut. Jika Anda ingin mempelajari lebih lanjut tentang cara kerja alat ini, bacalah pelajaran “Bekerja dengan Healing Brush Tool di Photoshop.”
Cara kerja alat ini adalah sebagai berikut: aktifkan alat, temukan area yang dapat Anda gunakan sebagai sumber, lalu cat apa pun yang ingin Anda “perbaiki” dengan kuas. Tentu saja masih ada beberapa nuansa yang perlu diperhatikan, namun saya telah menguraikan inti umum cara kerja alat Healing Brush.
Berikut cara kerja kuas penyembuhan saat opsi Align diaktifkan: jika Anda mengambil alat dan menggambar dalam lingkaran, sumbernya juga akan dibuat sketsa dalam lingkaran. Saat Anda bereksperimen dengan alat ini, Anda akan melihat bahwa penunjuk (sumber) secara konsisten mengikuti kuas. Jangan khawatir, ini mudah dipahami setelah Anda mulai menggunakan alat ini.
Karena foto kita sudah terbuka di Photoshop, mari buat layer baru di atas layer background. Untuk melakukan ini, klik ikon buat lapisan baru di bagian bawah panel lapisan. Seperti inilah tampilan panel lapisan pada tahap ini:

Selanjutnya, buka panel Tools dan pilih Healing Brush.
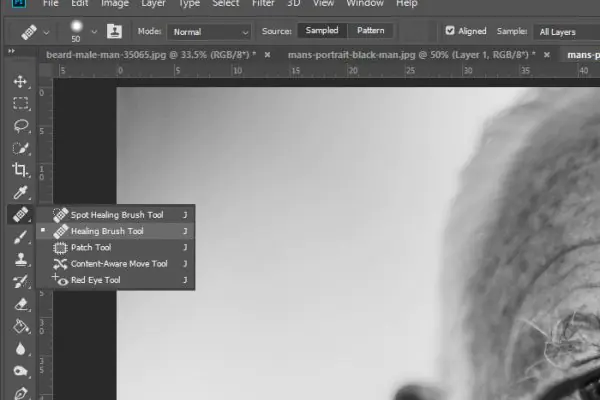
Sesuaikan ukuran kuas yang diinginkan dengan ukuran kerutan dan pastikan untuk melembutkan bagian tepinya dengan alat tersebut. Di bilah opsi atas untuk Sampel, pilih Semua Lapisan. Karena kita akan melukis pada layer kosong, penting agar opsi ini aktif karena layer di bawahnya juga akan terpengaruh. Opsi Align yang terletak di sebelah kiri opsi Sample juga harus aktif, karena kita memerlukan gradasi warna dari kulit orang tersebut. Jika saya tidak memiliki contoh kuas cat, hasilnya akan terlihat sangat aneh.
Dengan alat yang dikonfigurasi, ambil sampel area di atas alis kiri dengan menahan tombol Alt dan mengklik mouse. Setelah itu, isi kerutan di atas mata kiri.
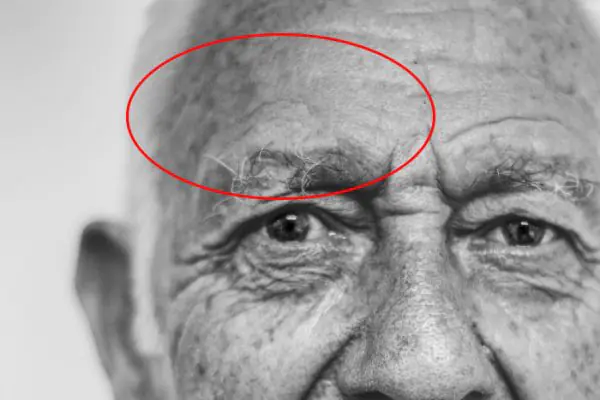
Lingkaran merah menunjukkan area tempat saya bekerja. Demikian pula, telusuri semua area yang saya sebutkan sebelumnya. Lihat hasilnya di bawah ini. Saya melakukan ini sebagai contoh sehingga Anda dapat memahami cara kerja alat ini.

Anda dapat melihat dengan mata telanjang bagaimana kerutan telah hilang.
Mengurangi kerutan, bukan menghilangkannya
Sekarang tujuan kami adalah mengembalikan beberapa kerutan. Jika saya membiarkan foto itu apa adanya, saya tidak akan mengubah apa pun. Faktanya, pria yang lebih tua seharusnya memiliki kerutan di wajahnya, jadi saya tidak ingin menghilangkannya sepenuhnya.
Untuk mengurangi efek koreksi kami, buka penggeser Opacity di panel Layers dan pindahkan ke kiri ke 50%. Akibatnya, kerutan akan muncul, namun hal ini akan menghilangkan “kegelapan” dan “beratnya”.
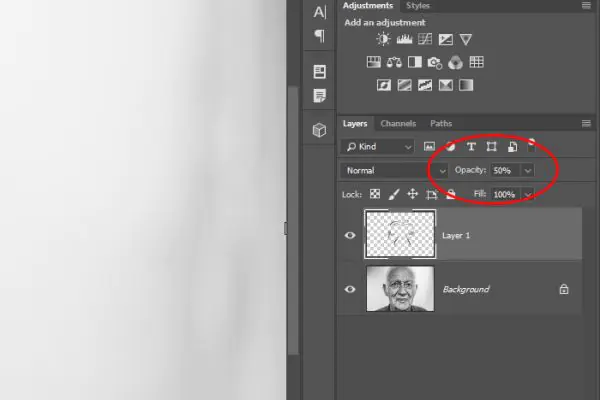
Dan inilah hasil terakhirnya:

Saya pikir itu ternyata cukup bagus. Editor foto majalah melakukan pekerjaan ini sepanjang waktu.
Meringankan Mode Campuran
Dan sebagai kesimpulan, saya ingin menambahkan satu detail penting lagi; ini dapat memainkan peran besar dalam pekerjaan seperti ini. Jika saya menerapkan mode campuran Lighten ke lapisan atas, semua piksel yang lebih gelap di lapisan atas daripada lapisan bawah akan dihilangkan. Di sisi lain, menggunakan mode campuran ini hanya mempertahankan piksel yang lebih terang di lapisan atas. Hal ini penting karena dalam situasi ini kita mencoba menghilangkan bayangan di area yang kita lukis.
Mode campuran Lighten membandingkan warna dasar dan warna overlay, dan mempertahankan mana yang paling terang di antara keduanya. Jika warna overlay dan warna dasar sama, tidak terjadi perubahan. Mirip dengan mode campuran Gelap, mode campuran Terang mengandalkan tiga saluran RGB untuk memadukan piksel.
Semoga saya sudah menjelaskan secara detail bagaimana cara meminimalkan munculnya kerutan di wajah.



