
Бръчките по лицето и други части на тялото са неизбежно зло, което ще сполети всеки, независимо дали е мъж или жена.
Този проблем може да бъде решен по различни начини, но днес ще говорим за това как да премахнете (поне да минимизирате) бръчките от снимка във Photoshop.
Нека отворим снимката в програмата и да я анализираме.

Виждаме, че на челото, брадичката и шията има големи, сякаш отделно разположени бръчки, а близо до очите има непрекъснат килим от малки бръчки.
Големите бръчки ще премахнем с инструмент "Лечебна четка", а малките - "кръпка".
Така че, създайте копие на оригиналния слой, като използвате клавишната комбинация CTRL+J и изберете първия инструмент.


Работим върху копие. Натиснете и задръжте клавиша ALT и вземете проба от чиста кожа с едно щракване, след това преместете курсора до зоната с бръчката и щракнете отново. Размерът на четката не трябва да бъде много по-голям от дефекта, който се редактира.

Със същия метод и инструмент премахваме всички големи бръчки от шията, челото и брадичката.
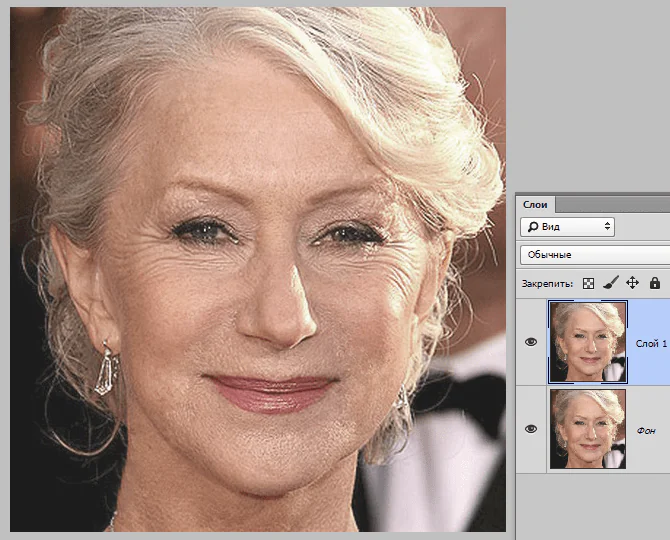
Сега преминаваме към премахване на малки бръчки около очите. Избор на инструмент "кръпка".

С помощта на инструмента очертаваме зоната с бръчки и плъзгаме получената селекция върху чист участък от кожата.
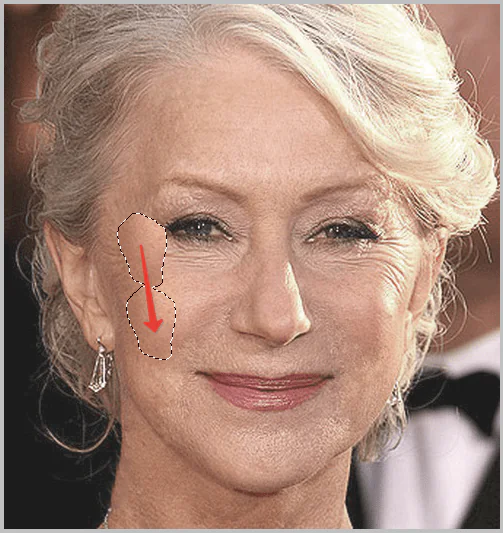
Постигаме приблизително следния резултат:

Следващата стъпка е леко изравняване на цвета на кожата и премахване на много малки бръчици. Моля, имайте предвид, че тъй като дамата е в доста напреднала възраст, няма да е възможно да премахнете всички бръчки около очите без радикални методи (преоформяне или подмяна).
Създайте копие на слоя, с който работим, и отидете в менюто „Филтър – Размазване – Размазване на повърхността“.
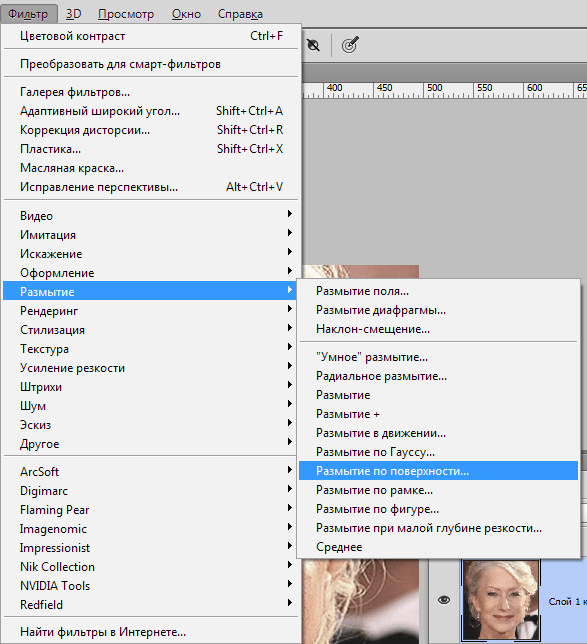
Настройките на филтъра могат да варират значително в зависимост от размера на изображението, неговото качество и задачите. В този случай вижте екранната снимка:
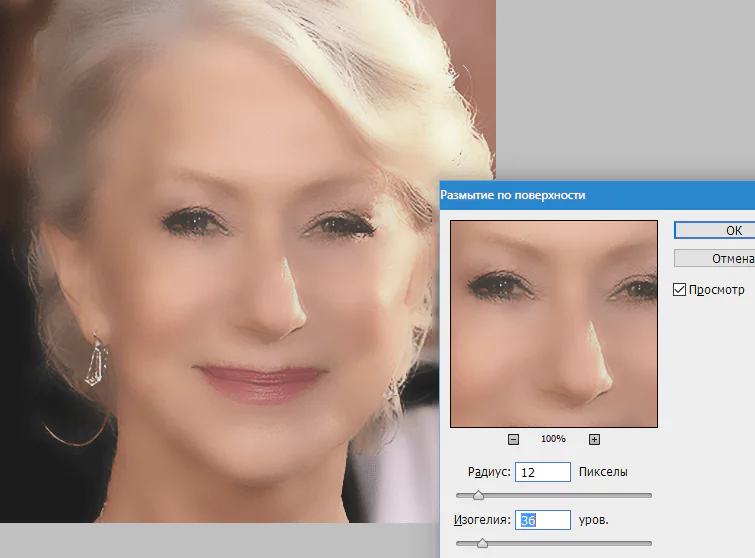
След това натиснете клавиша ALT и щракнете върху иконата на маската в палитрата със слоеве.
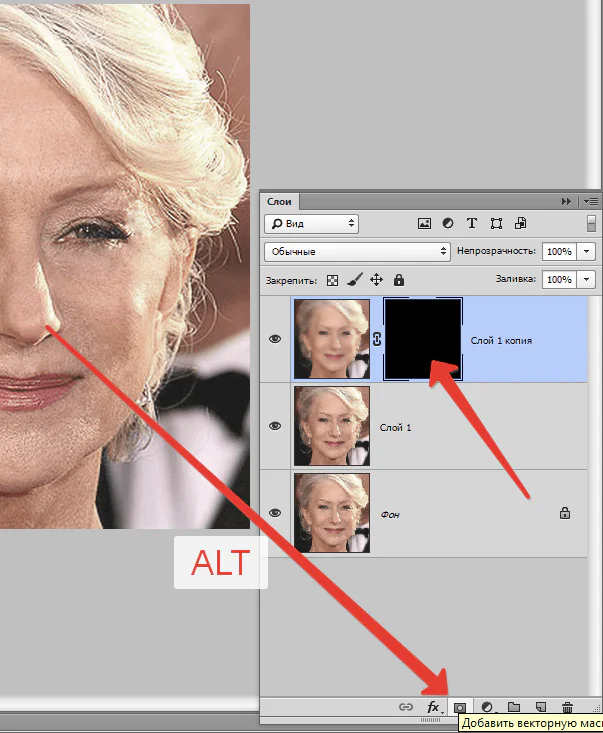
След това изберете четка със следните настройки:

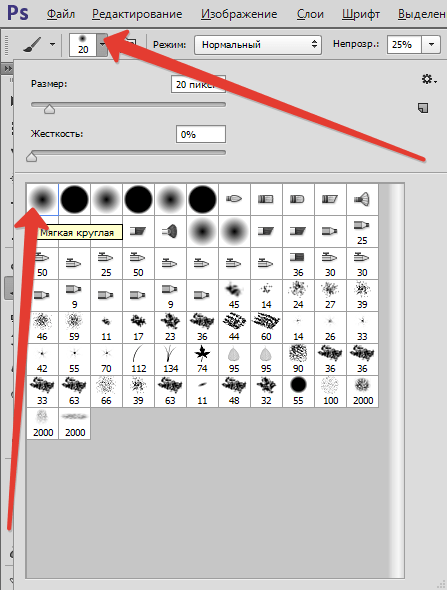

Избираме бяло като основен цвят и рисуваме върху маската, отваряйки я на онези места, където е необходимо. Не прекалявайте, ефектът трябва да изглежда възможно най-естествен.
Палитра със слоеве след процедурата:
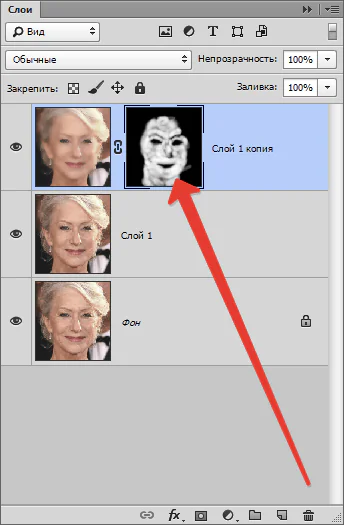
Както можете да видите, тук и там има очевидни дефекти. Можете да ги елиминирате с някой от инструментите, описани по-горе, но първо трябва да създадете пръстов отпечатък на всички слоеве в горната част на палитрата, като натиснете клавишната комбинация CTRL+SHIFT+ALT+E.

Колкото и да се опитваме, след всички манипулации лицето на снимката ще изглежда размазано. Нека му върнем (на лицето) част от естествената му текстура.
Помните ли, че оставихме оригиналния слой недокоснат? Време е да го използвате.
Активираме го и създаваме копие с помощта на клавишната комбинация CTRL+J. След това плъзгаме полученото копие до самия връх на палитрата.
След това отидете в менюто „Филтър – Друго – Цветен контраст“.
Ние настройваме филтъра въз основа на резултата на екрана.
След това трябва да промените режима на смесване за този слой на "Припокриване".
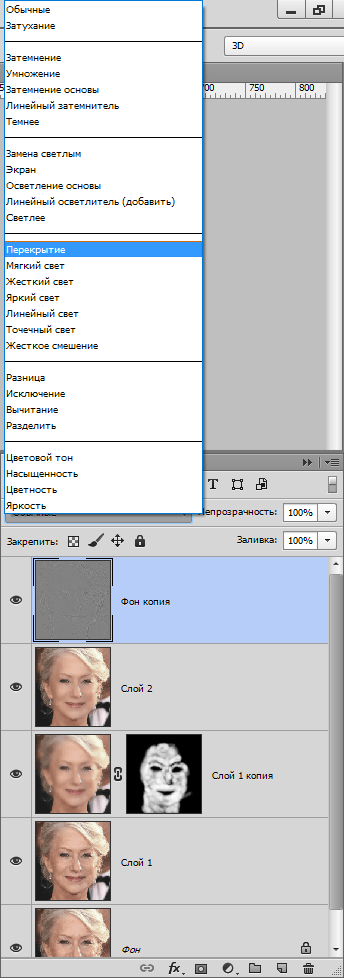
След това, подобно на процеса на замъгляване на кожата, създаваме черна маска и с помощта на бяла четка отваряме ефекта само там, където е необходимо.

Може да изглежда, че сме върнали бръчките на мястото им, но нека сравним оригиналната снимка с резултата, получен в урока.
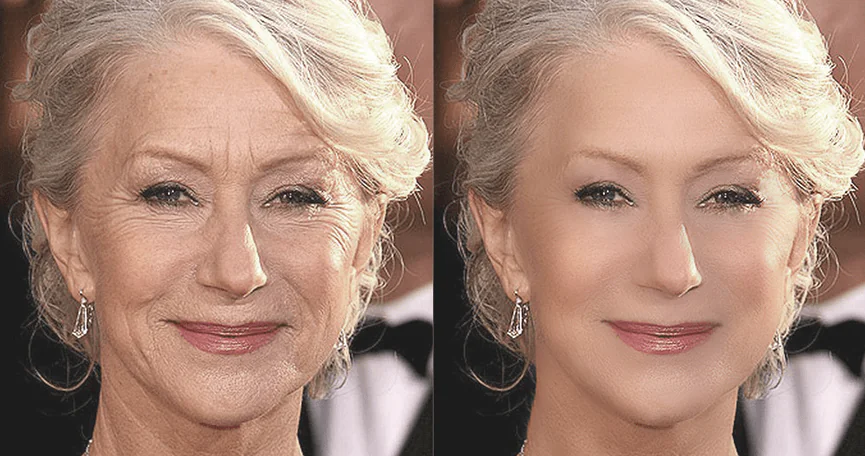
С достатъчно постоянство и точност, с помощта на тези техники можете да постигнете доста добри резултати в премахването на бръчките.
Благодарете на автора и споделете статията в социалните мрежи.
В тази статия ще научите как да премахнете бръчките във Photoshop. Ще трябва да обърнете изключително внимание на цялата представена информация. Photoshop е много популярен днес. И често хората го познават именно като средство за подобряване на външния си вид. В крайна сметка Photoshop има много инструменти за тази операция. След това ще разгледаме въпроса как да премахнем бръчките във Photoshop.

Струва си да кажем веднага, че не се изисква да имате задълбочени познания за този графичен редактор. Този метод ви позволява бързо да премахнете бръчките под очите. В този случай е най-добре да изберете снимка с висока разделителна способност. Това ще ви улесни в ученето. Препоръчително е първо да тренирате върху други изображения и след това да започнете да редактирате оригинала.
Тази инструкция е предназначена за начинаещи в програмата Photoshop. За начинаещи този метод е идеален. Но ако вече имате опит в ретуширането на снимки, може да ви е полезно да прочетете тези инструкции. стъпки:

- Добавете нашето изображение към графичния редактор. Създайте копие на фоновото изображение с помощта на клавишната комбинация "Ctrl + J".
- Допълнителни действия се извършват върху дубликат на основния слой. Изберете инструмента „Кръпка“ (бутон „J“) и го настройте на режим „Източник“. Използвайте този инструмент, за да изберете бръчки. За да направите това, използвайте левия бутон на мишката (LMB), за да очертаете необходимата област на лицето. Пуснете LMB. И отново преместваме показалеца върху вече избраната област и отново натискаме LMB. Без да пускате бутона, плъзнете тази част върху чиста кожа без бръчки или други петна. Повтаряме всички тези стъпки с друга област на лицето.
- Тъй като разглеждаме бръчките под очите, втората част на лицето ще служи като второ око. И действията вече ще се извършват на новия слой. В резултат на това, когато основната работа е свършена, може да почувствате, че лицето ви вече изглежда твърде неестествено. Решението на този проблем е да настроите Opacity на всеки слой поотделно. Необходимо е бръчките да изпъкнат леко, тогава нашите промени ще изглеждат реалистични.
Отговорът на въпроса как да премахнете бръчките във Photoshop ще бъде непълен, ако не разгледаме един важен проблем, който може да възникне по време на работния процес. Когато използвате инструмента Patch, може да възникне ситуация, когато други недостатъци (пъпки, белези) се копират заедно с кожата (където няма бръчки). Естествено, нямаме нужда от това. Ето защо, преди работа, трябва да подготвите снимка и да премахнете всички тези несъвършенства. За да направите това, препоръчваме да използвате инструмента Spot Healing Brush. Работата с този инструмент трябва да се извършва върху нов празен слой. Или можете да използвате инструмента Stamp. По един или друг начин, трябва да премахнете всички несъвършенства от „донорската“ част на лицето с помощта на всякакви средства. На снимката по-долу можете да видите резултата от свършената работа и да го сравните с оригиналното изображение.

Това приключва статията. Въпросът как да премахнете бръчките във Photoshop е доста интересен, тъй като може да се подходи от различни ъгли. Днес научихте само един начин да премахнете бръчките под очите. Но все още има десетки други методи за решаване на този проблем.
Вече добавих уроци по темата за намаляване на бръчките във Photoshop повече от веднъж, но мисля, че би било хубаво да се науча как да правя това с различни методи. Всъщност този метод е много подобен на предишните, които споделих с вас, но все пак има ключови разлики.
Същността на този метод е да сведе до минимум появата на бръчки по лицето, а не да ги премахне напълно. Мисля, че всеки ще се съгласи с мен, че с навършване на определена възраст всеки човек получава бръчки. Във фотографията осветлението понякога може да „преувеличи“ бръчките, правейки ги да изглеждат неестествени и непривлекателни (това се отнася и за младите хора). Като редактори, нашата работа е да помагаме на хората да изглеждат по най-добрия начин, като същевременно го поддържаме възможно най-реалистично.
В днешния урок ще използвам образа на старец. На снимката има бръчки по лицето на мъжа. Не изглежда твърде неудобно или прекомерно - нормални възрастови бръчки по лицето на възрастен човек.
В този случай ще използвам Healing Brush Tool и нов слой над снимката, за да запълня бръчките. След това ще коригирам непрозрачността на горния слой, така че промените на новия слой да се слеят директно в снимката. Това е доста прост метод, така че нека започнем.
Избор на снимка
Това е снимката, която ще използвам в днешния урок. На първо място, обръщам внимание на бръчките на челото, под очите и около устата (бръчките на усмивката). Това са тези, които се открояват най-много. Ако решите да използвате вашата снимка и да работите върху нея по този начин, просто разберете значението на този метод и го приложете към вашата снимка.

Инструмент за лечебна четка
Ще използвам същия принцип на инструмента Healing Brush, за който вече писах в други уроци. Затова, за да не пиша едно и също, ще ви дам линк към предишния урок, а днес ще се докоснем само до спецификата на инструмента. Ако искате да научите повече за това как работи този инструмент, прочетете урока „Работа с инструмента Healing Brush Tool във Photoshop“.
Начинът, по който работи този инструмент, е следният: активирайте инструмента, намерете област, която можете да използвате като източник, и след това нарисувайте всичко, което искате да „поправите“ с четката. Разбира се, все още има някои нюанси, които трябва да се вземат предвид, но аз очертах общата същност на това как работи инструментът Healing Brush.
Ето как работи лечебната четка, когато опцията Подравняване е включена: ако вземете инструмента и нарисувате в кръг, източникът също ще бъде скициран в кръг. Докато експериментирате с този инструмент, ще видите, че показалецът (източник) последователно следва четката. Не се притеснявайте, лесно е да разберете, след като започнете да използвате инструмента.
Тъй като нашата снимка вече е отворена във Photoshop, нека създадем нов слой върху фоновия. За да направите това, щракнете върху иконата за създаване на нов слой в долната част на панела със слоеве. Ето как трябва да изглежда панелът със слоеве на този етап:

След това отидете на панела с инструменти и изберете Healing Brush.
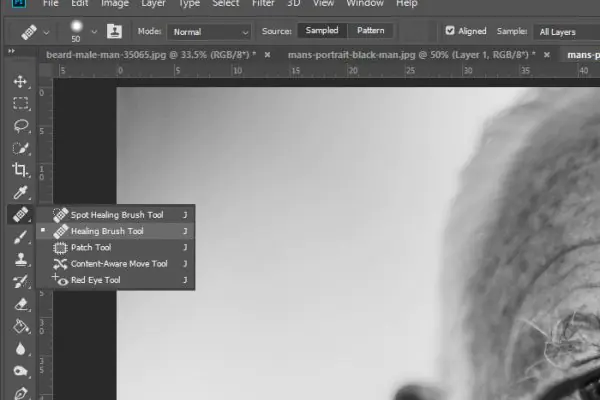
Регулирайте желания размер на четката спрямо размера на бръчката и не забравяйте да омекотите краищата с инструмента. В горната лента с опции за Пример изберете Всички слоеве. Тъй като ще рисуваме върху празен слой, важно е тази опция да е активна, защото слоят отдолу също ще бъде засегнат. Опцията Align, намираща се вляво от опцията Sample, също трябва да е активна, защото се нуждаем от цветови градиенти от кожата на този човек. Ако нямах примерна четка за рисуване, резултатът щеше да изглежда доста странен.
С конфигуриран инструмент вземете проба от областта над лявата вежда, като задържите клавиша Alt и щракнете с мишката. След това попълнете бръчката над лявото око.
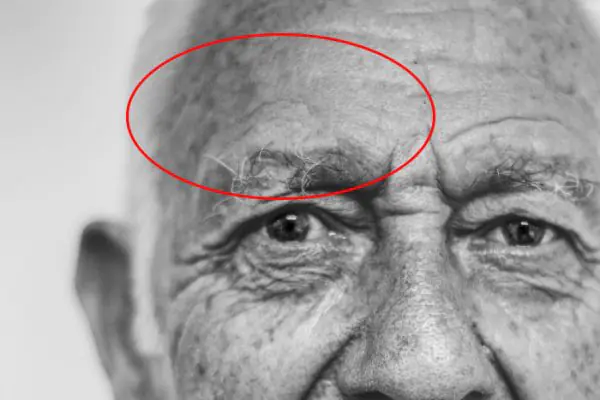
Червеният кръг показва зоната, с която съм работил. По същия начин преминете през всички области, които изброих малко по-рано. Вижте резултата по-долу. Правя това като пример, за да разберете как работи инструментът.

Можете да видите с просто око как бръчките са изчезнали.
Намаляване на бръчките, а не премахване
Сега нашата цел е да върнем малко бръчки. Ако бях запазил снимката такава, каквато е, нямаше да променя нищо друго. Всъщност по-възрастният мъж трябва да има бръчки по лицето си, така че не искам да ги премахвам напълно.
За да намалите ефекта от нашите корекции, отидете на плъзгача Opacity в панела Layers и го преместете наляво до 50%. В резултат на това ще се появят бръчки, но това ще премахне тяхната „тъмнина“ и „тежест“.
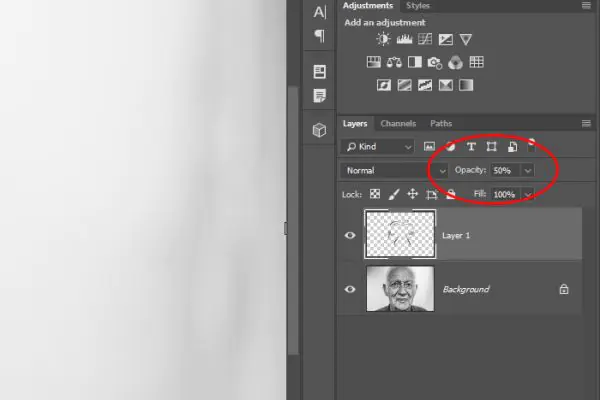
И ето го последния резултат:

Мисля, че се получи доста добре. Фоторедакторите на списания вършат тази работа през цялото време.
Осветете режим на смесване
И в заключение бих искал да добавя още един важен детайл, който може да играе огромна роля в работа от този характер. Ако трябваше да приложа режима на смесване Lighten към най-горния слой, всички пиксели, които са по-тъмни на горния слой от долния слой, ще бъдат премахнати. От друга страна, използването на този режим на смесване запазва само по-светлите пиксели на горния слой. Това е важно, защото в тези ситуации се опитваме да се отървем от сенките в областите, които рисуваме.
Режимът на смесване Lighten сравнява основния цвят и цвета на наслагването и запазва най-светлия от двата. Ако цветовете на наслагването и основните цветове са еднакви, не настъпват промени. Подобно на режима на смесване Darken, режимът на смесване Lighten разчита на три RGB канала за смесване на пиксели.
Надявам се, че съм обяснил подробно как да минимизирате появата на бръчки по лицето си.



